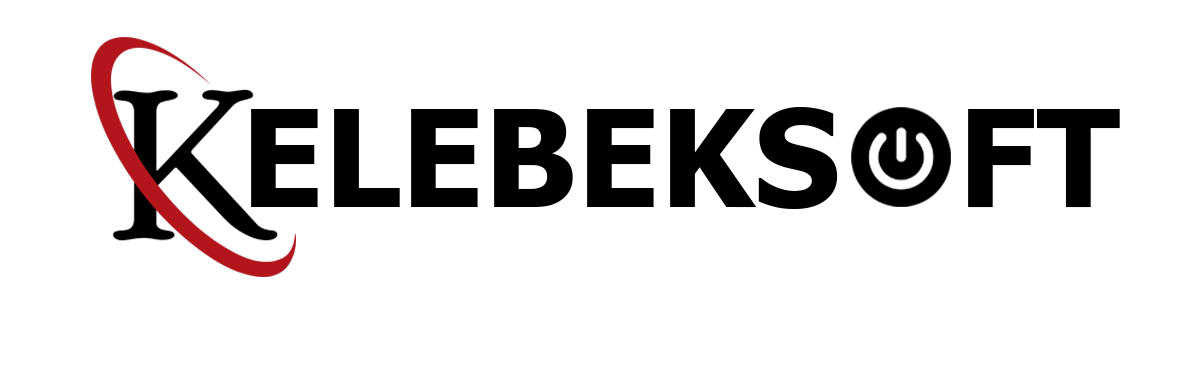Windows 10 "Erişim Engellendi" Klasör Hataları: Düzeltme Yöntemleri
Windows size kendi bilgisayarınızdaki bir şeye erişim izniniz olmadığını söylediğinde bunu garip bulabilirsiniz. Genellikle bu, Windows'un varsayılan olarak kullandığı NTFS dosya sistemindeki bir izin yapılandırmasının bir sonucudur.
Windows size kendi bilgisayarınızdaki bir şeye erişim izniniz olmadığını söylediğinde bunu garip bulabilirsiniz. Genellikle bu, Windows'un varsayılan olarak kullandığı NTFS dosya sistemindeki bir izin yapılandırmasının bir sonucudur.
Windows 10'da bir dosya veya klasöre erişmeye çalışırken erişim reddedildi mesajlarını görüyorsanız , bu sorunu çözmek için size adım adım yol göstereceğiz. Windows 10'a odaklanırken, bu kılavuzun çoğu, ikisi çok benzer olduğu için Windows 11 için de geçerlidir.
1. Yönetici misiniz?
Çoğu durumda, dosya/klasör sahipliğinde değişiklik yapmak için bilgisayarınızda yönetici olmanız gerekir. Size ait olan dizinlerdeki izinleri değiştirebilirsiniz, ancak başka bir yerde fazla kontrolünüz olmayacak.
Bu, herkesin bir bilgisayardaki dosyalarını gizli tutmak içindir. Başka bir kullanıcıya ait dosyalara yalnızca yöneticiler erişebilir. Ayrıca, Program Dosyaları ve Windows klasörlerindekiler gibi sistem dosyalarında değişiklik yapmak için yönetici izinleri sağlamanız gerekir .
2. Sahiplik Alarak Erişim Reddedildi Hatalarını Düzeltin
"Klasör erişimi reddedildi" gördüğünüzde denenecek en yaygın düzeltme, Dosya Gezgini aracılığıyla klasörün sahipliğini almaktır. Bunu nasıl yapacağınız aşağıda açıklanmıştır.
İlk olarak, söz konusu klasöre veya dosyaya sağ tıklayın ve Özellikler öğesini seçin . Çıkan pencerede Güvenlik sekmesine geçin. Ardından, daha fazla seçenek için Gelişmiş düğmesini tıklayın.
Bir sonraki pencerenin üst kısmında Sahip etiketli bir alan göreceksiniz . Bu, bir sorun yaşıyorsanız büyük olasılıkla mevcut sahibi görüntülenemiyor diyecektir. Bunu düzeltmek için yanındaki mavi Değiştir bağlantısını tıklayın; bunu yapmak için yönetici olmanız gerektiğini unutmayın.
Şimdi Kullanıcı veya Grup Seç başlıklı bir iletişim kutusu göreceksiniz . Bunun içinde, Seçilecek nesne adını girin kutusuna yeni klasör sahibinin hesap adını yazın. Bu, bir hesap kullanıcı adı veya PC'nizdeki bir kullanıcı grubu olabilir.
Gruplar, Yöneticiler (tüm bilgisayar yöneticilerinin sahip olmasını istiyorsanız) veya Kullanıcılar (herkesin sahip olmasını istiyorsanız) gibi standart birimleri içerir . Ev kullanımı için, mülkiyeti bir kişiye atamak genellikle en mantıklısıdır.
Klasörün sahipliğini kendi hesabınızla almak istediğinizi varsayıyoruz, bu nedenle kullanıcı adınızı buraya yazın. Windows'ta oturum açmak için bir Microsoft hesabı kullanıyorsanız, kullanıcı adınız e-posta adresinizin ilk beş harfidir.
Doğru olduğundan emin olmak için işiniz bittiğinde Adları Kontrol Et'e basın . Eğer öyleyseniz, otomatik olarak [PC Adı]\[Kullanıcı Adı] olarak değişecektir . Tamam'ı tıklayın .
Ana Gelişmiş penceresine döndüğünüzde, altta Tüm alt nesne izin girişlerini değiştir... ile başlayan bir kutu göreceksiniz . Değişikliklerinizin geçerli klasör içindeki tüm klasörlere uygulanmasını istiyorsanız (ki bunu çoğu durumda yaparsınız), bu kutuyu işaretleyin. Ardından iki kez Tamam'a basın ve işiniz bitti.
Dosya Sahipliği Ayarlarını Değiştirirken Dikkatli Olun
"Erişim engellendi" hatalarıyla uğraşırken yukarıdaki adımları dikkatli bir şekilde uygulamalısınız. Windows , Program Files , Program Data veya benzeri sistem dizinlerindeki klasörlerin sahipliğini almaktan kaçının .
Bunu yapmak, sisteminizin güvenliğini zayıflatacaktır, çünkü normal hesaplar bu dizinlerin sahibi değildir. Dokunmamanız gereken önemli Windows klasörleri içerirler .
Dosya Gezgini'nde bunlara giderek bu klasörlerin çoğuna yine de erişebilirsiniz. Yönetici izinlerini onaylamanız gerekecek, ardından sahip olmadan bunlara göz atabilirsiniz.
3. Klasör İzinlerini Gözden Geçirin
Bir klasörün sahipliğini almak işe yaramazsa veya başka birine izin vermeye çalışan bir yöneticiyseniz, daha sonra söz konusu klasör için hangi kullanıcıların hangi izinlere sahip olduğunu gözden geçirmelisiniz.
Daha önce olduğu gibi bir klasörün Özellikler kutusundaki aynı Güvenlik sekmesini yukarı çekin . En üstte, PC'nizdeki kullanıcıların ve grupların bir listesini göreceksiniz. Burada bir giriş seçin, alt panel bu klasör için hangi izinlere sahip olduklarını gösterecektir. Her kullanıcının izinlerini istediğiniz gibi değiştirmek için Düzenle düğmesine basın.
Beklediğiniz gibi, Tam kontrol , bir kullanıcıya (veya gruba) klasör ve içindeki her şey üzerinde tam güç verir. Okuma , yalnızca klasörde ne olduğunu görmenize izin verdiği için en kısıtlayıcı seçenektir. Daha ayrıntılı bir döküm için Microsoft'un dosya ve klasör izinleri sayfasına bakın.
4. Antivirüs Ayarlarınızı Tekrar Kontrol Edin
Bazen, virüsten koruma yazılımınız aşırı hevesli olabilir ve dosyalara erişme yeteneğinizi bozabilir. Yukarıdakileri uyguladıktan sonra dosya izinlerinizle ilgili her şeyin doğru olduğunu onayladıysanız, bir sonraki adımda güvenlik aracınızı kontrol etmeyi düşünmelisiniz.
Virüsten koruma programınızın ayarlarına bir göz atın ve dosya kalkanı, fidye yazılımı koruması veya benzeri bir seçenek olup olmadığına bakın. Bunu devre dışı bırakmayı deneyin ve ardından dosyaya yeniden erişmeyi deneyin. Etkisi yoksa, virüsten koruma yazılımınızı geçici olarak tamamen devre dışı bırakın ve bunun yardımcı olup olmadığına bakın.
5. Dosya Şifrelemeyi Kontrol Edin
"Erişim reddedildi" mesajını görmenizin bir başka nedeni de bir klasörün içeriğinin şifrelenmiş olmasıdır. Bildiğiniz gibi şifreleme, bir dosyayı yalnızca anahtarı olan birinin görüntülemesine izin vererek korur .
Bu özellik yalnızca Professional ve üzeri sürümlerde mevcut olsa da, Windows'ta klasör içeriklerini şifreleyebilirsiniz. Bunu yapmak için bir klasöre sağ tıklayın ve Özellikler öğesini seçin . Açılan pencerede Genel sekmesindeki Gelişmiş düğmesine tıklayın.
Burada, Verilerin güvenliğini sağlamak için içeriği şifrele kutusunu işaretleyin. Bu yapıldığında, klasörün içindeki her şey kilitlenecektir.
Bu şifreleme türü şeffaftır, yani sahibi şifrelemeyi asla fark etmez. Sisteme giriş yaptıkları sürece bu dosyalara erişebilirler. Ancak klasörü şifrelemek için kullanılan sertifikanız yoksa, Windows erişiminizi reddeder. Dosyayı kim şifrelediyse, kilidini açması gerekecek.
Windows 10 ve 11'de dosyaları şifrelemenin tek yolu bu değildir, ancak gördüğünüz hataya neden olabilir.
Diğer Olası "Dosya Erişimi Reddedildi" Düzeltmeleri
Windows 10'daki "klasör erişimi reddedildi" sorunu için en önemli çözümleri ele aldık. Bu sorunla ilgili olarak web'de dolaşan pek çok tavsiye göreceksiniz, ancak bunların hepsi harika değil. Önerilen bazı çözümler, daha önce tartıştığımız yönetici izinleri kazanma etrafında döner.
Diğer tavsiyeler her durumda işe yaramayabilir, ancak sizin için başka hiçbir şeyin başarılı olmaması durumunda gündeme getirmeye değer.
Yaygın bir taktik, Kullanıcı Hesabı Denetimi'ni (UAC) devre dışı bırakmaktır. Bunu yapmak için Başlat menüsüne UAC yazın ve Kullanıcı Hesabı Denetimi ayarlarını değiştir'i seçin . Kaydırıcıyı tamamen aşağı sürükleyin ve Tamam'a basın .
Bunu yaptıktan sonra, sahipliğini almak için yukarıdaki # 2'deki adımları tekrar deneyin. Bitirdikten sonra, sisteminizi güvende tutmak için UAC ayarını olduğu yere sıfırladığınızdan emin olun.
Başka bir sorun giderme adımı olarak, bilgisayarınızı Güvenli Modda başlatmayı ve sahipliğini bu şekilde almak için adımları gerçekleştirmeyi deneyin. Bu, üçüncü taraf programlardan herhangi bir müdahaleyi ortadan kaldırır.
Son olarak, erişmek istediğiniz klasörü veya dosyayı başka hiçbir şeyin kullanmadığından emin olun. Başka bir işlem dosyayı kilitleyebilir, bu nedenle dosyada herhangi bir değişiklik yapamazsınız. Bu, Güvenli Modun ayıklanmasına yardımcı olan başka bir konudur.
"Hedef Klasör Erişimi Reddedildi" ve "Bu Klasöre Erişim İzniniz Reddedildi" Sorunlarını Düzeltme
Bunun yerine daha spesifik "hedef klasör erişimi reddedildi" sorununun açıldığını görebilirsiniz. Çoğu durumda, yukarıdakiyle aynı sorun giderme yöntemlerini kullanarak bunu düzeltebilirsiniz. Mesaja rağmen, yalnızca hedef klasörü düzeltmeye çalışmayın. Kaynak klasördeki izinleri de kontrol edin.
"Bu klasöre erişim izniniz reddedildi", aynı hatanın başka bir şeklidir. Standart adımlar sorunu çözmezse, #3'teki menüyü tekrar gözden geçirin ve hesabınızın bu klasör için izinlerinin açıkça reddedilmediğinden emin olun. Bunu her klasör için görüyorsanız, Windows sisteminizdeki veya profilinizdeki bozulmayı onarmanız gerekebilir.
Windows'ta klasör ve dosya "erişim engellendi" sorunlarının nasıl çözüleceğine bir göz attık. Genellikle, bu basit bir izin düzeltmesine gelir. Yönetici haklarına sahip olduğunuzdan emin olun, ardından sahiplik almayı ve izinleri gerektiği gibi ayarlamayı deneyebilirsiniz. Sistem güvenliğinizi tehlikeye atabilecek korumalı sistem klasörlerinin sahipliğini değiştirmekten kaçının.
İzinlerden bahsetmişken, Windows'ta gerekenden fazlasına erişememeleri için hesapları nasıl kilitleyeceğinizi de bilmelisiniz.