Sitemize üye olarak beğendiğiniz içerikleri favorilerinize ekleyebilir, kendi ürettiğiniz ya da internet üzerinde beğendiğiniz içerikleri sitemizin ziyaretçilerine içerik gönder seçeneği ile sunabilirsiniz.
Zaten bir üyeliğiniz mevcut mu ? Giriş yapın
Sitemize üye olarak beğendiğiniz içerikleri favorilerinize ekleyebilir, kendi ürettiğiniz ya da internet üzerinde beğendiğiniz içerikleri sitemizin ziyaretçilerine içerik gönder seçeneği ile sunabilirsiniz.
Üyelerimize Özel Tüm Opsiyonlardan Kayıt Olarak Faydalanabilirsiniz

Sıradaki içerik:
Uyuz Hastalığı Nedir? Uyuz Hastalığından Kurtulma Yöntemleri
Windows 11 Sürüm 23H2’yi Desteklenmeyen Bir Bilgisayara Nasıl Kurulur: Adım Adım Kılavuz

Windows 11 sürüm 23H2, bir dizi iyileştirme ve yeni özellikle birlikte geliyor ancak bazı eski Windows 10 cihazları için yüksek donanım gereksinimleri nedeniyle erişilemez hale gelebilir. Ancak, yeni bir bilgisayar satın almak istemiyorsanız ve mevcut cihazınızı güncellemek istiyorsanız, desteklenmeyen bir bilgisayara Windows 11 sürüm 23H2 nasıl kurulur konusunda size rehberlik eden adım adım bir kılavuz mevcut. Daha fazla bilgi için bu kılavuza göz atabilirsiniz.
İçindekiler
ToggleDesteklenmeyen Bir Bilgisayara Windows 11 23H2 Nasıl Yüklenir: Riskler ve Önlemler
Eski bir bilgisayarınızda Windows 11 sürüm 23H2’yi çalıştırmak istiyorsanız, bu durumun beraberinde getirebileceği risklere dikkat etmek önemlidir. Microsoft, desteklenmeyen donanım üzerinde sorunlar yaşanabileceğini belirterek resmi destek sağlamayabilir. Bu durum, düşük performans, hatalar ve diğer sıkıntılarla karşılaşma olasılığını artırabilir.
Desteklenmeyen bir bilgisayarda Windows 10’dan Windows 11 23H2’ye yükseltme planlıyorsanız, işlemi gerçekleştirmeden önce önemli verilerinizi yedeklemeniz önemlidir. Ayrıca, bu kılavuzu yazarken kullanılan yöntemlerin, Microsoft’un herhangi bir uyarı yapmadan değişebileceği unutulmamalıdır. Yine de, riskleri anladığınızdan ve gereken önlemleri aldığınızdan emin olduktan sonra işleme devam etmek önemlidir. Daha fazla bilgi için kılavuza başvurabilirsiniz.
Desteklenmeyen bir bilgisayarı Windows 10’dan Windows 11 23H2’ye nasıl güncelleyebilirim?
Bu yöntem, resmi bir güncelleme olmadığından ve desteklenmeyen donanım üzerinde çalıştırıldığından, beklenmeyen sorunlarla karşılaşma olasılığını içerir. Bu nedenle, işlemi gerçekleştirmeden önce önemli verilerinizi yedeklediğinizden emin olun. Ayrıca, desteklenmeyen bir sistemde çalıştırılan Windows sürümlerinin resmi güncellemelerden yoksun olduğunu ve bu nedenle güvenlik riski taşıdığını unutmayın.
- Resmi web sitesinden bir Windows 11 sürüm 23H2 görüntüsü indirin. Doğrudan bir bağlantı veya Medya Oluşturma Aracı uygulamasını kullanabilirsiniz.
- İndirilen görüntüyü bağlayın veya önyüklenebilir USB sürücünüzü bağlayın.
- Komut İstemi’ni Yönetici olarak başlatın: Win + R tuşlarına basın, cmd yazın ve Ctrl + Shift + Enter tuşlarına basın. Kullanıcı modu da çalışır, ancak kurulum uygulaması başlatıldığında sistem bir UAC istemi gösterecektir.
- X:/setup.exe /product server yazın. X’i takılı Windows 11 görüntünüz veya USB harfinizle değiştirin.

- Komut İstemi, TPM veya eşleşen bir işlemci olup olmadığını kontrol etmeden kurulum işlemini başlatır. Komutun sistem sürümünüzü değiştiremeyeceğini, yalnızca kurulum uygulamasını Sunucu sürümünü yüklemeye çalıştığınızı düşünmesi için kandırdığını unutmayın. Yükleme, Windows 10 kopyanızla eşleşen SKU ile devam edecektir.
- İşlemi tamamlamak için ekrandaki talimatları izleyin. Her şey bittiğinde, Windows 11 sürüm 23H2’yi desteklenmeyen bir donanımda çalıştıracaksınız ve tüm dosyalarınıza ve uygulamalarınıza dokunulmadan (ilk kurulum sırasında bu seçeneği seçtiğinizi varsayarak).
Desteklenmeyen Bir Bilgisayara Windows 11 Sürüm 23H2 Nasıl Kurulur?
Not: Bu yöntem, kullanıcıların kendi sorumlulukları altında ve işletim sistemi lisans sözleşmesine uygun olarak yapılmalıdır. Bilgisayarınıza zarar verebilecek işlemleri gerçekleştirmek risklidir ve bu nedenle dikkatli olunmalıdır.
Bu yöntemi kullanarak, kendi sorumluluğunuzda ve dikkatli bir şekilde desteklenmeyen bir bilgisayara Windows 11 Sürüm 23H2 kurabilirsiniz. Ancak, bu işlemi gerçekleştirmeden önce riskleri ve olası sorunları dikkate almalısınız.
Şu metni kopyalayın:
Windows Registry Editor Version 5.00
[HKEY_CURRENT_USERSOFTWAREMicrosoftPCHC]
"UpgradeEligibility"=dword:00000001
[HKEY_LOCAL_MACHINESYSTEMSetupLabConfig]
"BypassTPMCheck"=dword:00000001 "BypassSecureBootCheck"=dword:00000001 "BypassRAMCheck"=dword:00000001 "BypassStorageCheck"=dword:00000001 "BypassCPUCheck"=dword:00000001 "BypassDiskCheck"=dword:00000001Not Defteri’ni açın, kopyalanan metni yapıştırın ve dosyayı kaydedin. Dosya Gezgini’nde dosya uzantılarını etkinleştirin ve dosyanın uzantısını txt’den reg’e değiştirin. Artık gerekli kayıt dosyasına sahipsiniz.
- Resmi web sitesinden Media Creation Tool uygulamasını kullanarak önyüklenebilir bir USB oluşturun.
- Kayıt defteri dosyasını önyüklenebilir USB’nize kopyalayın.
- USB’den önyükleme yapın ve ekrandaki talimatları izleyin.
- Bilgisayarınızın uygun olmadığını iddia eden hata ekranını aldığınızda, Ctrl + Shift + F10 tuşlarına basın ve Komut İstemi penceresine not defteri yazın.
- Not Defteri’nde Dosya > Aç’a tıklayın ve önyüklenebilir sürücünüze gidin.

- Dosya türü açılır menüsünden Tüm Dosyalar’ı seçin.
- Kayıt defteri dosyasını bulun ve sağ tıklayın, ardından Birleştir’i seçin. Değişiklikleri onaylayın ve Not Defteri ile Komut İstemi’ni kapatın.
- Hata mesajını kapatmak için bir adım geri gidin ve tekrar deneyin. Kurulum uygulaması, lisans koşullarını kabul etmenizi ve yüklemeye devam etmenizi istemelidir.
- Windows’u her zamanki gibi yüklemeye devam edin.
Üçüncü taraf bir uygulama ile kurulum yapma (daha kolay)
Önyüklenebilir USB sürücüler oluşturmaya yönelik üçüncü taraf bir uygulama, işlemi otomatikleştirebilir ve ek adımlar veya kayıt defteri ayarları olmadan Windows 11’i desteklenmeyen donanıma yüklemeye hazır önyüklenebilir kalıp sağlayabilir. Ayrıca Windows görüntünüzü Microsoft Hesabı gereksinimini geçmek, gizlilik geçişlerini atlatmak vb. gibi ek kolaylıklarla sağlayabilir.
- Windows 11 sürüm 23H2 resminizi resmi web sitesinden indirin.
- Rufus’u resmi web sitesinden indirin. Rufus, birçok kişinin önyüklenebilir medya oluşturmak için kullandığı ücretsiz, açık kaynaklı bir uygulamadır.
- USB çubuğunuzu bağlayın ve Rufus’u başlatın. Device (Aygıt) açılır listesinden sürücüyü seçin.
- Disk veya ISO görüntüsü’nü seçin ve Seç’e tıklayın.
- Windows 11 ISO’nuzu belirtin ve diğer her şeyi olduğu gibi bırakın.
- Başlat’a tıklayın.
- “4GB+ RAM, Güvenli Önyükleme ve TPM 2.0 gereksinimini kaldır” seçeneğinin yanına bir onay işareti koyun. Desteklenmeyen bir PC’ye Windows 11 sürüm 23H2’yi yüklemek gerekir. Ekstra rahatlık için ek seçenekleri de kullanabilirsiniz.

- Uygulamanın önyüklenebilir USB’nizi oluşturmayı bitirmesini bekleyin.
- Artık Windows 11 sürüm 23H2’yi ekstra adımlar veya ince ayarlar olmadan yüklemek için yeni oluşturduğunuz medyadan önyükleme yapabilirsiniz.
Bu adımları takip ettiğinizde, desteklenmeyen donanıma sahip bir bilgisayarınızda Windows 11 23H2’yi kullanmaya başlayabilirsiniz. Ancak, yukarıda belirtilen potansiyel riskleri unutmayın ve işletim sistemini kullanmaya başlamadan önce bu konuda dikkatli bir değerlendirme yapın.
- Site İçi Yorumlar










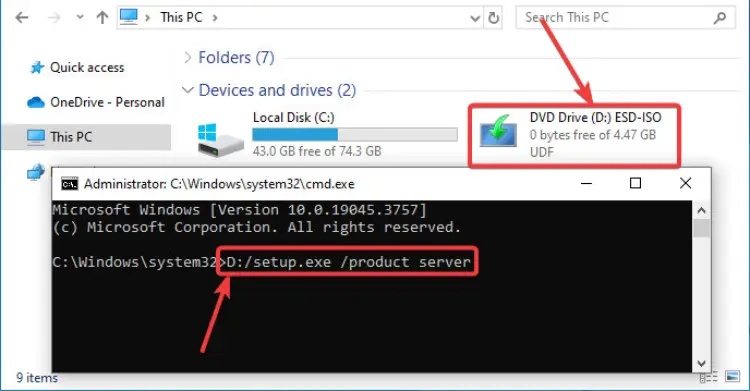
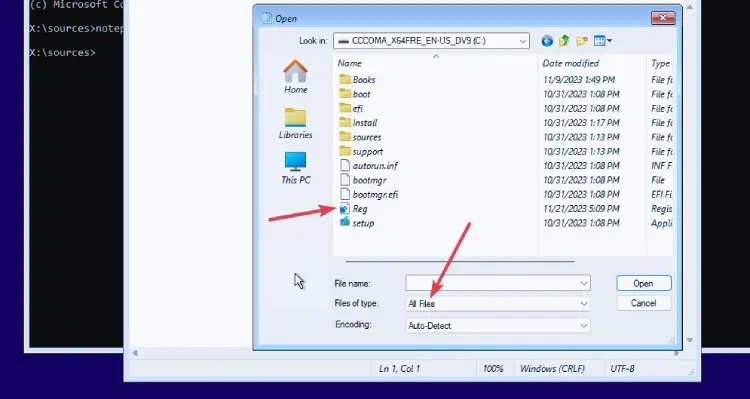
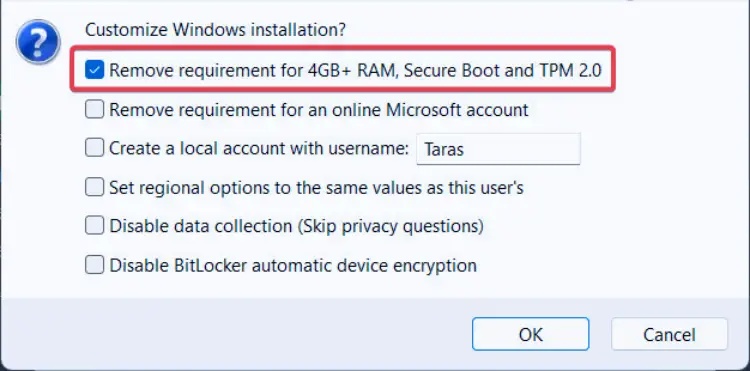










Yorum Yaz