Sitemize üye olarak beğendiğiniz içerikleri favorilerinize ekleyebilir, kendi ürettiğiniz ya da internet üzerinde beğendiğiniz içerikleri sitemizin ziyaretçilerine içerik gönder seçeneği ile sunabilirsiniz.
Zaten bir üyeliğiniz mevcut mu ? Giriş yapın
Sitemize üye olarak beğendiğiniz içerikleri favorilerinize ekleyebilir, kendi ürettiğiniz ya da internet üzerinde beğendiğiniz içerikleri sitemizin ziyaretçilerine içerik gönder seçeneği ile sunabilirsiniz.
Üyelerimize Özel Tüm Opsiyonlardan Kayıt Olarak Faydalanabilirsiniz

Sıradaki içerik:
Yeni Elektrikli Opel Astra Piyasada: İşte Fiyatı ve Teknik Özellikleri!
iPhone “Güncelleme Doğrulanıyor” Hatası ve Çözüm Yolları

Güncelleme sırasında iPhone’unuzda doğrulama hatasıyla karşılaştıysanız, bu oldukça yaygın bir sorun olabilir. Bu tür sorunlarla karşılaştığınızda ne yapmanız gerektiği konusunda endişelenmeyin. Bu kılavuzda, iPhone’unuzda “güncelleme doğrulanıyor” hatasını nasıl çözeceğinizi adım adım göstereceğiz.
Bazen, yeni bir güncelleme geldiğinde iPhone’unuz beklenmedik hatalarla karşılaşabilir. Özellikle “güncelleme doğrulanıyor” mesajıyla takılı kalırsa bu, bazı teknik hatalardan veya ağ sorunlarından kaynaklanıyor olabilir. Endişelenmeyin, bu makalede iPhone‘unuzda bu tür bir güncelleme sorununu nasıl ele alacağınıza dair adım adım yönergeleri bulacaksınız.

Bir iPhone kullanıcısı olarak, cihazınızın en son güncellemelere sahip olmasını istersiniz. Ancak bazen bu güncellemeler sırasında bazı engellerle karşılaşabilirsiniz. “Güncelleme Doğrulanıyor” hatası, bu engellerden biridir. Neyse ki bu sorunu çözmek için birkaç çözüm yolu vardır. İşte bu sorunu aşmanıza yardımcı olacak adım adım rehber:
İçindekiler
ToggleiPhone Güncelleme Sorunları İçin İlk Adım: Depolama Alanını Kontrol Edin
Telefonunuzun düzgün bir şekilde güncellenmesi için yeterli depolama alanına sahip olması gerekmektedir. Eğer iPhone’unuz yeni bir iOS güncellemesini yüklemekte zorlanıyorsa, bu genellikle yetersiz depolama alanından kaynaklanabilir. İşte depolama alanınızı kontrol etmek ve gerektiğinde yer açmak için yapmanız gerekenler:

- Depolama Alanınızı Görüntüleyin:
- Ayarlar uygulamasını açın.
- “Genel” seçeneğine dokunun.
- Ardından “iPhone Depolama” seçeneğine tıklayın. Bu, kullanılan ve kullanılabilir depolama miktarınızı gösterir.
- Yeterli Depolama Alanınızın Olmadığını Görüyorsanız Yer Açın:
- Uygulamalar, fotoğraflar, videolar veya müzik dosyaları gibi büyük dosyaları silerek yer açabilirsiniz.
- Uygulamalarınızı gözden geçirerek uzun süre kullanmadıklarınızı silebilirsiniz.
- Fotoğraflarınızı iCloud’a yedekleyerek veya bilgisayarınıza aktararak telefon hafızasından kaldırabilirsiniz.
- Medya dosyalarınızı (müzik, filmler, podcast’ler) gözden geçirin ve ihtiyaç duymadıklarınızı silin.
- Gereksiz Dosyaları Silin:
- “iPhone Depolama” menüsünde hangi uygulamanın ne kadar yer kapladığını görebilirsiniz. Buradan, gereksiz veya çok yer kaplayan dosyaları kolayca silebilirsiniz.
- Önbelleği Boşaltın:
- Bazı uygulamaların önbelleğe aldığı veriler de yer kaplar. Özellikle sosyal medya uygulamaları bu konuda öne çıkar. Bu uygulamaları silip yeniden yükleyerek önbellekten kurtulabilirsiniz.
- Yedek Almayı Unutmayın:
- Dosya veya uygulamaları silmeden önce, önemli verilerinizin yedeğini alın. Bu, olası veri kaybını engeller.
Eğer depolama alanınızı boşalttıktan sonra güncelleme sorununuz devam ederse, diğer olası sorunlara yönelik çözüm yollarını araştırmaya başlamalısınız.
iPhone’u Yeniden Başlatmaya Zorlamak
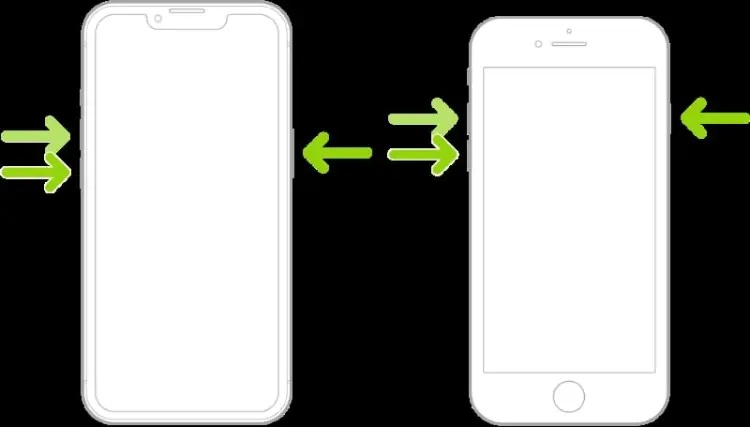
iPhone’unuzu yeniden başlatarak donanım yazılımı çökmelerini gidermeye çalışabilirsiniz. İşte iPhone’u yeniden başlatmak için adımlar:
- Sesi Aç Düğmesi (Artı) Basın ve Bırakın: Cihazınızın sol tarafında bulunan “Sesi Aç” düğmesine hızlıca basın ve bırakın.
- Sesi Kısma Düğmesi (Eksi) Basın ve Bırakın: Ardından cihazınızın sol tarafındaki “Sesi Kısma” düğmesine hızlıca basın ve bırakın.
- Güç Düğmesini (Uyandırma/Uyku Düğmesi) Basılı Tutun: Cihazınızın sağ tarafında bulunan “Güç” düğmesini basılı tutun. Bu düğme ekranın sağ üst köşesinde bulunur.
- Apple Logosunu Görünce Bırakın: “Sesi Aç” ve “Sesi Kısma” düğmelerini bırakmadan, ekranınızda Apple logosu belirinceye kadar “Güç” düğmesini basılı tutun.
- Telefonun Yeniden Başlamasını Bekleyin: Cihazınız yeniden başlatılırken ekranda siyah bir ekran göreceksiniz. Apple logosu belirdiğinde “Güç” düğmesini bırakın.
- Wi-Fi Ağına Bağlanın ve Güncellemeyi Deneyin: Telefonunuz açıldığında Wi-Fi ağınıza yeniden bağlanın ve Ayarlar -> Genel -> Yazılım Güncelleme menüsüne giderek güncellemeyi indirmeyi tekrar deneyin.
iOS Güncelleme Dosyasını Kaldırma İşlemi
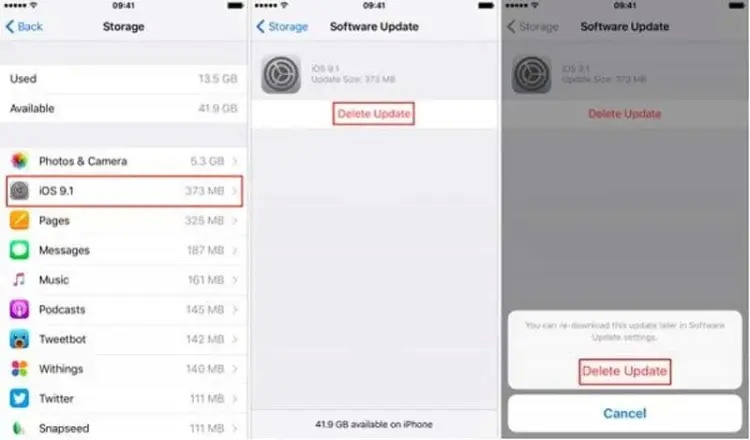
Bazen, iOS güncelleme dosyalarının yarıda kesilmiş indirilmeleri ya da diğer yazılımsal hatalar nedeniyle doğru bir şekilde yüklenmemesi mümkündür. Bu tür durumlarda, güncelleme dosyasını manuel olarak silmek ve tekrar indirmek gerekebilir. Eğer iPhone’unuzda “güncelleme doğrulanıyor” mesajında takılı kalıyorsa, bu işlemi adım adım nasıl yapacağınızı aşağıda bulabilirsiniz:
- Ayarlar’a Erişim: Ana ekranınızdan “Ayarlar” uygulamasını açın.
- Genel Ayarları Seçin: “Ayarlar” menüsünde “Genel” seçeneğine dokunun.
- Depolama Ayarlarına Gidin: “iPhone Depolama” ya da “Kullanılabilir Depolama” seçeneğine dokunun. Bu, cihazınızın iOS sürümüne bağlı olarak değişebilir.
- Güncelleme Dosyasını Bulun: Açılan listede, indirilmiş ancak henüz yüklenmemiş olan iOS güncelleme dosyasını arayın.
- Dosyayı Silin: iOS güncelleme dosyasını bulduğunuzda üzerine tıklayın. Açılan ekranda “Güncellemeyi Sil” seçeneğini göreceksiniz. Bu seçeneğe dokunarak güncelleme dosyasını iPhone’unuzdan kaldırın.
- iPhone’u Yeniden Başlatın: Silme işlemini tamamladıktan sonra iPhone’unuzu yeniden başlatın.
- Güncellemeyi Tekrar İndirin: iPhone’unuzu yeniden başlattıktan sonra, “Ayarlar” > “Genel” > “Yazılım Güncelleme” yolunu izleyerek güncellemeyi tekrar indirip yüklemeyi deneyin.
Uçak Modunu Açıp Kapatın
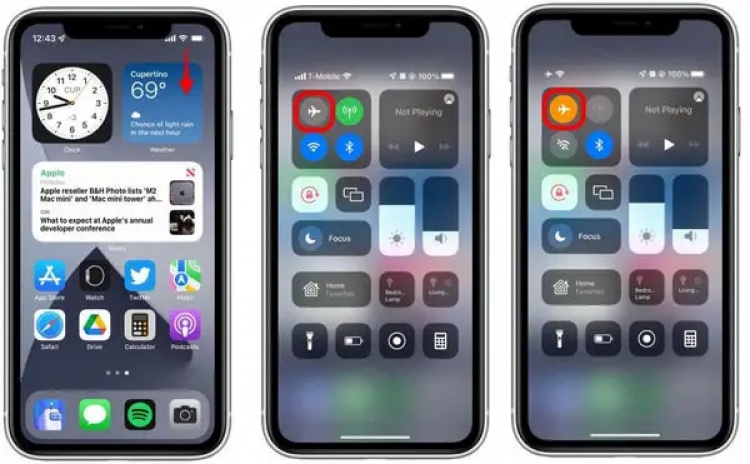
Bağlantı problemleri, iPhone’unuzun güncelleme sırasında takılmasına neden olabilir. Bu gibi durumlarda, Uçak Modu’nu etkinleştirip devre dışı bırakarak ağ ayarlarını sıfırlamak faydalı olabilir. İşte adım adım nasıl yapılacağı:
- Ayarlar’a Erişim: Ana ekranınızdan “Ayarlar” uygulamasını tıklayın.
- Uçak Modunu Aktifleştirin: “Ayarlar” menüsünde bulunan “Uçak Modu” seçeneğine dokunun. Bu, telefonunuzu tüm kablosuz bağlantılardan geçici olarak keser.
- Uçak Modu’nu Açın: “Uçak Modu” anahtarını sağa kaydırarak AÇIK konuma getirin.
- iPhone’u Yeniden Başlatın: Uçak modu aktifken, iPhone’unuzu kapatıp yeniden açın.
- Uçak Modunu Devre Dışı Bırakın: iPhone’unuz açıldığında, “Ayarlar” > “Uçak Modu” menüsüne geri dönün ve “Uçak Modu” anahtarını sola kaydırarak KAPALI konuma getirin.
- Wi-Fi Bağlantınızı Kontrol Edin: Tüm kablosuz hizmetler otomatik olarak yeniden etkinleştirilir. Wi-Fi simgesini kontrol ederek bağlantınızın aktif olduğundan emin olun.
- Güncellemeyi Tekrar Deneyin: İnternet bağlantınızı doğruladıktan sonra “Ayarlar” > “Genel” > “Yazılım Güncelleme” yolunu izleyerek güncellemeyi tekrar indirmeye çalışın.
Kısıtlamaları Devre Dışı Bırakın
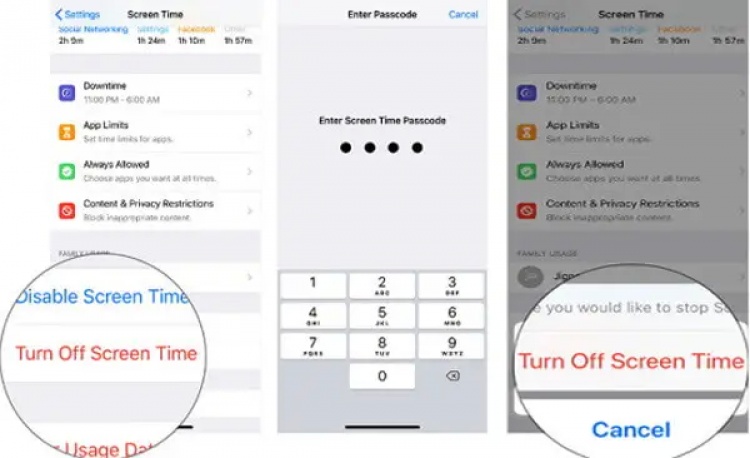
iPhone’unuzdaki kısıtlamalar, belirli işlevlerin ve uygulamaların kullanımını engelleyerek cihazın bazı özelliklerini sınırlandırabilir. Bu, yazılım güncellemelerini engelleyebilecek bir faktör olabilir. Güncellemenin doğrulanması sırasında takılma probleminiz varsa, kısıtlamaları geçici olarak devre dışı bırakmayı deneyin.
- Ayarlar Menüsüne Gidin: Ana ekranınızdan “Ayarlar” uygulamasını açın.
- Ekran Süresine Erişin: Menü listesinde “Ekran Süresi“ne tıklayın.
- Kısıtlamalar Menüsüne Gidin: “İçerik ve Gizlilik Kısıtlamaları” seçeneğini bulun ve bu menüye erişin.
- Kısıtlamaları Devre Dışı Bırakın: Kısıtlamaları devre dışı bırakmak için gereken şifreyi girin. Ardından “İçerik ve Gizlilik Kısıtlamaları” anahtarını KAPALI konumuna getirin.
- iPhone’u Yeniden Başlatın: Değişikliklerin tam olarak uygulanabilmesi için iPhone’unuzu yeniden başlatın.
- Güncellemeyi Tekrar Deneyin: iPhone yeniden başladığında, Ayarlar > Genel > Yazılım Güncelleme yolunu izleyerek güncellemeyi yeniden indirip yüklemeyi deneyin.
Eğer bu adımlar sorununuzu çözmezse, ağ ayarlarınızı sıfırlamayı deneyebilir veya iTunes üzerinden güncelleme işlemini gerçekleştirebilirsiniz.
Ağ Ayarlarını Sıfırlayın
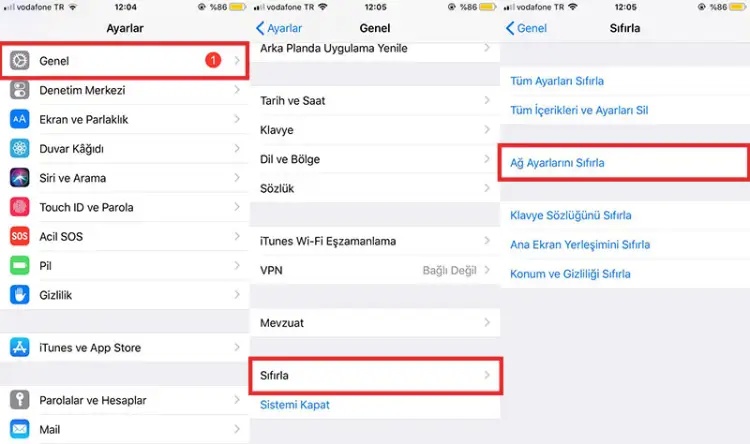
Eğer iPhone’unuz “güncelleme doğrulanıyor” ekranında hala takılı kalıyorsa, cihazınızdaki ağ ayarlarını geri alma işlemi sorununuzu çözmede etkili olabilir. Bu adım, kaydedilmiş Wi-Fi ağları, VPN ayarları ve diğer ağ bilgileri dahil olmak üzere tüm ağla ilgili ayarları ve bağlantıları sıfırlar. İşte ağ ayarlarını geri almak için adım adım ne yapmanız gerektiği:
- Ayarlar’a Gidin: Başlangıç ekranından “Ayarlar” uygulamasını tıklayın.
- Genel’e Dokunun: Genel seçeneğini bulun ve bu menüye erişin.
- Sıfırla Menüsüne Gidin: Listede aşağıya kaydırarak “Sıfırla” seçeneğini tıklayın.
- Ağ Ayarlarını Geri Alın: “Ağ Ayarlarını Sıfırla” seçeneğine dokunun.
- Şifrenizi Girin: Eğer cihazınızda bir şifre ayarlıysa, ağ ayarlarını sıfırlamayı onaylamak için bu şifreyi girin.
- Onaylayın: Ağ ayarlarını sıfırlamak istediğinizden emin olun ve onaylayın. Cihazınız kısa bir süreliğine yeniden başlatılacak.
Yeniden başlatma işlemi tamamlandığında, Wi-Fi ağınıza tekrar bağlanmayı deneyin ve ardından iOS güncellemesini yeniden yüklemeyi deneyin.
Eğer bu adım da işe yaramazsa, Apple Destek ile temasa geçmeyi düşünmelisiniz. Teknik destek ekibi, sorununuzun daha derin nedenlerini inceleyebilir ve daha etkili çözümler sunabilir.
Kaynak: Apple
- Site İçi Yorumlar




















Yorum Yaz