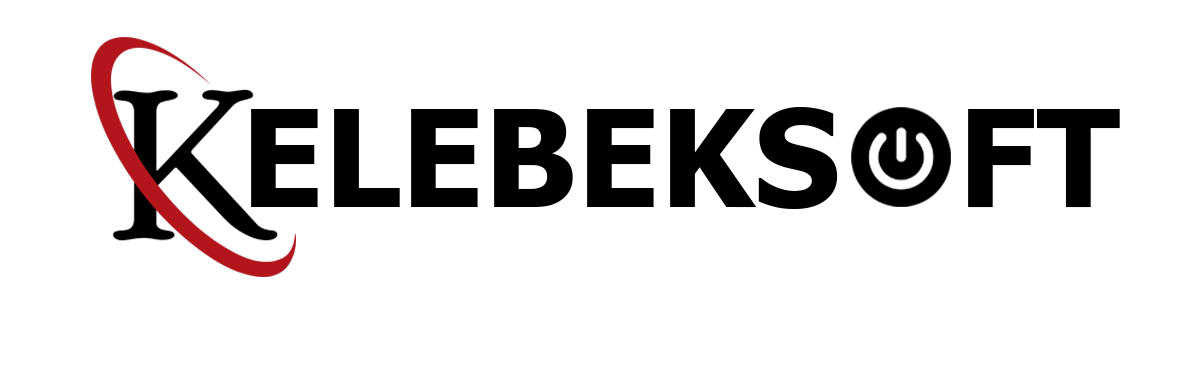Oyun ve Performans İçin Windows 10 Nasıl Optimize Edilir
Windows 10, oyuncular için yerel oyunlar, retro oyunlar için destek ve hatta Xbox One akışı için mükemmel bir işletim sistemidir. Ancak doğrudan kutunun dışında mükemmel değil.
Bazı düzeltmeler, Windows 10'un sunduğu en iyi oyun deneyimini yaşamak için gerekli. İşte Windows 10 PC'nizi oyun oynamak için optimize etmenin birkaç yolu.
1. Oyun Modu ile Windows 10'u Optimize Edin
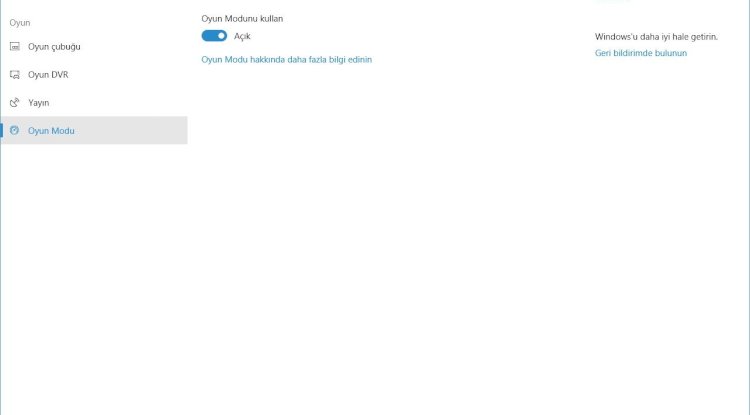
En iyi oyun performansını Windows 10'dan sıkmak için başka bir seçenek mi arıyorsunuz?
İşletim sisteminin sonraki sürümlerinde, Windows 10 oyunları için yerleşik optimizasyonlar olan bir oyun modu bulunur. Daha fazla bilgi için, Windows tuşu + I tuşlarına basın , oyun modunu yazın, ardından PC'nizi oyunlara göre optimize etmek için Kontrol Oyun Modu'nutıklayın .
Oyun ekranında, Oyun Modu'nu tıklayın. Oyun Modundan yararlanmak için Açık'a geçin. PC'niz Oyun Modu'nu destekliyorsa, oyun ve kaynaklar en uygun kare hızına ulaşmak için yönetilirken Windows Update askıya alınacaktır.
Kuşkusuz, Oyun Modu mükemmel değildir ve Windows 10'da oyun oynama için birçok optimizasyon mevcuttur, bu kılavuzun geri kalan kısmında bir göz atacağız.
2. Nagle Algoritmasını Devre Dışı Bırak
Nagle'ın algoritması esas olarak veri paketlerini daha yumuşak bir internet bağlantısı pahasına toplar. Nagle algoritmasının bilgisayarınızda etkin olması, çevrimiçi oyun oynarken gecikme sorunlarına katkıda bulunabilir.
Windows kayıt defterini düzenlemek bu devre dışı bırakmak ve Windows 10 üzerinde bir oyun performansı artırmak için Başlat> tip regedit> Regedit . Windows Kayıt Defteri ile uğraşırken dikkatli olun !
Adres çubuğunda, aşağıdaki yolu kopyalayıp yapıştırın:
HKEY_LOCAL_MACHINE\SYSTEM\CurrentControlSet\Services\Tcpip\Parameters\InterfacesSoldaki bölmede, harf ve rakamlardan oluşan dosya adlarıyla bir klasör koleksiyonu göreceksiniz. Doğru dosyaya erişmek için IP adresinizi bu dosyalardan birinde listelenen DhcpIPAdresi ile eşleştirin .
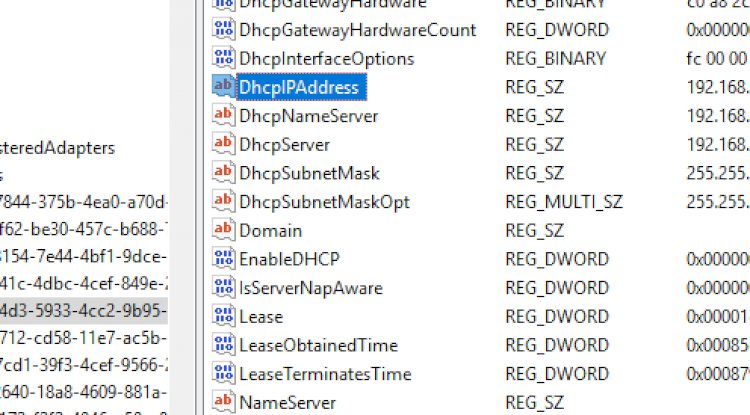
IP adresinizi Windows tuşu + X> Windows PowerShell'e gidip ipconfig girerek kontrol edin .
IP adresinizi tanımlamak için mevcut bağlantınızın altında listelenen “IPv4 adresini” arayın (tipik olarak Ethernet veya Kablosuz LAN).
İnternet bağlantınızın IP adresini bulduktan sonra , ilgili klasöre sağ tıklayın ve Yeni> DWORD (32-bit) Değeri'ni seçin .
Burada, iki DWORD Değeri oluşturun: bir TcpAckFrequency ve diğer TCPNoDelay adını verin . Değerleri oluşturduktan sonra , her birine çift tıklayın ve parametrelerini 1 olarak ayarlayın.
Bu, iki parametreyi harekete geçirir, böylece Nagle'nin Algoritmasını devre dışı bırakır. Herhangi bir sorunla karşılaşırsanız, parametre değerlerini 0 olarak ayarlayın, devre dışı bırakılırlar.
3. Otomatik Güncellemeyi Devre Dışı Bırak ve Yeniden Başlat
Windows 10 işletim sisteminizi otomatik olarak günceller ve izniniz olmadan yeniden başlatma zamanlar. Bu özellik sık sık etkin olmamakla birlikte, asla habersiz kalmak istemez ve oyununuzun tasarruf etmesini riske atmazsınız.
Otomatik güncellemeler uyarıda bulunmadan Windows'u yeniden başlatmanın yanı sıra arka planda güncellemeleri indirmek ağ bağlantınızı da kısıtlar.
Otomatik yeniden başlatmayı devre dışı bırakamazken, geciktirilebilir. Windows tuşu + I> Güncelleme ve güvenlik> Windows Güncelleme> Gelişmiş seçenekler> Güncelleme Seçenekleri altından güncelleme ayarlarınıza erişerek başlayın .
Burada, ölçülü veri bağlantılarında bile güncellemeleri otomatik olarak indir seçeneğinidevre dışı bırakın (ücretler uygulanabilir) . Bu, Windows Update yüklemelerinin oyun performansınızı kesmesi olasılığını azaltmak için en iyi seçenektir.
Yeniden başlatacağımız zaman da bir hatırlatıcı göstereceğimize emin olun . Windows şimdi sistem güncellemeyi takiben yeniden başlatılacaksa size bol miktarda uyarı verecektir.
Ana Windows Update ekranında, Aktif saatleri değiştir özelliğini kullanmaya değer .

Windows 10'u ne zaman kullanacağınızı belirterek, Windows Güncelleştirmelerinin etkin saatlerde indirilmesini ve yüklenmesini önleyebilirsiniz.
4. Otomatik Güncelleme Oyunlarından Steam'i Önleyin
Oyun oynamak için Windows kullanıyorsanız, büyük olasılıkla Steam üzerinden oyun satın alıyor ve kuruyorsunuz.
Steam'deki en büyük sıkıntılardan biri, tüm oyunlarınızda otomatik güncellemeleri engellemenize izin vermeyecek güncelleme özelliğidir. Bu, oynatmadığınız oyunları güncelleyerek hafızayı tüketebilir veya ağ bağlantınızı arka plan güncellemeleriyle sınırlandırabilir.
Steam'in arka planda oyun güncellemesini önlemek için Steam istemcinize gidin ve Steam> Ayarlar> İndirilenler altındaki güncelleme seçeneklerine erişin .
Oyun sırasında Steam'in içeriği güncellemesini önlemek için Oyun sırasında indirmeişlemine izin ver seçeneğinin işaretini kaldırın .
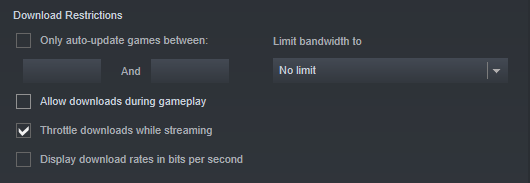
Steam'in büyük ölçüde kullanılmayan oyunlar için güncellemeler indirmesini önlemek için , söz konusu Kütüphanenizde yüklü oyunların her birine sağ tıklayın ve Özellikler'i seçin .
Altında Otomatik Güncelleştirmeler , değiştirmek Her zaman güncel bu oyunu tutmak için bunu başlatmak Yalnızca bu oyunu güncelleyin.
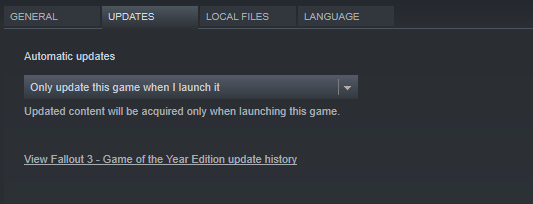
5. Windows 10 Görsel Efektleri Ayarlayın
Grafik kullanıcı arayüzleriniz (GUI) işlem gücünüzün önündeki engel olabilir. Varsayılan olarak, Windows 10 görünüm ayarlarınız etkilemek üzere ayarlanmış.
Ön planda çalışan oyunlar, arka planda çalışan parlak bir GUI ile çakışabilir. Windows 10'u oyun performansı için optimize etmek üzere bu ayarları yapın.
Windows tuşu + I tuşlarına basın ve performence yazın , ardından Windows'un görünümünü ve performansını ayarla> En iyi performans için ayarla> Uygula> Tamam seçeneklerini seçin .
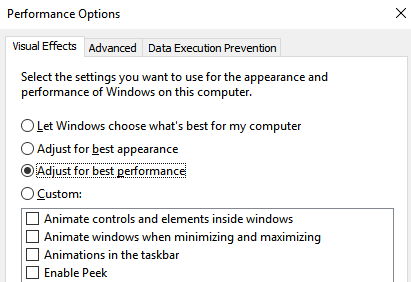
Ardından Gelişmiş sekmesine geçin ve En iyi performansı ayarla seçeneğinin Programlarolarak ayarlandığından emin olun .
6. Windows 10 Oyun Geliştirmek için Max Power Planı
Güç seçenekleri, sözde, ihmal edilebilir etkileri nedeniyle genellikle tek başına bırakılır. Bazı oyuncular daha yüksek performanslı işler için ayarlamalar yaptığını iddia ederken, diğerleri bilgisayar güç ayarlarını değiştirirken herhangi bir farklılık fark etmediler.
Emin olmanın tek yolu PC'nizde test etmektir. Kullanarak, Ayarlar ekranında aracılığıyla güç ayarlarını değiştirme Windows tuşu + I> tip güç> Güç ve uyku ayarlarını> Ek güç ayarlarını
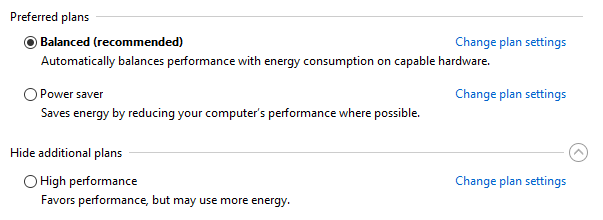
Yüksek performanslı bir seçeneğiniz varsa, bunu seçin. Değilse, yeni bir özel güç planı yapılandırmak için Güç planı oluştur'u kullanın .
Bu seçenek, bilgisayarınızın daha yüksek enerji tüketimi ve sıcaklık seviyeleri karşılığında daha iyi performans göstermesini sağlar. Bu nedenle, bu Windows 10 optimizasyonunu dizüstü PC'lerden ziyade masaüstünde etkinleştirmek daha iyidir.
7. Sürücülerinizi Güncel Tutun
GPU'nuz (Grafik İşlem Birimi) PC oyun deneyiminizin özüdür ve daha hızlı ve daha iyi çalışmasını sağlamak için en son Windows sürücüsünü gerektirir .
Tüm grafik kartları, kaç yaşında veya yeni olursa olsun, sürekli güncellenen sürücülerden yararlanır.
GPU adınızı ve özelliklerini kontrol etmek için, Masaüstü> Ekran ayarları> Gelişmiş ekran ayarları> Ekran adaptörü özellikleri'ne sağ tıklayın .
Sürücü güncellemelerini bu pencereden Özellikler> Sürücü> Sürücüyü Güncelle altından indirebilseniz de, sürücünün güncel olduğundan emin olmak için üreticinin web sitesini ziyaret etmeyi tercih ederim.
Üreticiler, AMD'nin Gaming Evolved müşterisinde olduğu gibi sürücülerinizi de otomatik olarak güncel tutacak ücretsiz oyun ve güncelleme yazılımı sunacaklardır .
Optimum performans için, anakartınız için yonga seti ve LAN sürücülerini de yüklemeniz önerilir, çünkü bunlar optimum oyun performansı için çok önemlidir.
Yonga seti sürücüleri kontrol etmek için en kolay yöntem altında komut istemi açmaktır , Windows tuşu + R> tip Tamam> cmd ve aşağıdaki komutu yapıştırın.
wmic baseboard get product,Manufacturer,version,serialnumberAnakartınızın üreticisi ve ürün adı komut isteminde görünecektir.
Sürücülerinizi çevrimiçi aramak için üretici ve ürün adınızı listeleyin. Gerekli yazılımı üreticinin web sitesinin Destek sayfasında bulmalısınız .
Chipset sürücülerinin yanı sıra, en iyi internet bağlantısı için yerleşik LAN sürücülerinizi de bulacaksınız.
Tek bir yazılım istemcisi aracılığıyla tüm sürücüleriniz sürekli olarak güncelleniyor mu? Intelve MSI gibi üreticiler , LAN sürücülerinizin sekmelerini, GUI kurulumlarını ve daha fazlasını tutmak için ücretsiz güncelleme yazılımı sunar.
8. Oyun için Optimize Etmek İçin DirectX 12'yi yükleyin
Microsoft'un popüler API aracının en son sürümü olan DirectX 12, Windows 10 oyununun önemli bir öğesidir.
Birden fazla GPU ve CPU çekirdeği, daha iyi kare hızları, düşük güç tüketimi ve gelişmiş grafik efektleri için destek sunar.
En son DirectX sürümüne sahip olmadığını kontrol etmek için gidin , Windows tuşu + R>yazın Tamam> dxdiag . Birkaç dakika sonra, DirectX Teşhis Aracını göreceksiniz.
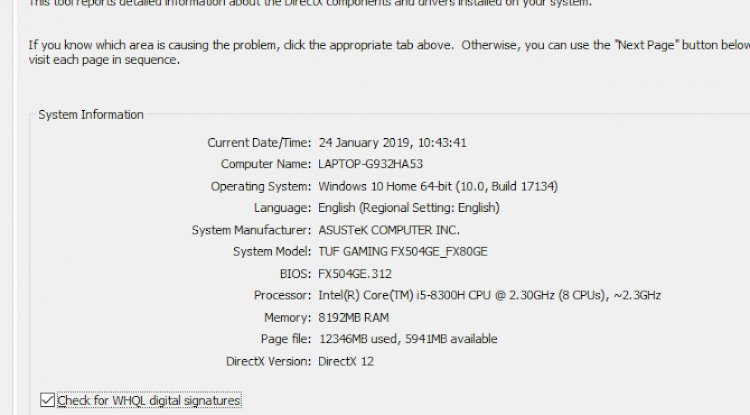
DirectX 12 kurulu değil mi? Bunu Windows tuşu + I> Güncelleme ve güvenlik> Windows Güncelleme> Güncellemeleri kontrol et ile düzeltebilirsiniz . Güncellemeler yüklenirken bekleyin.
Yakın zamanda Windows 10'u bilgisayarınıza yüklediyseniz, resmi olarak en son DirectX güncellemesini indirmemiş olabilirsiniz. DirectX 12 için tek başına bir güncelleme paketi bulunmadığını unutmayın.
Oyun için Windows 10'u Optimize Edin: Pişman Olmazsınız!
Windows 10, modern oyunculara meşru bir zevktir (ve şimdi de Linux, oyun oynamış olan bu teknolojiler ve hizmetler sayesinde Linux'tur .)
Çok çeşitli bir oyun seçimi, Xbox One uyumluluğu ve özellikle oyun oynamak için tasarlanmış bir yazılımla, oyun topluluğunun Windows 10'un geleceği için özel bir yeri olduğu açıktır. Ancak hiçbir şey mükemmel değildir. Bu Windows 10 oyun optimizasyonlarıyla oyun mükemmelliğine daha da erişin:
- Windows 10 Oyun Modu
- Nagle Algoritmasını Devre Dışı Bırak
- Otomatik güncellemeleri devre dışı bırak
- Steam'den otomatik güncellemeleri önleme
- Performans için ince efektler Tweak
- Maksimum güç ayarlarını kullanın
- Sürücüleri güncel tutun
- DirectX 12'yi yükleyin