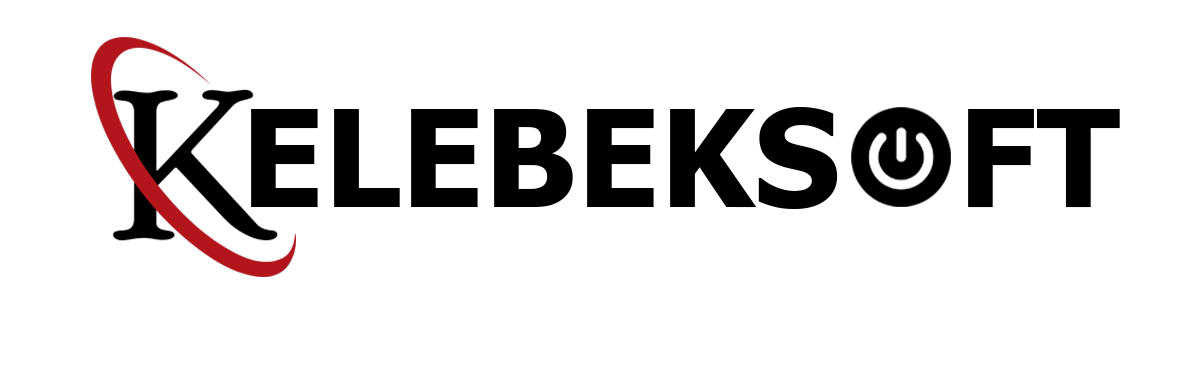Steam Deck Windows 10 Kurulum Rehberi ! Windows Nasıl Kurulur ?
Steam Deck, hem Windows 10'u hem de Windows 11'i desteklemektedir. Yani hangi sürümü seçerseniz seçin kurulum adımları benzer olacaktır. Bu rehberde Windows 10 kullanarak adımları göstereceğim.
Steam Deck üzerinde Windows'u denemeden önce, doğrudan cihaza kurulum yapmamanızı tavsiye ederim. Bunun yerine, bir microSD kart veya USB bellek aracılığıyla denemeniz daha iyidir. Bu yöntem, herhangi bir değişiklik yapmadan Windows'u test etmenizi sağlar ve eğer memnun kalmazsanız SteamOS'e kolaylıkla geri dönebilirsiniz. Unutmayın, Steam Deck için optimize edilmemiş olan Windows, cihazda tam anlamıyla mükemmel çalışmayabilir ve SteamOS'u geri yüklemek zaman alıcı olabilir.
Ben denemelerimde bir microSD kart kullanıyorum. Ancak, en az 1 GB depolama kapasitesine sahip olan UHS-3 sınıfı bir microSD kartı (kartın üzerindeki etiketi kontrol edebilirsiniz) veya USB 3.0 sürücüsü de iş görecektir. Steam Deck, hem Windows 10'u hem de Windows 11'i desteklemektedir. Yani hangi sürümü seçerseniz seçin kurulum adımları benzer olacaktır. Bu rehberde Windows 10 kullanarak adımları göstereceğim.
1. Adım: Microsoft'un web sitesine gidin ve Windows 10 medya oluşturma aracını indirin. Windows 11'i kullanmak istiyorsanız Windows 11 oluşturma aracını indirin (
2. Adım: microSD kartınızda veya USB sürücünüzde Windows'un önyüklenebilir bir sürümünü oluşturmanıza izin verecek olan Rufus'u indirin.
3. Adım: Steam Deck için Windows sürücülerini Valve'den indirin. Hepsini daha sonra erişmek için yedek bir USB sürücüsünde bir klasöre kopyalayın.
4.Adım: Windows Medya Oluşturma Aracını başlatın. "Yükleme medyası oluştur" seçeneğini tıklayın. Ardından, ISO dosyasını seçin ve bilgisayarınıza kaydetmek istediğiniz yeri belirtin. İşlem bittiğinde, ISO dosyanızın nerede olduğunu unutmamanız için konumunu not alın.
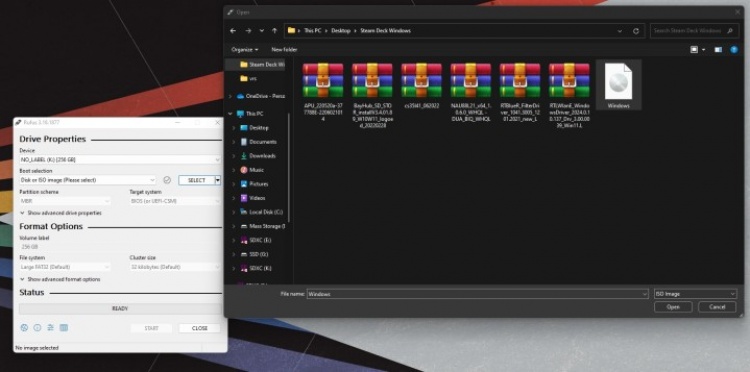
5.Adım: microSD kartınızı ya da USB belleğinizi bilgisayara takın ve Rufus programını çalıştırın. Uyarı: Bu adımları gerçekleştirmeniz, microSD kartınızda ya da USB belleğinizdeki tüm verilerin silinmesine yol açacaktır. Rufus programında, "Cihaz" bölümünden microSD kartınızı veya USB belleğinizi seçin. Daha sonra, "Önyükleme seçimi" bölümünde yer alan "Seç" butonuna tıklayarak daha önce oluşturduğunuz Windows ISO dosyasını bulup seçin.
"Görüntü seçeneği" bölümünde "Windows To Go"yu seçin. Daha sonrasında, "Bölüm düzeni" altında "MBR" seçeneğini işaretleyin. İsterseniz, oluşturacağınız önyükleme sürücüsünün adını değiştirin. Sonrasında, sürücü oluşturma işlemini başlatmak için "Başlat" butonuna tıklayın.
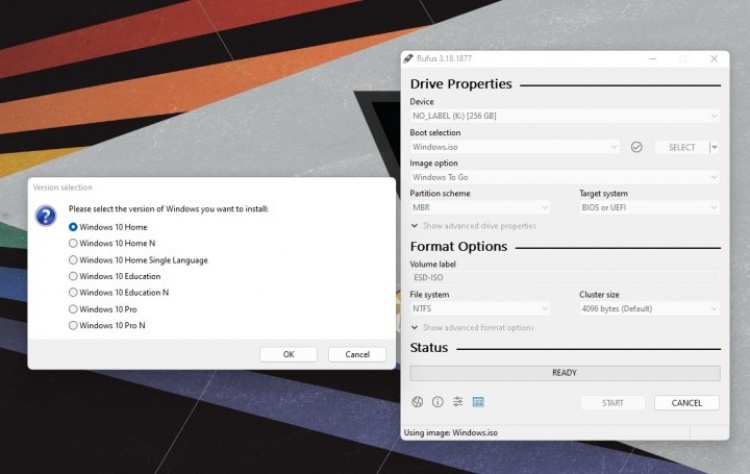
6.Adım: İşlem tamamlandığında, microSD kartınızı bilgisayardan çıkarın ve Steam Deck cihazınıza yerleştirin. Cihazınızı tamamen kapatın. Ardından, Steam Deck'i açarken "Sesi Azalt" tuşuna basılı tutarak önyükleme menüsüne erişim sağlayın. Bu menü, hangi depolama cihazından önyükleme yapmak istediğinizi seçmenize izin verecektir. Buradan, önceden oluşturduğunuz Windows önyükleme medyasını seçin ve Windows kurulum sürecini başlatın.
7.Adım: Windows önyükleme medyasını seçtikten sonra, Steam Deck'te portre modunda açılacaktır.
Burada, Windows'un tam anlamıyla cihaza yüklendiği bir aşama değil, kurulum sürecine devam etmeniz gereken bir adımdır. Dilinizi, klavye düzeninizi ve diğer ayarları seçerek Windows kurulumunu başlatın. Klavye ve fare kullanmanız kurulumu kolaylaştırabilir, ancak dokunmatik ekranı da kullanarak kurulumu tamamlayabilirsiniz.
8.Adım: Windows'a girdikten sonra, Ayarlar menüsüne gidin. Ardından, "Sistem" seçeneğine tıklayın ve "Ekran" bölümüne geçin. Burada "Ekran Yönü" seçeneğini bulun ve ekranı doğru yöne çevirmek için "Yatay" seçeneğini seçin.

9.Adım: Son olarak, Windows sürücülerini USB sürücünüzden yüklemek için USB-C hub veya adaptör kullanarak USB sürücünüzü bağlayın. Bu adım, cihazın bazı özelliklerinin düzgün çalışması için gereklidir.
İşte bu kadar! Steam Deck'i yeniden başlattığınızda, genellikle SteamOS'a geri dönecektir. Ancak, önyükleme yöneticisini kullanarak istediğiniz zaman Windows'a önyükleme yapabilirsiniz.
Lütfen, bu işlemi çift önyükleme ile karıştırmamaya dikkat edin. Steam Deck şu anda çift önyüklemeyi desteklememektedir. Kalıcı bir çözüm isterseniz, ya Windows veya SteamOS'u seçmeniz gerekecektir.
Steam Deck'in SSD'sine Windows Kurulumu
Steam Deck'in iç SSD'sine doğrudan Windows'u yüklemek istiyorsanız, aşağıdaki adımları takip edin. Ancak bu süreç, SSD üzerindeki tüm mevcut verileri sileceğinden dikkatli olmalısınız.
SteamOS'u Steam Deck'te geri yüklemek mümkündür, ancak bu biraz zahmetlidir. Yalnızca Windows ile deneme yapmak istiyorsanız, yukarıdaki yöntemi kullanabilirsiniz.
1.Adım: İlk olarak, bir Windows 10 yükleme sürücüsü hazırlamanız gerekmektedir. Windows medya oluşturma aracını resmi sitesinden indirin ve bir USB sürücüye yükleyin. En az 16 GB depolama alanı olan bir USB flash bellek kullanmanızı öneririz.
2.Adım: Steam Deck cihazınızı tamamen kapatın. USB sürücünüzü bir USB-C hub'a takın. Cihaza doğrudan takmanız mümkün olmasına rağmen, bir hub kullanarak daha stabil bir bağlantı elde edebilirsiniz. Klavye ve fare de bağlamak yararlı olacaktır.
3.Adım: Steam Deck'i önyükleme moduna almak için ses kısma düğmesine basılı tutarak cihazı başlatın. Açılan menüden USB sürücünüzdeki Windows yükleyiciyi seçin.

4.Adım: Windows kurulum ekranında dikey modda başlayacaktır. İdeal Windows versiyonunuza karar verip 'Kur' seçeneğini tıklayın. Dokunmatik ekran yardımıyla kurulumu gerçekleştirebilirsiniz, ancak klavye ve fare ile daha rahat ilerleyebilirsiniz.
5.Adım: Windows'un nereye kurulacağını belirlemek için 'Özel Kurulum' seçeneğini tıklayın. Steam Deck'teki mevcut bölümleri silmeniz gerekecek.
Önemli Uyarı: Bu işlem tüm verileri silecektir. SteamOS'ü daha sonra tekrar yükleyebilirsiniz, ancak bu, tüm ayarları ve oyunları tekrar kurmanız anlamına gelir.
6.Adım: Listeden silmek istediğiniz bölümü seçin ve 'Sil' seçeneğini tıklayın. Birden fazla bölüm varsa, en büyük boyutta olanı seçmek en iyisidir.
7.Adım: Silinen bölümü, şimdi 'Ayrılmamış Alan' olarak göreceksiniz. Bu alanı seçin ve 'Sonraki'yi tıklayın. Windows, bu bölüme kurulmaya başlayacak.
8.Adım: Windows'un kurulum süreci tamamlandıktan sonra, dil ve bölge ayarlarınızı seçin ve Wi-Fi ayarlarını atlayarak devam edin.

9.Adım: Son olarak, Windows masaüstünde, 'Ayarlar' > 'Sistem' > 'Ekran' bölümüne gidin ve ekran yönünü 'Yatay' olarak ayarlayın.
Ekstra Not: Steam Deck için gerekli olan Windows sürücülerini başka bir USB sürücüye yükleyin ve kurulumu tamamlayın. Eğer SteamOS'ü tekrar kurmak isterseniz, yedeklerinizi kontrol edin ya da yeniden indirip kurulum yapmanız gerekecektir.
Steam Deck'te SteamOS Nasıl Geri Yüklenir?
Eğer Steam Deck'inize Windows'u kurduysanız fakat orijinal işletim sistemine geri dönmek istiyorsanız, bu oldukça basittir. Valve, SteamOS'ü geri yüklemek için kurtarma imajını sağlar, böylece cihazınızı orijinal durumuna kolayca getirebilirsiniz.
1.Adım: İlk olarak, resmi Valve sitesinden SteamOS kurtarma imajını indirin.
2.Adım: Rufus gibi bir USB yazma programını başka bir Windows bilgisayarına indirin. Ardından bir USB sürücüye takın ve indirdiğiniz SteamOS kurtarma imajını bu USB sürücüye yazdırın. Yazdırma işlemi tamamlandığında USB'yi çıkarın.
3.Adım: Steam Deck'i kapatın ve daha önce oluşturduğunuz USB sürücüyü bir USB-C hub aracılığıyla cihaza bağlayın. Steam Deck'i önyükleme moduna almak için cihazı açarken ses kısma tuşuna basılı tutun. Açılan önyükleme menüsünden USB sürücünüzü seçin (genellikle "EFI USB Device" olarak gösterilir).
4.Adım: Kısa bir süre sonra kurtarma arayüzüne yönlendirileceksiniz. Burada, cihazınızı fabrika ayarlarına geri getirmek için "Steam Deck'i Yeniden İmajla" veya benzer bir seçeneği seçmenizi tavsiye ederiz.
Eğer Windows'u Steam Deck'e kurduysanız, cihazın düzgün bir şekilde çalışması için tam bir sıfırlama yapmanız gerekecektir. Zaten Windows'u kurmuşsanız, eski dosyaları saklamak için diğer seçenekleri kullanmak, istenmeyen dosya sistemleri çakışmalarına yol açabilir. Bu nedenle, tam bir sıfırlama yapmanız daha iyidir.
Steam Deck'te Windows Sorunlarını Giderme
Steam Deck'i Windows ile kullanırken bazı özellik ve uyumluluk sorunları yaşanabilir. İşte bu sorunları nasıl gidermeniz gerektiğine dair birkaç ipucu:
-
Bölüm Biçimlendirme: Eğer dahili bir sürücüye Windows yüklüyorsanız, seçtiğiniz bölümün NTFS formatında olduğundan emin olun. Farklı bir biçimde olursa, Windows bu bölümle uyumlu olmayabilir.
-
Oyun Performansı: Bazı oyunlar, özellikle SteamOS'deki bazı özelleştirilmiş ayarlar sayesinde, Windows'tan daha iyi bir performans gösterebilir. Eğer oyun performansında düşüşler yaşarsanız, Windows'tan SteamOS'ye geri dönmeyi düşünebilirsiniz.
-
Kontrol Paneli Kullanımı: Steam Deck'in kontrol özelliklerini kullanabilmek için oyunların Windows altında Steam platformu üzerinden çalıştırılması gerekmektedir. Steam dışı oyunlar içinse SWICD gibi alternatif çözümler mevcuttur. Ancak bu, ekstra bir özelleştirme adımı gerektirebilir.
-
Ses Sürücüleri: Windows'ta ses sürücüleriyle ilgili sorunlar yaşanabilir. En iyi deneyimi elde etmek için Windows 11'in en güncel versiyonunu kullanmanız ve düzenli olarak güncellemeleri kontrol etmeniz önerilir.
-
Depolama Önerisi: Eğer Steam Deck'te Windows'u sürekli olarak kullanmayı planlıyorsanız, daha hızlı ve etkili bir performans için microSD kartın yerine harici bir SSD kullanmanız tavsiye edilir.
Bu ipuçları, Steam Deck'inizde Windows kullanırken olası sorunları gidermenize yardımcı olacaktır. Ancak her zaman cihazınızın ve yazılımlarınızın güncel olduğundan emin olun.