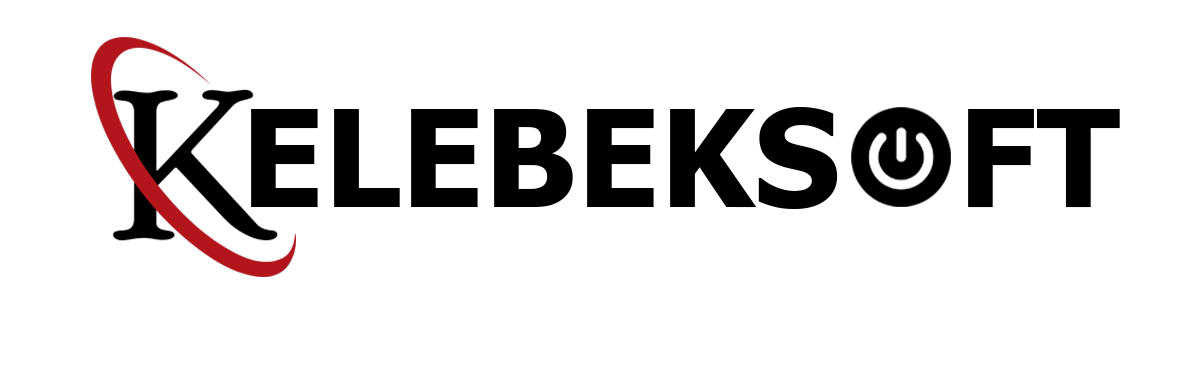Windows 10'u Daha Hızlı Yapmanın ve Performansı Arttırmanın 14 Yolu
Windows 10'un daha hızlı performans göstermesini sağlamak zor değil. Sadece birkaç basit ipucuna ve püf noktasına ihtiyacınız var. Bu makale, Windows 10'u daha hızlı hale getirmek ve performansını artırmak için çeşitli yöntemler içermektedir.
Windows 10'un daha hızlı performans göstermesini sağlamak zor değil. Sadece birkaç basit ipucuna ve püf noktasına ihtiyacınız var. Bu makale, Windows 10'u daha hızlı hale getirmek ve performansını artırmak için çeşitli yöntemler içermektedir.
Windows 10'u Daha Hızlı Yapan Ana Odak Alanları
Windows 10'un performansını optimize etmek için üç şemsiye kategorisi vardır:
- İşletim sistemi ince ayarlar
- Yazılım geliştirmeleri
- Uygulama değiştirme veya kaldırma
Donanım yükseltmeleri de işe yarıyorken , daha fazla RAM satın almak veya bir SSD'ye yatırım yapmak gibi , ancak bunlar pahalıya mal oluyor, bu yüzden onları atlayacağım. Windows 10'u hızlandırmanın en etkili yöntemleriyle başlayalım ve ardından diğer seçenekleri de ele alalım.
Windows 10 İşletim Sistemi Hızı İnce Ayarlar
1. Oyun Modunu Aç
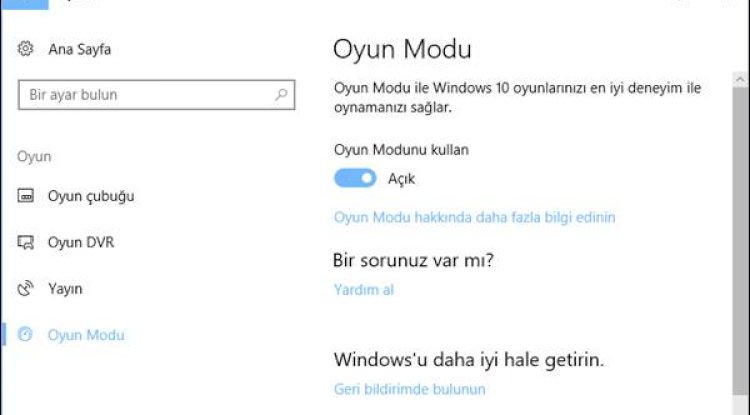
Windows 10'un en yeni sürümü olan Creators Update, Oyun Modu olarak bilinen yeni bir özellik ekler . Sürekli olarak Oyun Modu'nda çalıştırmanın bir yolu yok, ne yazık ki, ancak Windows Key + G'nin basit bir tuş kombinasyonu ile etkinleştirebilirsiniz . Ancak, önce Oyun Modunu etkinleştirmelisiniz.
Oyun Modu sağlayan açık (Windows'ta 10 Yaratıcıları Güncelleme yalnızca var) için Ayarlar > Oyun ve seçim Oyun Modu . Oyun Modu'nun altındaki geçiş düğmesine dokunun . Sadece oyunlarda kullanılması gerekiyordu, ancak biraz hız almanız gerektiğinde aktif hale getirebilirsiniz. Kaynak yoğun bir programı sürükleyen çok sayıda arka plan uygulamanız varsa özellikle yararlıdır.
Maalesef, Oyun Modu oyun performansını sadece birkaç puan artırabilir.
Buna rağmen, bazılarınız diğerlerinden daha büyük bir performans artışı yaşayacaksınız. Azalan arka plan uygulamaları sayısı, başka hilelerin yardımcı olamayacağı yerlerde performansınızı artırabilir. Teoride, Oyun Modu, GPU hızlandırma kullanan herhangi bir uygulamada çalışabilir. Bu yüzden Adobe Premiere'da denemek istiyorsanız, bir deneyin.
2. Görsel Efektleri Kapat
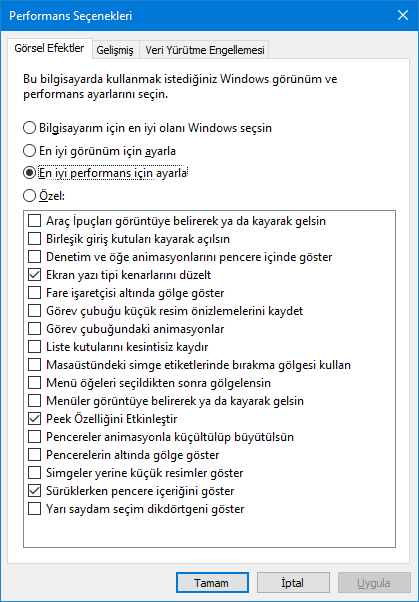
Windows tüm görsel donanımları kapatmanın gerçekten kolay bir yolunu sunuyor.
- Basitçe Sistem > Gelişmiş sistem ayarları'na gidin
- Yukarıdaki sekmelerden Gelişmiş'i seçin .
- Performans altında , Ayarlar'ı seçin .
- Tüm görsel efektleri kapatmak için en iyi performansı elde etmek için Ayar için radyo düğmesine sol tıklayın .
Birkaç sistemde görsel efektleri devre dışı bıraktım ve özellikle eski bilgisayarlarda büyük bir etki yaratıyor gibi görünüyor. Olumsuz tarafı, işler o kadar güzel görünmeyecek. Metin okurken yardımcı olması için ekran yazı tiplerinin düzgün kenarlarını etkin biçimde bırakmanızı öneririm .
3. İşlemcinizi Hızlandırın
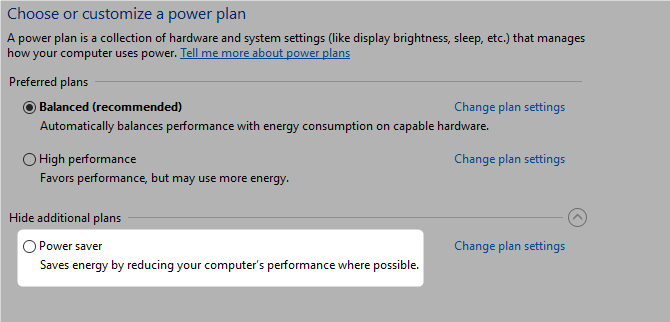
Windows, işlemcinizin frekansını nasıl artırdığı için önceden tanımlanmış üç veya daha fazla ayara sahiptir. Üç varsayılan, Dengeli , Yüksek performans ve Güç tasarrufu . Bazen üreticiler burada özel planlar da içerir.
Dengeli veya Güç koruyucusu kullanan bir dizüstü bilgisayarda neredeyse her zaman daha iyisinizdir, ancak Yüksek performans, güç için pil dayanıklılığı ticareti yaparak Windows'u daha hızlı hale getirebilir. En fazla güç harcadığı için, masaüstleri için de daha uygundur.
Ayarlarınızı , Denetim Masası'ndaki Güç Seçenekleri'ne giderek değiştirebilirsiniz .
4. Otomatik Başlatmalı Programları Kapatın
Yüklediğim programların yaklaşık yarısı arka planda sessizce çalışmayı dener. Bu sadece bir avuç program için iyi, ancak performans üzerindeki etkisi birikimli. Bilgisayarınız başlangıçta çalışmak üzere ayarlanmış yeterli programa sahipse, tüm sistem tıkanır.
Temel olmayan başlangıç yazılımlarından kurtulmak performans için kesinlikle gereklidir. Neyse ki, Windows çoğu otomatik başlatıcıyı kaldırmayı kolaylaştırır.
Uygulamaları otomatik olarak başlatmak için aşağıdaki işlemleri yapın:
- Windows Görev Yöneticisi'ne girmek için Ctrl + Alt + Delete tuş bileşimine basın .
- Açılan menüden Görev Yöneticisi'ni seçin .
- Ekranın üstünden Başlangıç sekmesini seçin .
- Başlangıç sekmesinden, otomatik başlatma uygulamalarının çoğunu kaldırabilirsiniz. Dışarıdaki uygulamaların çoğunun, bilgisayarınıza önceden yüklenmiş olarak gelmediği sürece arka planda çalıştırılması gerekmez (ve bunlar da çoğu zaman yazılım yazılımıdır).
5. İnternet Bağlantınızı Kontrol Edin
Yavaş internet hızlarının en büyük nedenlerinden biri sağlayıcınız değil. Wi-Fi bağlantınız. Kanal tıkanıklığı ve çakışan Wi-Fi sinyalleri gibi yaygın sorunlar sayesinde, bir apartman kompleksinde yaşıyorsanız sabit bir sinyal almak zor olabilir.
Neyse ki, çoğu yönlendirici bağlantınızın hızını ve dengesini artırabilen iki özellik sunar:
- Doğrudan kablolu bağlantı
- Modeminizin kanalını değiştirin.
Kablolu bağlantı yapılandırma basittir: sadece bir Ethernet kablosu satın alın.
İlk olarak, hangi kanalların bilgisayarınız için en uygun olduğunu belirlemek için bir Wi-Fi analiz cihazı kullanın ve ikincisi kanalı değiştirmek için Modeminizin ayarlarına gidin.
Nasıl yapılacağına dair harika bir video izleyin:
6. Performans için Windows Güncellemesini Yönetin
Aktif Saatleri Değiştir
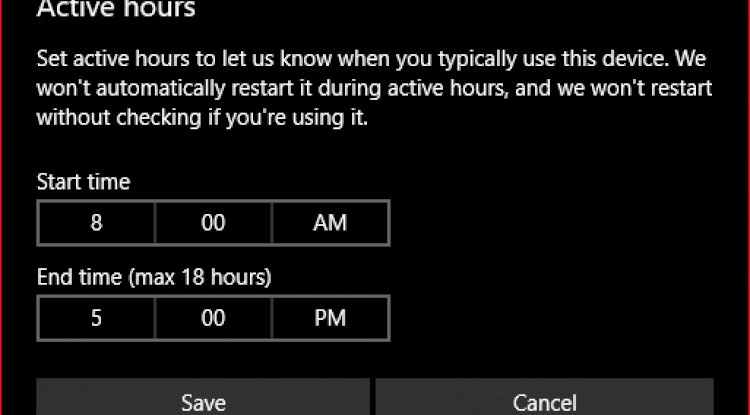
Windows Update, ister inan ister inanma, arka planda çalışırken kaynakları kapatıyor. Aygıtı yalnızca belirli zamanlarda çalışacak şekilde (cihazın çalışmadığı zamanlarda) çalışacak şekilde yapılandırabilirsiniz; bu, bazı önemli görevlerin ortasındayken yeniden başlatmayacağınız anlamına gelir.
Windows Update'i yalnızca belirli saatlerde çalışacak şekilde yapılandırmak için:
- Tip Windows Update ayarlarını Windows Arama Çubuğu'na ve yapılandırma yardımcı programını çalıştırın.
- Güncelleme ayarları başlığı altında, Aktif saatleri değiştir'i seçin .
- Aktif Saatleri Değiştir üzerine tıklayarak aktif saatleri bu menüden değiştirebilirsiniz . Bilgisayar açık, ancak kullanılmadığında bir zaman dilimini değiştirmenizi öneririm.
Not: Bu ayar yalnızca Windows'un güncelleştirmeleri otomatik olarak yükleyeceği süreleri sınırlar. Windows Update bu saatlerde hala güncellemeleri indirecektir.
İnternet Bağlantınızı Ölçülen'e Ayarlayın
Bant genişliği sınırlı bir Wi-Fi bağlantınız varsa, Windows Update arka planda güncellemeleri indirerek internet performansınızı önemli ölçüde etkileyebilir.
Bağlantınızı ölçülü olarak ayarlayarak bunu önleyebilirsiniz; bazı güvenlik düzeltme ekleri hala karşıdan yüklenebilir, ancak bu Windows Update'i devre dışı bırakacaktır .
- Windows Ayarlarını Aç ( Windows Key + I )
- Git Ağı & İnternet> Wi-Fi .
- O anda bağlı olduğunuz ve Ölçümlü bağlantı> Ölçümlü bağlantı olarak ayarla altından ağı seçin . Açma düğmesini açın .
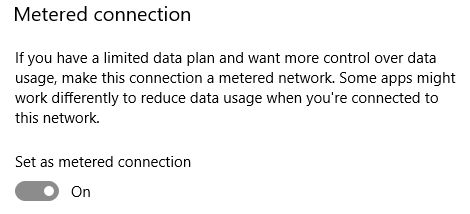
Not: Bu yalnızca Wi-Fi ağları ile çalışır, ancak bu ayarı Ethernet bağlantılarına uygulamak için bir kesim vardır.
7. Windows 10'un Arama Dizin Oluşturma Özelliğini Kapat
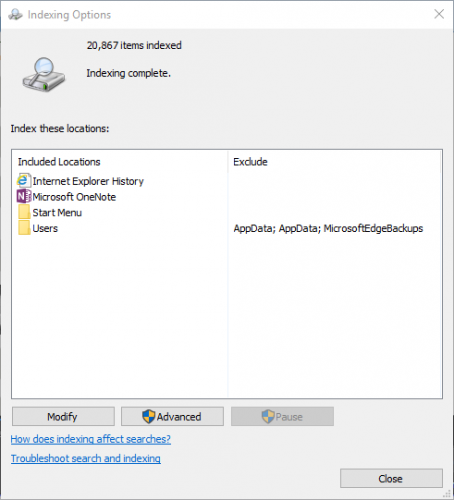
Bir dosyayı ararken, Dizin Oluşturma özelliğini etkinleştirdiyseniz, Windows bilgisayarınızdaki her dizini taramaz. İndeksleme, bilgisayarınızda depolanan öğelerin bir metin listesi oluşturur. Dosya arama hızını önemli ölçüde artırır.
2013 bilgisayarımda İndekslemeyi kapatmıyorum. Çok az fayda var. Modern bir bilgisayarda bile, Windows 10'un Dizin Oluşturma özelliğini kapatmak, daha yeni bilgisayarlarda çok az performans artışı için depolama sürücünüzün aramalarını önemli ölçüde yavaşlatır.
Öte yandan, çok eski bir bilgisayara sahipseniz Arama Dizini Oluşturma özelliğini kapatmak sisteminizin performansına yardımcı olacaktır.
Windows 10'un Arama Dizini aracını kapatmak için:
- Tip Index , Windows Search Tool'a ve sol tıklama Dizin Seçenekleri .
- Menünün altındaki Değiştir'e sol tıklayın ve burada listelenen tüm seçeneklerin kutularının işaretini kaldırın.
8. Depolama Analizörleri ve Disk Temizleme Windows'u Hızlandırabilir
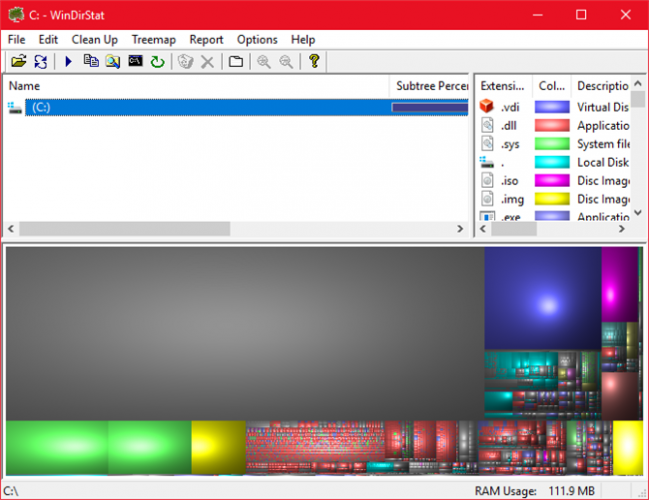
Hem Katı Hal Sürücüleri (SSD'ler) hem de Sabit Disk Sürücüleri (HDD'ler) verilerle aşırı yüklendiğinde yavaşlıyor. Her iki tahrik teknolojisi de optimum performans için yaklaşık% 50 kapasiteye sahip olmak ister, ancak% 25 serbest kapasite ile ilgili herhangi bir sorun yoktur.
Aşırı yüklenmiş bir diski temizlemek için en iyi uygulamalardan biri WinDirStat. WinDirStat hem tamamen ücretsiz, açık kaynaktır, hem de kurulu ve taşınabilir sürümlerde bulunur.
İndir: WinDirStat for Windows (Ücretsiz)
Windows 10 Yazılım Geliştirmeleri
9. RAM Sürücüsü
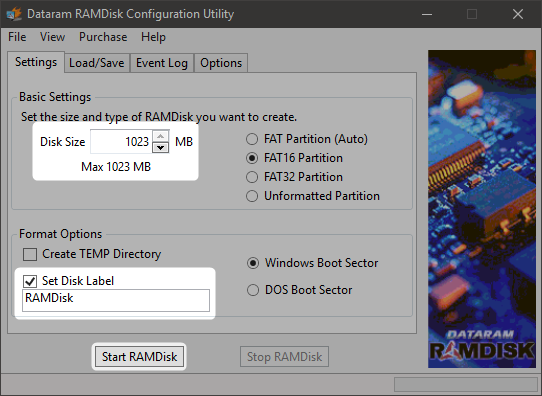
Performansı artırdığını iddia eden tüm uygulamalar dışında hiçbir program bir RAM sürücüsünden daha iyisini yapamaz . Bir RAM sürücü programı, fiziksel RAM kullanarak müstehcen hızlı bir şekilde sanal bir sürücü oluşturur. Kullanıcılar daha sonra temel yazılımın parçalarını RAM diskine taşır ve bu da yüksek hız kazancı sağlar.
Ancak, yalnızca tek bir uygulamanın performansını geliştirmek isteyenler için RAM sürücü kullanımı öneririm. RAM disklerinden yararlanan yazılımların en önemli örnekleri Photoshop, tarayıcılar ve video düzenleme yazılımıdır.
Bir RAM diskini Chrome Tarayıcı ile nasıl birleştireceğinizi göstereceğim. En az 1GB RAM ücretsiz olmasını öneriyorum. Kanımca, kullanıcılar 64 bit sistem için en az 8 GB RAM ve 32 bit sistemde en az 4 GB RAM olmalıdır . Ama daha azıyla kaçabilirsin.
Çok fazla RAM sürücü yazılımı var. Benim favorim bedava değil: SoftPerfect RAM Disk .
Ancak, sadece ayaklarınızı ıslatmak istiyorsanız, DataRAM's RamDisk'i deneyin. Ücretsiz sürüm 1GB boyutunda sınırlıdır. Fakat eğer AMD tabanlı bir sisteme sahipseniz, bunun yerine maksimum 4GB kazanıyorsunuz.
RAM sürücüsünü yapılandırma
Bir RAM diski kurmak sadece yazılımı indirmek ve kurmak gerektirir. Yazılımı çalıştırdıktan sonra, aşağıdaki seçeneklerle yapılandırmanız gerekir:
Yaklaşık 1 GB olan maksimum RAM disk boyutunu seçin. Herhangi bir boyutta kullanabilirsiniz, ancak daha küçük bir kapasite, kullanımını sınırlar.
Disk Etiketi Ayarla kutusunu işaretleyin . Bu şekilde, sonraki adımda diski tanımlayabilirsiniz.
Ardından RAMDisk'i Başlat'ı seçin .
Tarayıcınızı RAM diskinden önbellek dosyalarını okumak ve yazmak için yapılandırın.
Tarayıcı kısayolunuza sağ tıklayın ve içerik menüsünden Özellikler'i seçin. Windows 10, bir tarayıcı kısayoluna erişmeyi her zamankinden daha kolay hale getiriyor. Bunu doğrudan Görev Çubuğundan yapabilirsiniz.
Gönderen Özellikleri , seçim Kısayol sekmesini. Ardından Hedef: metin girişi alanına, metnin sonuna “R” nin kendi RAM disk sürücü harfiniz olduğu aşağıdaki kodu ekleyin:
--disk-cache-dir=R:\Kodun tamamı şöyle görünmelidir:
"C:\Program Files (x86)\Google\Chrome\Application\chrome.exe" --disk-cache-dir=R:\Chrome'un yapılandırmasına bağlı olarak kendi kodunuz farklı olabilir.
Son olarak, Tamam'ı seçin ve tarayıcınızı yeniden başlatın. Bundan sonra, Chrome önbellek dosyalarını okuyacak ve RAM diskine yazacaktır.

Christian Bonilla RAM'in olanaksız olduğuna inanıyor olsa da , katılmıyorum. Fakat birkaç iyi noktaya değiniyor. En büyük eksikliklerden biri, bilgisayarınızı daha yavaş kapatabilir olmalarıdır. Ve arka planda çalıştıkları için, eski bilgisayarlar ek yükü çok iyi idare edemeyebilir.
İndir: DataRAM RamDisk | Windows (Ücretsiz)
10. Kötü Amaçlı Yazılım Tarayıcı
Kötü amaçlı yazılım tarayıcıları konusunda ölüme iyi bir sebep yazdık: performans sorunlarının çoğu arka planda çalışan kötü amaçlı programlardan kaynaklanmaktadır. Dışarıdaki daha iyi ücretsiz kötü amaçlı yazılım tarayıcılardan bazıları Malwarebytes, SuperAntiSpyware ve ClamWin’dir.
11. Kayıt Defteri Temizleyici
Windows kayıt defteri, Windows ve diğer programlar için tüm ayarlara sahiptir. Yazılımın yüklenmesi kayıt defterini değiştirir. Ancak, bazen bir program kaldırıldığında, bu değişiklikleri kaldırmak için başarısız olur. Zamanla, binlerce kayıt defteri değişikliği yapıldıktan sonra sistem performansı düşer. Bir kayıt defteri temizleyicisi, bu değişiklikleri ve diğer artıkları kaldırılan programlardan kaldırır.
Ancak bence, kayıt defteri temizleyicileri çözdüklerinden daha fazla soruna neden oluyor . Küçük bir performans artışı görebilseniz de, çoğunlukla, bir kayıt defteri temizleyicisi çalıştırdıktan sonra sorunlu işletim sistemi davranışları göreceksiniz.
Kayıt defterini temizlemek için orada en iyi program CCleaner . Bununla birlikte, CCleaner'in üreticisi olan Piriform, hackerların kötü niyetli kodları CCleaner'in iki sürümüne atmasına izin veren bir güvenlik ihlali yaşadı. Tehdit bitmiştir, neyse ki.
12. Kötü Uygulamaları Kaldırarak Windows 10'u Hızlandırın
Pek çok kullanıcı, ihtiyaç duyduklarını düşünerek korkunç yazılımlar yükler. Çoğu zaman, bilgisayarınızı yavaşlatan Potansiyel Olarak İstenmeyen Bir Program (PUP) .
En kötü suçlulardan bazıları arasında PDF okuyucuları, müzik ve video oynatıcılar, tarayıcılar ve BitTorrent yazılımı bulunur. Neyse ki, birçok harika alternatif var. İşlem basittir. İlk önce yazılımı kaldırın ve ikincisi daha iyi bir program yükleyin.
Burada düşünebileceğiniz birkaç alternatif var.
- Sumatra PDF Okuyucu
- VLC Video Oynatıcı
- Google Chrome veya Mozilla Firefox
- qBittorrent
PDF Okuyucu Değiştirme: Sumatra PDF
Birçok internet kullanıcısı Adobe Acrobat PDF Reader'ın PDF dosyalarını okuyabilen tek program olduğuna inanıyor. Bu bir efsanedir. Adobe Acrobat kötü amaçlı yazılımı yayabildiğinden, bir alternatif isteyebilirsiniz.
Sumatra PDF Reader , Adobe'ye daha iyi bir alternatiftir. Sumatra'yı herkese tavsiye ederim. Sadece açık kaynak değil, aynı zamanda çizgi roman okur (CBZ veya CBR dosyaları), kötü huylu senaryoları engeller ve eski sistemlerde çalışır.
Tüm modern tarayıcılar PDF dosyalarını okuyabilir. Özel bir PDF okuyucusuna bile ihtiyacınız olmayabilir.
İndirin: Windows için Sumatra PDF Reader (Ücretsiz)
Müzik ve Video Oynatıcılar: VLC Oynatıcı
VLC Player şimdiye kadar yapılmış üç medya oynatıcıdan biridir.
Daha iyi müzik çalarların olduğu konusunda tartışabilirsin. Ancak video için çok az kişi VLC'yi üstlenebilir. Bunun da ötesinde açık kaynak kodlu, klavye kısayollarını destekliyor, neredeyse her video dosyasını oynatıyor ve hiçbir maliyeti yok.
İndir: Windows için VLC Oynatıcı | Mac | Linux | Android | iOS (Ücretsiz)
Tarayıcı Değiştirme: Chrome Tarayıcı
Chrome belki de Microsoft'un Edge veya Internet Explorer tarayıcılarına en hızlı alternatif. Hem standart 32-bit hem de 64-bit varyasyonlarında gelir . Google, Chromium adlı Chrome'un açık kaynaklı bir sürümünü bile yaratıyor .
Genel olarak, Chrome, Edge'in kullanmadığı her şeyi sunar: genişletilebilirlik, güvenlik ve hız. İnterneti sık kullanıyorsanız, Chrome, yüklemeniz gereken ilk uygulamalar arasında yer almaktadır. Ancak, Firefox aynı derecede genişletilebilirlik sunar ve% 100 açık kaynaktır.
Ayrıca: Windows için optimize edilmiş tarayıcıyı Firefox: Pale Moon'a göre inceleyin . Pale Moon, birçok Firefox eklentisi ile çalışıyor ve 64 bit sürümleriyle birlikte geliyor.
İndir: Google Chrome Tarayıcı (Ücretsiz)
İndir: Mozilla Firefox Tarayıcısı (Ücretsiz)
BitTorrent Değiştirme: qBittorrent
Kötü, kötü amaçlı yazılım benzeri bir BitTorrent istemcisi kullananlar için, umut var. Açık kaynaklı qBittorrent'i inceleyin . Çapraz platformlu BitTorrent istemcisi Deluge'ninaksine , düzenli güncellemeler alır. Bunun da ötesinde, qBittorrent daha tam özellikli ve çılgın malware enfeksiyonları olmadan rakiplerinin tüm ekstralarını içeriyor.
İndir: Windows için QBittorrent | Linux | Mac (Ücretsiz)
13. Windows 10'da Bloatware'i Kaldırma
Çoğu durumda, yazılımı kaldırmak hiçbir şey yapmaz. Uygulamaların çoğu, kendilerini etkinleştiklerinde yükleyen yer tutuculardır. Microsoft'un bloatware yazılımı hakkında endişelenmiyorsanız, yerinde onarım düşünebilirsiniz.
Yerinde onarım , tüm uygulamalarınızı yeniden yüklemeden bilgisayarınızı yeni bir duruma döndürmek istediğinizde kullanışlıdır. Yerinde onarım yalnızca Windows'un çekirdek işletim sistemi dosyalarını yeniler.
Yerinde onarım yapmak için aşağıdaki işlemleri gerçekleştirin:
- İndir Windows 10 Ortamı Oluşturma Aracı ve çalıştırın.
- Ardından Bu bilgisayarı şimdi yükselt ve ardından İleri'yi seçin .

Bilgisayar daha sonra Windows 10'un bir kopyasını indirir ve bu birkaç saat sürebilir. Tamamlandıktan sonra, Medya Oluşturma Aracı Windows 10'u kendi üzerine yükler. Sisteminiz kötü amaçlı yazılım tarafından veya çekirdek işletim sistemi dosyalarına bir başka zararla zarar verdiyse, yerinde bir onarım Windows 10'u yenileyerek daha yeni bir duruma geri yükleyebilir .
Süreci hakkında daha fazla bilgi için, işte bir video:
14. Windows 10'un Varsayılan Uygulamalarını Kaldırma

Ne yazık ki, yerinde yükseltme Windows 10'un tüm yerleşik yazılım yazılımlarını (bunları kaldırırsanız) değiştirir veya geri yükler. Neyse ki, birkaç uygulama Windows'un her zamankinden daha kolay bir şekilde yeniden yapılandırılmasını sağlar. Bunlardan en sevdiğim Windows 10 Default App Remover 1.2 .
Windows 10 Varsayılan Uygulama Remover 1.2, varsayılan Windows 10 uygulamalarını kaldırabilir. Bunun üzerine yayıncısı uygulama için kaynak kodunu vermiştir.
Bilgisayarınızı boşaltmak için, kaldırmak istediğiniz uygulamaya dokunun. Örneğin, Solitaire sinirlerinize düşerse, kullanıcı arayüzünde sol tıklayın ve uygulamayı kaldırmak isteyip istemediğinizi soran bir bilgi isteyin. Bunu onaylamak, uygulamayı kaldırır. Şaşırtıcı şey, 10AppsManager'ın kullanıcıların kaldırılan yazılımı yeniden yüklemelerine izin vermesidir.
Uygulamaya Norton Safeweb ve VirusTotal'dan temiz bir rapor geldi, bu yüzden muhtemelen kötü amaçlı bir yazılım değil.
İndir: Windows 10 Standart Uygulama Temizleyici 1.2 Windows'un (Serbest)
En İyi Windows 10 Speed Hack Nedir?
Çoğu kullanıcı için en iyi ve en ucuz hız optimizasyonu ipucu yerinde onarımdır. Yüklü programlarınızdan bazılarını kaybetmeyi sakıncası yoksa, fabrika ayarlarına sıfırlama başka bir harika seçenektir. Herhangi bir yavaşlamanın en büyük nedeni, yanlış yazılmış programlar. Ve bu yazılımı kaldırmak veya optimize etmek, genellikle çoğu performans sorununu çözer.