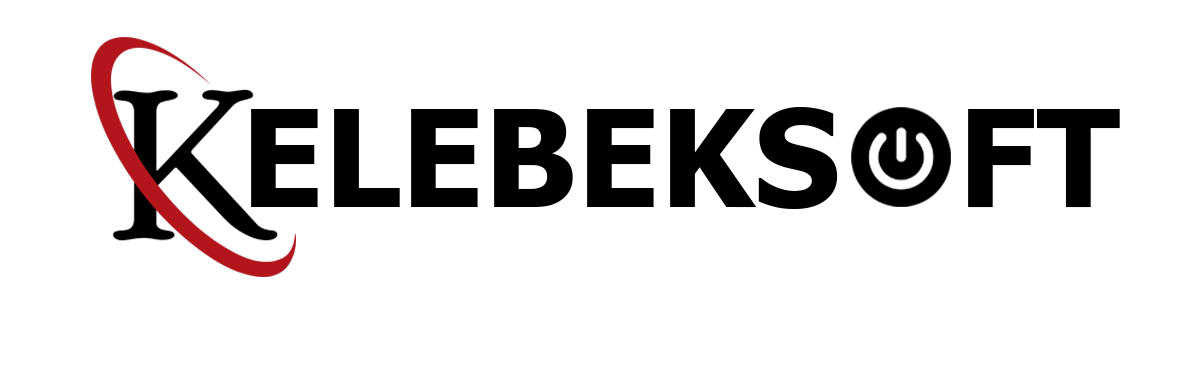Windows 10 Sisteminin Yüksek RAM ve CPU Kullanımı Nasıl Düzeltilir (ntoskrnl.exe) İşlemi
Çok Windows 10 kullanıcıları Reddit ve Microsoft forumlarında, Windows 10'daki bazı işlemlerin (örneğin, ntoskrnl.exe) tonlarca RAM ve CPU gücü tüketerek işletim sistemi yavaşladığını bildirmektedir. Windows 10'da yüksek RAM ve CPU kullanımını düzeltmenin bazı yolları aşağıdadır.
Çok Windows 10 kullanıcıları Reddit ve Microsoft forumlarında, Windows 10'daki bazı işlemlerin (örneğin, ntoskrnl.exe) tonlarca RAM ve CPU gücü tüketerek işletim sistemi yavaşladığını bildirmektedir. Windows 10'da yüksek RAM ve CPU kullanımını düzeltmenin bazı yolları aşağıdadır.
ntoskrnl.exe işlemi nedir?
Bugün, Windows 10 kullanıcılarını endişelendiren Windows 10'daki bir hatadan bahsetmek için buradayım. Onlara göre, ntoskrnl.exe Windows 10 gibi süreçler tonlarca RAM ve CPU gücü tüketerek işletim sistemi yavaşlatıyor.
Zahmetli olarak gözlemlenen birincil işlem Sistem (ntoskrnl.exe) işlemidir. Bu işlem, PC başladıktan sonra artan miktarda RAM kullanır. Birkaç saat boyunca sakin kalır, ancak tüm ücretsiz RAM'i ve CPU suyunun büyük bir kısmını yer.
ntoskrnl.exe işlemi bir virüs mü?
Görev Yöneticisi'nde sayıların kırdığını görmüş olması, Sistem işleminin kötü amaçlı yazılım olduğu anlamına gelmez. Windows 10'da bulunan dahili bir işlemdir. Yine de, şüpheciyseniz, windows yükleme sürücüsündeki System32 klasöründe bulunduğundan emin olun.
Burada, yüksek RAM ve CPU kullanım sorunu nedeniyle Windows 10'daki bellek sızıntısını düzeltmek için bazı basit düzeltmeleri paylaşıyoruz.
Windows 10 Sisteminin (ntoskrnl.exe) Yüksek RAM ve CPU Kullanımı Nasıl Düzeltilir?
Bilgisayarınızdaki gelişmiş sistem ayarlarını değiştirmek yerine, bilgisayarınızın bazı kötü amaçlı yazılımlardan etkilenmemesine emin olun. Kötü amaçlı yazılımların bilgisayarınızı etkilemesi ve kaynaklarını yemesi muhtemeldir.
Windows 10 bilgisayarınızı derinlemesine taramak ve Windows 10 yüksek bellek sızıntısını düzeltmek için MalwareBytes gibi kötü amaçlı yazılımdan koruma araçları yükleyebilirsiniz. Taramadan sonra bilgisayarınızı yeniden başlatın. Bu sorun devam ederse, yüksek RAM ve CPU kullanımını düzeltmek için bir sonraki çözüme geçin.
Windows 10'un Yüksek RAM ve CPU Kullanımı Nasıl Düzeltilir
Yüksek RAM ve CPU kullanımının nedenini belirlemek zor olsa da, sorunu çözmek için aşağıdaki yöntemleri deneyebilirsiniz:
1. Kayıt Defteri Hack
- Win Key + R tuşlarını tuşla vur
- "Regedit" yazın ve Enter tuşuna basın.
- 'HKEY_LOCAL_MACHINE\SYSTEM\CurrentControlSet\Control\Session Manager\Memory Management' konumuna gidin
- 'ClearPageFileAtShutDown' öğesini bulun ve değerini 1 olarak değiştirin
- Bilgisayarı yeniden başlatın.
2. Kötü amaçlı yazılımlardan kurtulun
- Windows Güvenlik uygulamasını açın ve tam tarama yapın.
- Eğer herhangi bir tehdit bulursa, onları kaldırın.
- Tespit edilmeyen kötü amaçlı yazılımları kaldırmak için MalwareBytes gibi üçüncü taraf bir uygulama kullanın.
3. En iyi performans için Windows 10'unuzu ayarlayın
- "Bilgisayar" simgesine sağ tıklayın ve "Özellikler"i seçin.
- "Gelişmiş Sistem ayarları"nı seçin.
- "Sistem özellikleri"ne gidin.
- "Ayarlar"ı seçin
- "En iyi performans için ayarla" ve "Uygula"yı seçin.
- "Tamam"ı tıklatın ve bilgisayarınızı yeniden başlatın.
4. Başlangıç programlarını devre dışı bırakın
- Win Key + R tuşlarını tuşla vur
- 'msconfig' yazın ve enter tuşuna basın
- Görev yöneticisi penceresi açılır. "Başlangıç" sekmesine tıkladiğinizde, başlangıçta çalışan programların bir listesini görürsünüz.
- Başlangıçta çalıştırmak istemediğiniz uygulamaları sağ tıklatın ve "Devre Dışı Bırak"ı seçin.
5. Sabit Sürücüleri Birleştirme
- Win Key + R tuşlarını tuşla vur
- "dfrgui" yazın ve enter tuşuna basın
- Yeni pencerede, birleştirdiğiniz sabit sürücüleri tıklatın (Windows'un yüklü olduğu sürücüyü tercih edin)
- Birleştirme işlemini tamamlamak için "En İyileştir" i tıklayın ve ekrandaki yönergeleri izleyin.
- Bilgisayarınızı yeniden başlatın.
6. Fiziksel belleği artırın
8GB'tan daha az belleğiniz varsa, sorunlarla karşılaşmanız oldukça standarttır. Windows, sorunsuz çalışması için belirli miktarda RAM gerektiren nispeten ağır bir işletim sistemidir. Bu nedenle, işleri sorunsuz bir şekilde çalıştırmak için 8GB veya daha fazla RAM'e sahip olduğundan emin olun.
7. İstenmeyen uygulamaları kapatıp kaldırabildiğin kadar kaldır.
Yukarıdaki adımlar, Windows 10'daki yüksek CPU kullanımları sorununu ve Windows 10'daki Yüksek RAM kullanımlarını çözmek için yeterli olmalıdır. Aşağıda, ntoskrnl.exe işlemi nedeniyle bellek sızıntıları ve Yüksek CPU / RAM sorunları içeren adımlar verilmiştir.
Windows 10'da Sistem ntoskrnl.exe İşlem Yüksek CPU / RAM kullanımları Nasıl Düzeltilir?
- Güvenilir bir virüsten koruma yazılımı kullanarak bilgisayarınızı temizleme
- Hatalı ve eski sürücüleri güncelleştirme
- Yüksek CPU ve bellek kullanımını düzeltmek için Çalışma Zamanı Aracısı'nın devre dışı bırak
- Ayarlar uygulamasını > Başlat menüsüne gidin ve Ardından Sistem > Bildirimleri ve Eylemleri'ni açın. "Windows hakkında ipuçları göster" seçeneğinin seçimini kaldırın ve bilgisayarı yeniden başlatın.
Reddit ve Microsoft forumlarında, insanlar bu Windows 10 bellek sızıntısının temel nedeninin bazı hatalı sürücü olduğunu iddia ettiler. RAID disk sürücüsü kurulumunuz varsa, bu sürücüleri güncelleştirin. Ayrıca, rakipsiz işletim sistemi ve sürücüler nedeniyle ortaya çıkan bir sorun olduğundan, kalan donanım sürücülerini güncelleştirmeyi deneyin. Microsoft'un güncelleme işleminin kontrolünü ele aldığı bilinen bir gerçektir. Yine de ağ, grafik ve ses sürücülerini el ile güncelleştirmenizi öneririz. Bu adım çoğu insan için işe yaradı ve yüksek RAM ve CPU kullanımlarını düzeltildi.
Bazı tartışma konuları, Çalışma Zamanı Aracısı'nın zayıf bellek iyileştirmesi nedeniyle büyük miktarda CPU gücü yiyen bir sistem işlemi olduğunu öne sürmez. Bu ntoskrnl.exe Windows 10 herhangi bir işlevsellik sağlamaz, bu nedenle Windows 10 yüksek bellek sızıntısı sorununu çözmek için devre dışı bırakabilirsiniz.
Ayarlar uygulamasını açın ve Çalışma Zamanı Aracısı'nı devre dışı bırakmak için Sistem'e gidin. Sistem penceresinin içinde Bildirimler ve Eylemler'i bulun ve "Windows hakkında ipuçları göster" seçimini kaldırın. Şimdi normale döndürmek ve yüksek RAM ve CPU kullanımını düzeltmek için bilgisayarı yeniden başlatın.
Yüksek sistem kullanımına neden olabilecek diğer Windows işlemleri
Windows 10 işletim sistemi, sorunlarla karşılaşabilecek birçok işlemle dolu. Ntoskrnel işlemi sizin durumunuzda suçlu değilse, diğer Windows işlemleri hakkında bilgi almalısınız. Windows 10'daki yüksek CPU kullanımı veya bellek sızıntısı, DWM, .exe, Sistem Kesmeleri, Hizmet Ana Bilgisayarı, Çalışma Zamanı Brokeri vb.
Sık Sorulan Sorular
Hayır, CPU'nuz %100 kullanımdaysa RAM sorun değildir.
Evet, daha fazla belleğe sahip olmak CPU kullanımını azaltabilir, ancak etki önemsizdir.