Sitemize üye olarak beğendiğiniz içerikleri favorilerinize ekleyebilir, kendi ürettiğiniz ya da internet üzerinde beğendiğiniz içerikleri sitemizin ziyaretçilerine içerik gönder seçeneği ile sunabilirsiniz.
Zaten bir üyeliğiniz mevcut mu ? Giriş yapın
Sitemize üye olarak beğendiğiniz içerikleri favorilerinize ekleyebilir, kendi ürettiğiniz ya da internet üzerinde beğendiğiniz içerikleri sitemizin ziyaretçilerine içerik gönder seçeneği ile sunabilirsiniz.
Üyelerimize Özel Tüm Opsiyonlardan Kayıt Olarak Faydalanabilirsiniz

Sıradaki içerik:
Red Magic 9S Pro Tanıtımı: Snapdragon 8 Gen 3 İle Geliyor
Bilgisayarınızı Hızlandırmak İçin Windows Temizlik Rehberi

Bilgisayarınızın performansı zamanla düşebilir ve bu durum günlük işlerinizi yaparken can sıkıcı olabilir. Yavaş çalışan bir bilgisayar, verimliliğinizi azaltır ve işlerinizi tamamlamak için daha fazla zaman harcamanıza neden olur. Neyse ki, bilgisayarınızı hızlandırmak için uygulayabileceğiniz birçok etkili yöntem bulunmaktadır. Bu rehberde, Windows temizlik işlemleri ve performans artırma ipuçları ile bilgisayarınızı nasıl hızlandırabileceğinizi adım adım açıklayacağız. Rehberdeki adımları izleyerek, bilgisayarınızın hızını artırabilir ve eski performansına kavuşmasını sağlayabilirsiniz.
Windows 11’de Kayıt Defteri Düzenleyicisi’ni Açmanın 8 Yolu başlıklı yazımız da ilginizi çekebilir.
İçindekiler
ToggleBilgisayarınızı Hızlandırmak İçin Windows Temizlik Rehberi
Windows işletim sistemli bilgisayarınız zamanla yavaşlamaya başlayabilir. Bu rehberde, bilgisayarınızı hızlandırmak için kullanabileceğiniz adımları ve ipuçlarını detaylıca açıklayacağız.
İçerik Listesi:
- Disk Temizliği ve Disk Birleştirme
- Başlangıç Programlarını Yönetme
- Gereksiz Dosyaları Silme
- Kötü Amaçlı Yazılımları Kaldırma
- Güncellemeleri Yükleme
- Performans Ayarlarını Yapılandırma
Disk Temizliği ve Disk Birleştirme
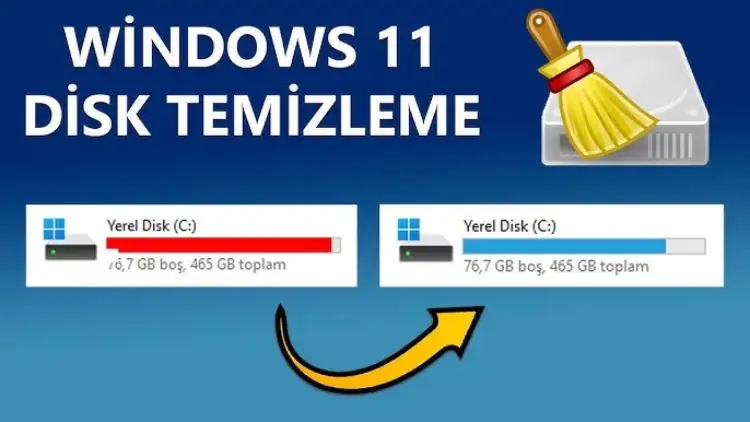
Disk temizliği ve birleştirme, bilgisayarınızın performansını artırmanın önemli yollarından biridir.
- Disk Temizliği:
- Adım 1: Başlat menüsünde “Disk Temizleme” aracını arayın ve çalıştırın.
- Adım 2: Temizlemek istediğiniz sürücüyü seçin ve “Tamam” butonuna tıklayın.
- Adım 3: Silmek istediğiniz dosya türlerini seçin ve “Dosyaları Sil” butonuna tıklayın.
- Disk Birleştirme:
- Adım 1: Başlat menüsünde “Disk Birleştir ve Optimize Et” aracını arayın.
- Adım 2: Birleştirmek istediğiniz sürücüyü seçin ve “Optimize Et” butonuna tıklayın.
Windows 11’de Yerel Grup İlkesi Düzenleyicisini Açmanın 10 Yolu başlıklı yazımız da ilginizi çekebilir.
Başlangıç Programlarını Yönetme
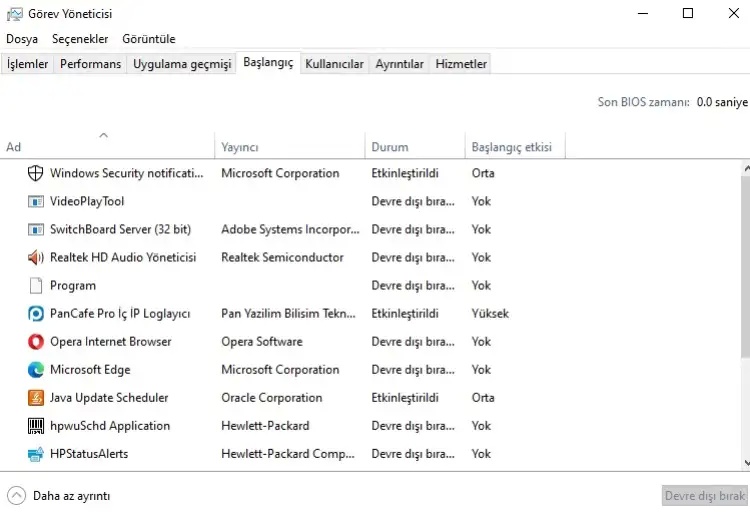
Başlangıçta çalışan programlar bilgisayarınızı yavaşlatabilir. Bu programları yönetmek için:
- Adım 1: Görev Yöneticisini açın (Ctrl + Shift + Esc).
- Adım 2: “Başlangıç” sekmesine gidin.
- Adım 3: Başlangıçta çalışmasını istemediğiniz programları seçin ve “Devre Dışı Bırak” butonuna tıklayın.
Gereksiz Dosyaları Silme
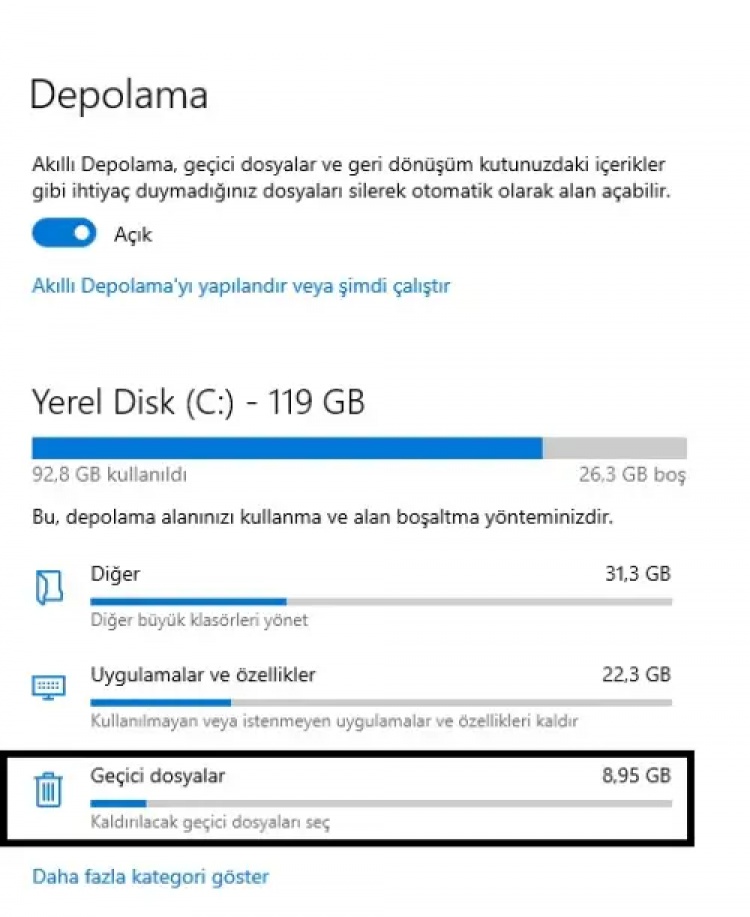
Gereksiz dosyalar ve klasörler bilgisayarınızın performansını düşürebilir. Bu dosyaları silmek için:
- Adım 1: “Bu Bilgisayar”ı açın.
- Adım 2: Gereksiz dosyaların bulunduğu klasörleri bulun.
- Adım 3: Bu dosyaları seçin ve “Sil” butonuna tıklayın.
Kötü Amaçlı Yazılımları Kaldırma

Kötü amaçlı yazılımlar bilgisayarınızı yavaşlatabilir ve güvenliğinizi tehlikeye atabilir. Bunları kaldırmak için:
- Adım 1: Bir antivirüs programı yükleyin.
- Adım 2: Tam bir sistem taraması gerçekleştirin.
- Adım 3: Bulunan tehditleri kaldırın.
Güncellemeleri Yükleme

Sistem güncellemeleri, performansı artırmak ve güvenliği sağlamak için önemlidir.
- Adım 1: Ayarlar menüsüne gidin.
- Adım 2: “Güncelleme ve Güvenlik” sekmesini seçin.
- Adım 3: “Güncellemeleri Kontrol Et” butonuna tıklayın ve mevcut güncellemeleri yükleyin.
Performans Ayarlarını Yapılandırma
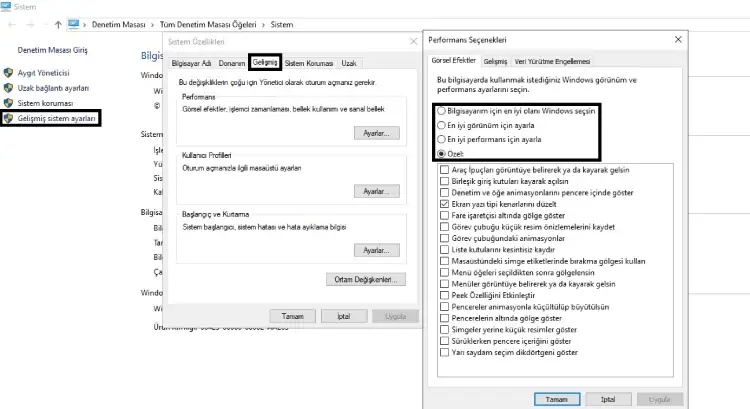
Windows’un performans ayarlarını yapılandırarak bilgisayarınızı hızlandırabilirsiniz.
- Adım 1: “Bu Bilgisayar” simgesine sağ tıklayın ve “Özellikler”i seçin.
- Adım 2: Sol menüden “Gelişmiş Sistem Ayarları”nı seçin.
- Adım 3: “Performans” bölümündeki “Ayarlar” butonuna tıklayın.
- Adım 4: “En iyi performans için ayarla” seçeneğini seçin ve “Uygula” butonuna tıklayın.
Sıkça Sorulan Sorular
1. Disk birleştirme ne kadar sıklıkla yapılmalıdır?
- Disk birleştirme işlemini ayda bir kez yapmak yeterlidir.
2. Antivirüs programı kullanmak zorunda mıyım?
- Evet, kötü amaçlı yazılımlara karşı koruma sağlamak için antivirüs programı kullanmanız önemlidir.
3. Bilgisayarım çok yavaş, format atmak zorunda mıyım?
- Format atmak son çare olarak düşünülebilir. İlk olarak yukarıdaki adımları deneyin.
| Sorun Türü | Çözüm Yöntemi |
|---|---|
| Disk Dolu | Disk Temizliği, Gereksiz Dosyaları Silme |
| Yavaş Başlangıç | Başlangıç Programlarını Yönetme |
| Kötü Amaçlı Yazılımlar | Antivirüs Kullanımı, Tam Sistem Taraması |
| Performans Düşüşü | Güncellemeleri Yükleme, Performans Ayarlarını Yapılandırma |
İlgili Makaleler
- Windows 11’de “Erişim Reddedildi” Hatasını Düzeltmenin 5 Yolu
- Windows 11’de Android Telefonu Web Kamerası Yapma Rehberi
- Windows 10 görüntüsünü onarmak için DISM komut aracı nasıl kullanılır
- Windows 10 lisansı yeni bir bilgisayara aktarma nasıl yapılır ?
- Windows 11 Sürücü Kurma Rehberi
- Windows 11’de önbellek nasıl temizlenir
- Windows’ta SSD Gözükmüyor? İşte Basit Çözümler
Peki siz bu konu hakkında ne düşünüyorsunuz? Görüşlerinizi aşağıdaki yorumlar kısmından bizlerle paylaşmayı unutmayın!
- Site İçi Yorumlar














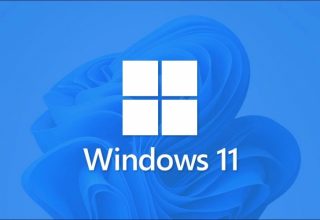








Yorum Yaz