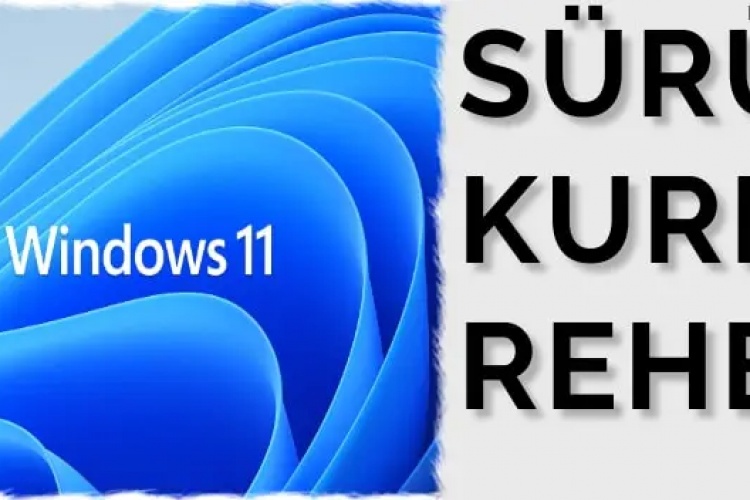
- 1. Windows 11’de Sürücülerin Önemi
- 2. Windows Update ile Otomatik Güncelleme
- 2.1. Adımlar
- 3. OEM Sitelerinden Manuel Sürücü İndirme
- 3.1. Adımlar
- 4. Aygıt Yöneticisi ile Sürücü Güncelleme ve Kurulum
- 4.1. Otomatik Güncelleme
- 4.2. Manuel Güncelleme
- 5. Grafik Kartı Sürücü Güncellemeleri
- 6. Eski veya Hatalı Sürücüleri Kaldırma
- 7. Üçüncü Taraf Sürücü Güncelleme Araçları
Windows 11 kullanıyorsanız, bilgisayarınızın donanımlarının en iyi şekilde çalışabilmesi için sürücülerin güncel olması gerekir. Peki Windows 11’de sürücüler nasıl güncellenir? Bu, kullanıcıların sık sorduğu sorulardan biridir. Çünkü kimi zaman Windows Update üzerinden otomatik güncellemeler gelirken, bazı durumlarda sürücüleri Aygıt Yöneticisi üzerinden manuel yüklemek veya doğrudan OEM web sitelerinden indirmek gerekebilir.
Özellikle yeni bir donanım taktığınızda ya da eski sürücü sorun çıkardığında, doğru sürücü kurulum yöntemi büyük önem taşır. Bu rehberde:
Windows Update ile sürücü güncelleme,
OEM (HP, Dell, Lenovo, ASUS vb.) sitelerinden sürücü indirme,
Aygıt Yöneticisi kullanarak otomatik ve manuel güncelleme,
Grafik kartı sürücü güncellemeleri,
Eski sürücüleri kaldırma yöntemleri
gibi tüm detayları bulacaksınız.
Bu yazıyı okuduktan sonra, “Windows 11’de sürücüleri nasıl güncellerim?” sorusuna yanıt bulacak ve bilgisayarınızın performansını artırabileceksiniz.
Windows 11’de Sürücülerin Önemi
Her bilgisayar bileşeni, işletim sistemi ile iletişim kurabilmek için bir sürücüye ihtiyaç duyar. Bu küçük yazılımlar, donanım ile yazılım arasındaki köprü görevi görür.
Güncel sürücüler: Daha yüksek performans, güvenlik yamaları ve uyumluluk sağlar.
Eski sürücüler: Donma, mavi ekran (BSOD), cihaz tanınmama gibi sorunlara yol açabilir.
Dolayısıyla Windows 11 kullanıcılarının düzenli olarak sürücü kontrolü yapması kritik öneme sahiptir.
Windows Update ile Otomatik Güncelleme
Microsoft, en temel sürücüleri Windows Update aracılığıyla dağıtır. Bu, özellikle güvenlik ve uyumluluk açısından en güvenli yoldur.
Adımlar
Ayarlar menüsünü açın (
Windows + I).Güncelleme ve Güvenlik > Windows Update bölümüne gidin.
“Güncellemeleri denetle” düğmesine tıklayın.
“İsteğe bağlı güncellemeler” kısmında sürücü güncellemelerini kontrol edin.
Bu yöntem, çoğu kullanıcı için yeterli olsa da, bazen en güncel sürücüleri sunmayabilir.
OEM Sitelerinden Manuel Sürücü İndirme
Eğer Windows Update ihtiyacınız olan sürücüyü göstermiyorsa, en doğru adres OEM (Orijinal Donanım Üreticisi) siteleridir.
HP:HP Destek
Dell:Dell Destek
Lenovo:Lenovo Destek
ASUS:ASUS Destek
Acer:Acer Destek
Adımlar
Model numaranızı girin.
İşletim sisteminizi seçin (Windows 11).
İlgili sürücüleri indirin (grafik, ses, Wi-Fi, touchpad vb.).
İndirdiğiniz dosyayı çalıştırarak yükleyin.
OEM siteleri genellikle cihazınıza özel çipset sürücüleri ve BIOS güncellemeleri de sunar. Bunları yüklemek sistem kararlılığı açısından önemlidir.
Aygıt Yöneticisi ile Sürücü Güncelleme ve Kurulum
Otomatik Güncelleme
Aygıt Yöneticisini açın (Başlat > Aygıt Yöneticisi).
Güncellemek istediğiniz aygıta sağ tıklayın.
Sürücüyü Güncelle > Otomatik olarak ara seçeneğini seçin.
Manuel Güncelleme
Bilgisayarımdaki sürücüleri gözat seçeneğini kullanın.
Daha önce OEM sitesinden indirdiğiniz sürücüyü seçin.
Kurulum sihirbazını takip edin.
Bu yöntem özellikle özel cihaz sürücüleri (ör. yazıcı, tarayıcı) için faydalıdır.
Grafik Kartı Sürücü Güncellemeleri
Oyun ve tasarım odaklı kullanıcılar için en kritik güncellemelerden biri ekran kartı sürücüleridir.
NVIDIA GeForce Experience: Otomatik güncelleme yapar.
AMD Adrenalin Software: Hem güncelleme hem optimizasyon sağlar.
Intel Arc / UHD Graphics: Resmi Intel sürücü merkezi üzerinden indirilebilir.
Performans artışı, hata düzeltmeleri ve yeni oyun optimizasyonları için grafik sürücülerini güncel tutmak önemlidir.
Eski veya Hatalı Sürücüleri Kaldırma
Bazen yeni sürücü düzgün çalışmayabilir. Bu durumda eski sürücüye geri dönmek gerekir.
Aygıt Yöneticisini açın.
İlgili cihazı seçip sağ tıklayın.
Cihazı kaldır seçeneğini işaretleyin.
“Sürücü yazılımını sil” kutusunu işaretleyin.
Alternatif olarak DDU (Display Driver Uninstaller) gibi araçlarla ekran kartı sürücüleri tamamen kaldırılabilir.
Üçüncü Taraf Sürücü Güncelleme Araçları
Bazı kullanıcılar, sürücüleri kolayca bulmak için üçüncü taraf yazılımlar kullanır. Örneğin:
Driver Booster
Driver Easy
Snappy Driver Installer
Ancak bu yazılımlar her zaman güvenilir olmayabilir. Resmi OEM siteleri ve Windows Update her zaman ilk tercih olmalıdır.
[ilgiliMakale icerik_id=”10948″]
Windows 11’de sürücü güncellemek, bilgisayarınızın daha hızlı, güvenli ve kararlı çalışmasını sağlar. Düzenli olarak Windows Update’i kontrol etmek, OEM sitelerinden sürücü indirmek ve kritik donanımlar için manuel güncellemeler yapmak uzun vadede performansınızı artırır.
Siz sürücü güncellemelerini hangi yöntemle yapıyorsunuz? Deneyimlerinizi yorumlarda paylaşmayı unutmayın.
İyiler Hep Kazanır
Benzer Yazılar
Yorumlar
Pardon, şu sürücü güncelleme işinde takıldım da… Üreticinin sitesinden indirdiğim dosyayı açınca içinden çıkamadım. “.exe” dosyasını çalıştırınca kendi kendine kuruyor mu, yoksa “aygıt yöneticisi”nden elle mi göstermek gerekiyor? Bir de kurulum sonrası bilgisayarı yeniden başlatmak şart mı?
Hocam şu sürücü meselesi vallahi içinden çıkılmaz bir hal aldı! Windows Update güncelleme getirmediği zaman hangisine inanacağız? Aygıt Yöneticisi mi “en güncel” der, yoksa üreticinin sitesindeki sürüm mü daha yenidir? Bir de bu “Driver Easy” tarzı programlar güvenilir mi, yoksa format yeme riski var mı?
Şu Windows Update’in sürücü güncellemedeki tutarsızlığı can sıkıcı! Bazen kendi kendine halloluyor gibi görünse de özellikle ekran kartı sürücüleri için üretici yazılımını (NVIDIA GeForce Experience, AMD Software) kullanmak şart. Aygıt Yöneticisi’nden manuel arama da çoğu zaman “en güncel sürücü zaten yüklü” diyor, o yüzden en garanti yol donanımının markasının sitesine gidip elle indirmek.
Driver Booster gibi programlara para vermeye gerek yok aslında. En sağlam çözüm: Görev çubuğundaki arama kutusuna “aygıt yöneticisi” yaz → Sorunlu donanımın yanındaki sarı ünlem işaretine sağ tıkla → “Sürücüyü güncelleştir” de. İşe yaramazsa doğrudan üreticinin sitesinden indir, elle kur. Biraz uğraştırıyor ama kesin çözüm.
Windows Update’e güvenip de rahat ettiğimiz günleri arar olduk! Bazen otomatik buluyor, bazen en hayati sürücüyü bile eski versiyonda bırakıyor. Donanım üreticisinin sitesine inip elle kurmak en garantisi ama o da ayrı bir dert. Keşke Microsoft bu işi tam çözse…





