Sitemize üye olarak beğendiğiniz içerikleri favorilerinize ekleyebilir, kendi ürettiğiniz ya da internet üzerinde beğendiğiniz içerikleri sitemizin ziyaretçilerine içerik gönder seçeneği ile sunabilirsiniz.
Zaten bir üyeliğiniz mevcut mu ? Giriş yapın
Sitemize üye olarak beğendiğiniz içerikleri favorilerinize ekleyebilir, kendi ürettiğiniz ya da internet üzerinde beğendiğiniz içerikleri sitemizin ziyaretçilerine içerik gönder seçeneği ile sunabilirsiniz.
Üyelerimize Özel Tüm Opsiyonlardan Kayıt Olarak Faydalanabilirsiniz

Sıradaki içerik:
Frostpunk 2: Çıkış Tarihi ve Sistem Gereksinimleri
Windows 11’de Dosya Gezgini’ni Açmanın 10 Kolay Yolu
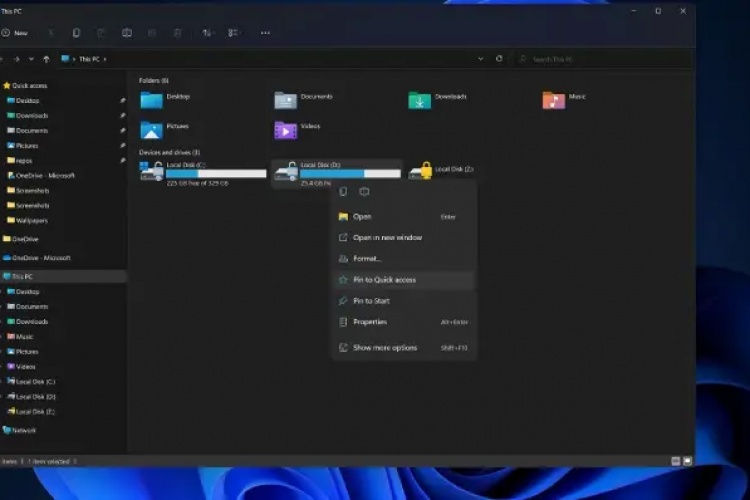
Windows Dosya Gezgini, bir Windows PC kullanıcısının en sık başvurduğu araçlardan biridir. Belgeleri bulmak, dosyaları yönetmek veya sistemde gezinti yapmak için Dosya Gezgini’ni kullanırız. Windows 11’de Dosya Gezgini’ni açmanın birçok yolu vardır ve bu yazıda bu yöntemleri ayrıntılı olarak ele alacağız.
Windows 11’de Dosya Gezgini’ni açmanın 10 farklı yolunu keşfedin. Kısayollar ve pratik yöntemlerle dosyalarınıza hızlıca erişin. Detaylı ve kapsamlı rehber.
İçindekiler
ToggleWindows 11’de Dosya Gezgini’ni Açmanın 10 Farklı Yolu
Windows 11, kullanıcılarına birçok farklı şekilde Dosya Gezgini’ni açma imkanı sunar. Bu yazıda, her bir yöntemi ayrıntılı olarak inceleyerek, kullanımınıza en uygun olanını bulmanıza yardımcı olacağız.
1. Görev Çubuğundaki İkonu Kullanarak Açma
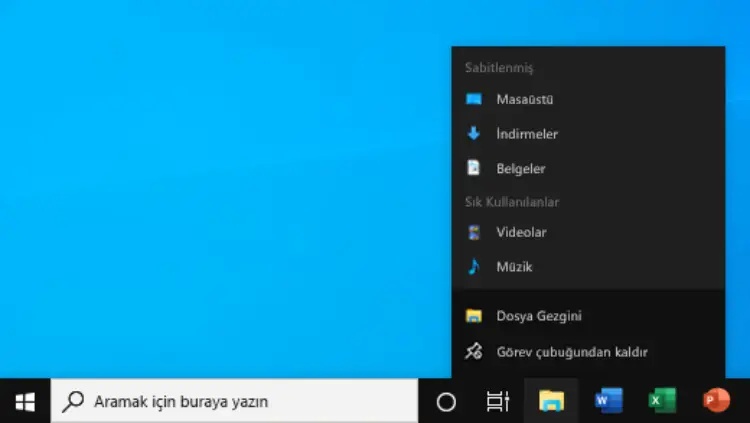
Windows 11’de Dosya Gezgini’ni açmanın en hızlı ve yaygın yolu, görev çubuğundaki Dosya Gezgini simgesine tıklamaktır. Bu simge genellikle ekranın alt kısmında yer alır ve bir tıkla dosyalarınıza erişim sağlar.
2. Başlat Menüsünden Erişim
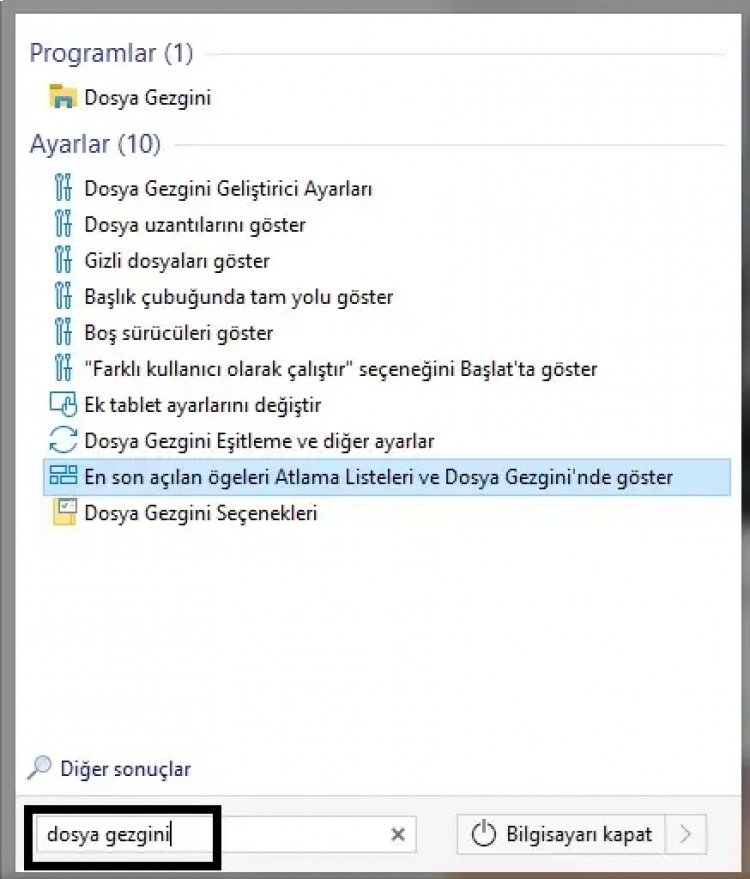
Başlat Menüsü üzerinden Dosya Gezgini’ne ulaşmak için şu adımları izleyebilirsiniz:
- Başlat Menüsü simgesine tıklayın veya Windows tuşuna basın.
- Arama çubuğuna “Dosya Gezgini” yazın.
- Sonuçlar arasında çıkan Dosya Gezgini uygulamasına tıklayın.
3. Windows + E Kısayol Tuşu
Klavyenizdeki Windows tuşu ile birlikte E tuşuna basarak, Dosya Gezgini‘ni anında açabilirsiniz. Bu kısayol, hızlı ve etkili bir yöntemdir.
4. Görev Yöneticisini Kullanarak Açma
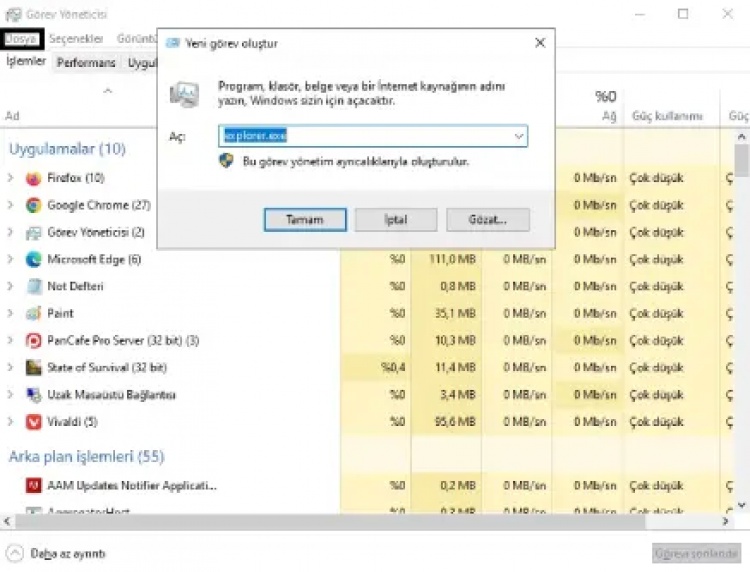
Görev Yöneticisi’ni kullanarak Dosya Gezgini’ni açmak da mümkündür:
- Ctrl + Shift + Esc tuşlarına basarak Görev Yöneticisi’ni açın.
- “Dosya” menüsünden “Yeni görevi çalıştır”ı seçin.
- Açılan pencereye “explorer” yazarak Enter tuşuna basın.
5. Çalıştır Komutunu Kullanarak Açma
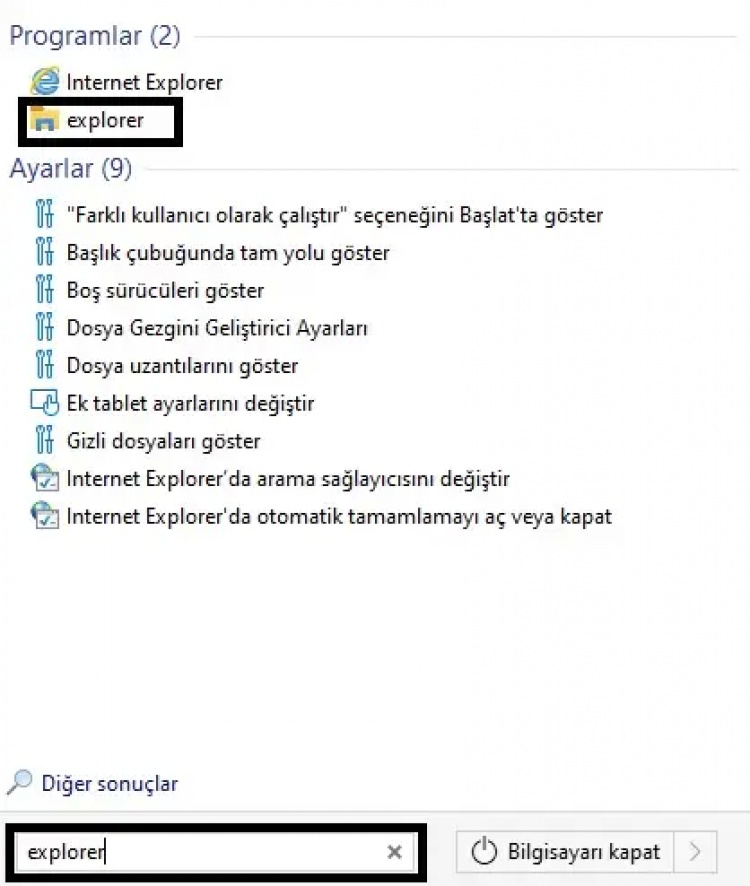
Çalıştır komutunu kullanarak da Dosya Gezgini’ni açabilirsiniz:
- Windows + R tuşlarına basarak Çalıştır penceresini açın.
- Açılan kutuya “explorer” yazın ve Enter tuşuna basın.
6. Masaüstü Kısayolu Oluşturma
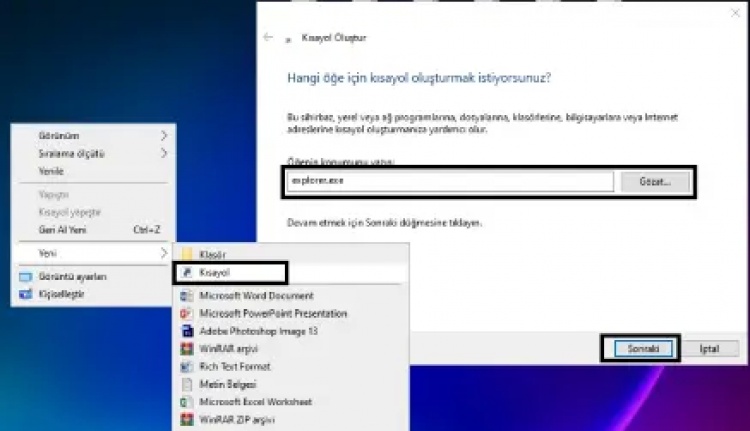
Masaüstünüzde bir Dosya Gezgini kısayolu oluşturarak hızlı erişim sağlayabilirsiniz:
- Masaüstünde sağ tıklayın ve “Yeni” seçeneğinden “Kısayol”u seçin.
- Konum olarak “explorer” yazın ve “İleri”ye tıklayın.
- Kısayol için bir ad verin ve “Bitir”e tıklayın.
7. Hızlı Erişim Menüsünü Kullanma
Hızlı Erişim Menüsü, Dosya Gezgini’ne erişim için kullanışlı bir alternatiftir:
- Masaüstünde sağ tıklayın.
- “Hızlı Erişim” menüsünden Dosya Gezgini‘ni seçin.
8. Komut İstemi ile Açma
Komut İstemi‘ni kullanarak Dosya Gezgini’ni açabilirsiniz:
- Windows + R tuşlarına basarak Çalıştır penceresini açın.
- “cmd” yazın ve Enter tuşuna basın.
- Açılan komut istemi penceresine “explorer” yazarak Enter tuşuna basın.
9. PowerShell ile Açma
PowerShell kullanarak da Dosya Gezgini’ni açabilirsiniz:
- Windows + X tuşlarına basarak PowerShell’i seçin.
- Açılan PowerShell penceresine “explorer” yazarak Enter tuşuna basın.
10. Dosya Gezgini Kısayolu Kullanarak Açma
Bilgisayarınızda önceden oluşturulmuş bir Dosya Gezgini kısayolu varsa, bu kısayola çift tıklayarak Dosya Gezgini’ni hızlıca açabilirsiniz.
Windows 11’de Dosya Gezgini’ni Açma Yöntemleri Tablosu
| Yöntem | Açıklama |
|---|---|
| Görev Çubuğu | Görev çubuğundaki simgeye tıklayarak açma |
| Başlat Menüsü | Başlat menüsünden arama yaparak açma |
| Windows + E Kısayolu | Klavye kısayolu kullanarak açma |
| Görev Yöneticisi | Görev Yöneticisi üzerinden komut vererek açma |
| Çalıştır Komutu | Çalıştır penceresinden komut girerek açma |
| Masaüstü Kısayolu | Masaüstünde kısayol oluşturarak açma |
| Hızlı Erişim Menüsü | Masaüstünden sağ tıklama ile erişim |
| Komut İstemi | Komut İstemi penceresinden komut girerek açma |
| PowerShell | PowerShell üzerinden komut girerek açma |
| Dosya Gezgini Kısayolu | Önceden oluşturulmuş kısayolu kullanarak açma |
Sonuç: Windows 11’de Dosya Gezgini’ni açmanın birçok pratik yolu bulunmaktadır. İhtiyaçlarınıza ve alışkanlıklarınıza en uygun yöntemi seçerek, dosyalarınıza hızlı ve kolay bir şekilde erişim sağlayabilirsiniz. Bu kapsamlı rehberde Windows 11’de Dosya Gezgini’ni açmanın 10 farklı yolunu ele aldık. Soru ve görüşlerinizi aşağıdaki yorumlar kısmında bizimle paylaşabilirsiniz!
- Site İçi Yorumlar














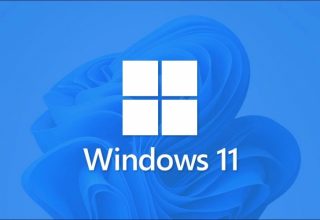








Yorum Yaz