Sitemize üye olarak beğendiğiniz içerikleri favorilerinize ekleyebilir, kendi ürettiğiniz ya da internet üzerinde beğendiğiniz içerikleri sitemizin ziyaretçilerine içerik gönder seçeneği ile sunabilirsiniz.
Zaten bir üyeliğiniz mevcut mu ? Giriş yapın
Sitemize üye olarak beğendiğiniz içerikleri favorilerinize ekleyebilir, kendi ürettiğiniz ya da internet üzerinde beğendiğiniz içerikleri sitemizin ziyaretçilerine içerik gönder seçeneği ile sunabilirsiniz.
Üyelerimize Özel Tüm Opsiyonlardan Kayıt Olarak Faydalanabilirsiniz

Sıradaki içerik:
Elden Ring Benzeri Oyunlar
Windows 11 Bilgisayar Birden Bire Kapanıyor? İşte Nasıl Düzeltilir

Bazen Windows 11 sisteminiz rastgele kapanma sorunlarıyla karşılaşabilir. Bu soruna katkıda bulunan yaygın faktörler arasında yüksek CPU sıcaklığı, geçici arızalar, yanlış güç yapılandırması ve kritik sistem arızaları yer alır.
Aşağıda özetlenen, Windows 11’deki rastgele kapanma sorununu bulup düzeltmenize yardımcı olacak birkaç sorun giderme adımıdır.
İçindekiler
Toggle1. Güç Sorun Gidericisini çalıştırın
Windows 11, yerleşik bir güç sorun gidericisine sahiptir. Bilgisayarınızın güç ayarlarıyla ilgili sorunları tarayacak ve bulacaktır. Bilgisayarınızın güç planını daha verimli bir ayara değiştirmesine de izin verebilirsiniz.
Windows 11 güç sorun gidericisini çalıştırmak için:
- Ayarları açmak için Win + I tuşlarına basın .
- Sistem sekmesinde aşağı kaydırın ve Sorun Gider’e tıklayın .
- Ardından, Diğer sorun gidericilere tıklayın.
- Aşağı kaydırın ve Güç için Çalıştır düğmesine tıklayın . Güç sorun gidericisi hızlı bir şekilde bir tarama yapacak ve size bazı düzeltmeler önerecektir. Düzeltmeleri uygulamak için ekrandaki talimatları izleyin veya onu atlayıp bir sonrakini deneyebilirsiniz.
2. Sistem Sıcaklığınızı Kontrol Edin
Yetersiz havalandırma koşullarında, sisteminiz aşırı ısınabilir ve kapanabilir. Windows, donanım bileşenlerine daha fazla zarar gelmesini önlemek için termal sorunları algılayabilir ve bilgisayarı kapatabilir.
Isınma sorunlarının diğer belirtileri arasında yüksek fan gürültüsü, performansta azalma ve sıcaklıkla ilgili hata mesajları yer alır.
Görev Yöneticisini kullanarak GPU sıcaklığınızı kontrol edebilirsiniz. GPU sıcaklığınızı görüntülemek için Görev Yöneticisi’nde Performans sekmesini açın. Ne yazık ki, Windows 11, CPU sıcaklığını bildirmek için yerleşik bir özelliğe sahip değildir
Bunun için üçüncü taraf bir CPU sıcaklık izleme uygulaması kullanmanız gerekecek . Bu uygulamalar CPU, GPU ve depolama sürücüsü sıcaklığını gerçek zamanlı olarak takip etmenize yardımcı olabilir.
3. Hızlı Başlatmayı Devre Dışı Bırakın
Etkinleştirildiğinde, Hızlı Başlangıç, bir kapatmanın ardından bilgisayarınızın daha hızlı başlatılmasına yardımcı olur. Kullanışlı bir özellik olsa da bazen rastgele kapanmalara ve çökmelere neden olabilir.
- Çalıştır’ı açmak için Win + R tuşlarına basın .
- Kontrol yazın ve Kontrol Panelini açmak için Tamam’a tıklayın .
- Sistem ve Güvenlik’e gidin .
- Ardından, Güç Seçenekleri’ne tıklayın.
- Sol bölmede, Kapağı kapatırken ne yapacağınızı seçin’e tıklayın .
- Sol bölmede, şu anda kullanılamayan ayarları değiştir’e tıklayın.
- Hızlı başlatmayı aç seçeneğinin seçimini kaldırın .
- Hızlı başlatmayı devre dışı bırakmak için Değişiklikleri Kaydet’e tıklayın .
4. Gelişmiş Güç Ayarlarını Değiştirin
Gelişmiş güç ayarları paneli, sabit disk, USB ayarları, kablosuz adaptör vb. gibi farklı sistem bileşenleri için güç seçeneklerini özelleştirmenize olanak tanır.
Rastgele kapanma sorununu gidermek üzere gelişmiş güç ayarlarını değiştirmek için bu adımları izleyin.
- Çalıştır’ı açmak için Win + R tuşlarına basın .
- Kontrol yazın ve Denetim Masası’nı açmak için Tamam’a tıklayın .
- Ardından, Sistem ve Güvenlik’e gidin ve Güç Seçenekleri’ne tıklayın .
- Plan ayarlarını değiştir seçeneğine tıklayın .
- Ardından, Gelişmiş güç ayarlarını değiştir’e tıklayın.
- Güç Seçenekleri iletişim kutusunda , Sabit disk bölümünü genişletin .
- Ardından, Şundan sonra sabit diski kapat’ı tıklayın . Burada, Pilde ve Takılı seçeneğini Asla olarak ayarlayın .
- Değişiklikleri kaydetmek için Uygula ve Tamam’ı tıklayın .
5. DISM Komut Satırı Onarım Aracını çalıştırın
Tüm Windows sürümleri, DISM (Dağıtım Görüntüsü Hizmetleri ve Yönetimi) ve SFC (Sistem Dosyası Denetleyicisi) yardımcı programları ile donatılmıştır.
Bunlar, sistem dosyalarınızdaki sorunları çözmenize yardımcı olacak komut satırı onarım araçlarıdır. Sistem sorunlarını gidermek için DISM aracını yerel kurtarma görüntüsüyle birlikte kullanabilirsiniz, ancak Sistem Dosyası Denetleyicisi bozuk sistem dosyalarını kurtarma görüntüsünden değiştirebilir.
Aşağıdaki adımları izleyin ve sistem dosyası bozulması nedeniyle oluşan rastgele kapanma sorununu gidermek için bu onarım araçlarını çalıştırın.
- WinX menüsünü açmak için Win + X tuşlarına basın .
- Uygulamayı yönetici olarak açmak için Windows Terminali’ne (Yönetici) tıklayın .
- Terminal penceresinde aşağıdaki DISM komutunu tek tek yazın. Bu komutlar, bileşen deposu bozulmasını arayacak ve gerekirse bir onarım gerçekleştirecektir.
DISM /Online /Cleanup-Image /CheckHealth
DISM /Online /Cleanup-Image /ScanHealth
DISM /Online /Cleanup-Image /RestoreHealthArdından, Sistem Dosyası Denetleyicisi aracını çalıştırmak için aşağıdaki komutu girin:
sfc /scannowBu işlem biraz zaman alabilir, bu nedenle işlem tamamlanana kadar bekleyin. Tamamlandığında, bulunan sorunları ve sorunu çözmek için yapılan işlemleri gösterecektir.
6. Sistem Geri Yükleme gerçekleştirin
Windows 11, yeni bir güncelleme veya yazılım yükleme gibi önemli sistem olaylarından önce otomatik olarak yeni geri yükleme noktaları oluşturur. Bilgisayarınızı sorunsuz çalıştığı daha önceki bir noktaya geri yüklemek için geri yükleme noktasını kullanabilirsiniz.
Aşağıdaki adımlara geçmeden önce Windows 11’de geri yükleme noktasını etkinleştirdiğinizden emin olun .
Sistem geri yüklemesini gerçekleştirmek için:
- Çalıştır’ı açmak için Win + R tuşlarına basın .
- Sistem Geri Yükleme’yi açmak için rstrui.exe yazın ve Tamam’a tıklayın .
- Varsa, Önerilen geri yükleme seçeneğini belirleyin.
- Varsa , daha fazla geri yükleme noktası göster kutusunu işaretleyin. Bu, PC’nizde kayıtlı tüm geri yükleme noktalarını listeler.
- En son oluşturulan geri yükleme noktasını seçin ve Etkilenen programları tara’yı tıklayın. Bu, seçilen geri yükleme noktasına devam ederseniz hangi programların etkileneceğini bulmanıza yardımcı olacaktır.
- Ardından, Kapat’ı ve İleri’yi tıklayın .
- Açıklamayı okuyun ve geri yükleme işlemini başlatmak için Bitir’e tıklayın. Bu biraz zaman alabilir, ancak işlem tamamlandıktan sonra bilgisayarınız yeniden başlatılacaktır.
7. RAM ve Sabit Sürücüyü Test Edin
Donanım arızası, ani sistem kapanmalarının diğer bir yaygın nedenidir ve arızalı donanımın bir göstergesi olabilir. Nedeni belirlemek için, yerleşik Windows Bellek Tanılama aracını kullanarak RAM’i bir gecede stres testi yapabilirsiniz.
8. Olay Görüntüleyicide Kapatma Günlüğünü Görüntüle
Sorun devam ederse, kapatma günlüğünü görüntülemek ve yeniden başlatmayı veya kapatmayı neyin tetiklediğini anlamak için Olay Görüntüleyici’yi kullanabilirsiniz.
Olay görüntüleyiciyi kullanarak kapatma günlüğünü bulmak için:
- Win tuşuna basın ve olay görüntüleyici yazın . Uygulamayı açmak için arama sonucundan Olay Görüntüleyici’ye tıklayın .
- Olay Görüntüleyicide, Windows Günlükleri’ne tıklayın .
- Ardından, Sistem’e sağ tıklayın ve Geçerli Günlüğü Filtrele’yi seçin .
- Tüm Olay Kimlikleri alanına 41,1074,6006,6008 yazın ve Tamam ‘ı tıklayın
- Olay Görüntüleyici, kapatmayla ilgili tüm olayları görüntüler. Sistem kapatma olayıyla ilgili genel bilgileri görüntülemek için aşağı kaydırın ve Kritik veya Hata günlüğüne tıklayın.
Beklenmeyen Windows 11 Kapatmalarını Durdurun
Ani bir kapanma can sıkıcı olabilir ve üretkenliğinizi olumsuz yönde etkileyebilir. Sorunu çözmek için, ilgilenmeniz gerekebilecek sorunları bulmak için kapatma günlüğünü inceleyebilirsiniz. Ayrıca sisteminizde donanım hatası, aşırı ısınma sorunları ve yazılım çakışması olup olmadığını kontrol edin.
- Site İçi Yorumlar















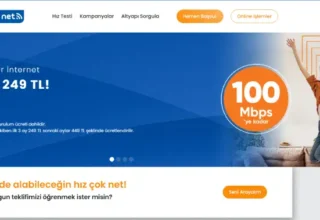




Yorum Yaz