Sitemize üye olarak beğendiğiniz içerikleri favorilerinize ekleyebilir, kendi ürettiğiniz ya da internet üzerinde beğendiğiniz içerikleri sitemizin ziyaretçilerine içerik gönder seçeneği ile sunabilirsiniz.
Zaten bir üyeliğiniz mevcut mu ? Giriş yapın
Sitemize üye olarak beğendiğiniz içerikleri favorilerinize ekleyebilir, kendi ürettiğiniz ya da internet üzerinde beğendiğiniz içerikleri sitemizin ziyaretçilerine içerik gönder seçeneği ile sunabilirsiniz.
Üyelerimize Özel Tüm Opsiyonlardan Kayıt Olarak Faydalanabilirsiniz

Sıradaki içerik:
Chery Kasım 2024 Fiyat Listesi
Windows 11 İndirme Ve Boot USB Yapma Rehberi

Önyüklenebilir USB ayrıca bilgisayarınızın sorunlarını gidermenize ve çevrimdışıyken Windows’u birden fazla bilgisayara temizlemenize yardımcı olur. Elinizde Windows 11 önyüklenebilir bir USB sürücünüz varsa, işletim sisteminizi temizlemek veya yükseltme gerçekleştirmek için kullanabilirsiniz. Önyüklenebilir USB ayrıca bilgisayarınızın sorunlarını gidermenize ve çevrimdışıyken Windows’u birden fazla bilgisayara temizlemenize yardımcı olur.
Microsoft, Medya Oluşturma Aracı ile yükleme medyası oluşturmayı kolaylaştırır. Ayrıca, bir tane oluşturmak için Rufus ve Komut İstemi’ni de kullanabilirsiniz. Bu kılavuz, Windows 11 için bir USB flash sürücü yükleyicisi oluşturmanın üç farklı yolunu gösterir.
İçindekiler
ToggleBaşlamadan Önce: Windows 11 ISO Görüntüsü Nasıl İndirilir
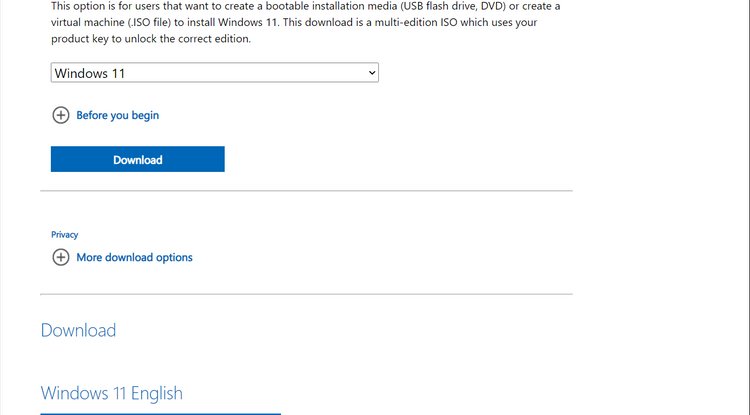
Bir Windows 11 USB önyüklenebilir sürücüyü başarıyla oluşturmak için, iso görüntüsü olarak da bilinen bir Windows 11 ISO dosyasına ihtiyacınız olacaktır. Bu nedenle, bir Windows 11 USB çubuğu oluşturmanın üç yoluna geçmeden önce bunu sıralamak iyi bir fikirdir.
Windows 11 ISO’yu bilgisayarınıza şu şekilde indirebilirsiniz.
- Windows 11’i indirmek için Microsoft’un resmi sayfasını ziyaret edin.
- Windows 11 Disk Görüntüsünü İndir (ISO) bölümüne gidin.
- Açılan menüyü tıklatın ve Windows 11‘i seçin.
- Ardından, devam etmek için İndir düğmesine tıklayın.
- Geçerli sayfa ek bilgi yükler ve Ürün dilini seç bölümünü gösterir. Birini seçin açılan menüsüne tıklayın ve tercih ettiğinizi seçin. Ardından, devam etmek için Onayla’yı tıklatın.
- karşıdan yükleme bölümü yüklendiğinde, 64 bit İndir düğmesini tıklatın.
- İndirme işleminiz hemen başlayacaktır. Ancak, İnternet hızınıza bağlı olarak indirmeyi bitirmek biraz zaman alabilir.
ISO dosyasını indirdikten sonra, Windows 11 önyüklenebilir bir USB sürücü oluşturmak için aşağıdaki yöntemlerden birini izleyin.
1. Rufus ile Windows 11 Önyüklenebilir USB Nasıl Oluşturulur
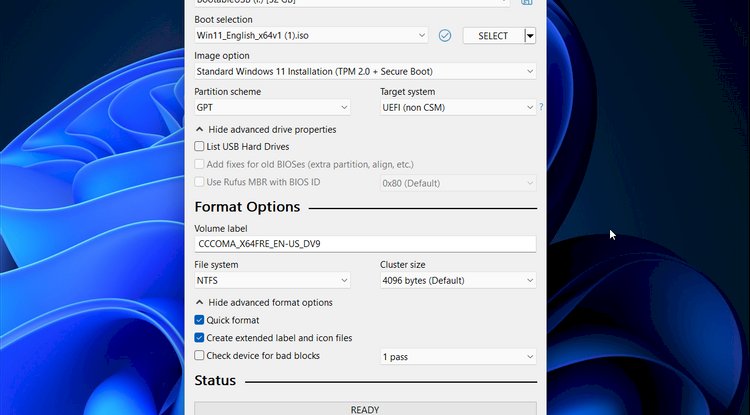
Rufus, Windows işletim sistemi için önyüklenebilir bir USB flash sürücüyü biçimlendirmek ve oluşturmak için açık kaynaklı bir yardımcı programdır. Rufus kullanarak bir Windows 11 USB sürücüsü oluşturmak için aşağıdaki adımları izleyin.
- Rufus web sitesini ziyaret edin ve İndir bölümüne gidin.
- En son sürümü indirmek için Rufus bağlantısına tıklayın.
- Yürütülebilir dosyayı çalıştırın ve UAC tarafından istenirse Evet’i tıklatın.
- USB flash sürücünüzü bilgisayarınıza bağlayın ve Rufus’un bunu Cihaz bölümünde algılayıp göstermesini bekleyin.
- Önyükleme seçimi için açılan mendirgeyi tıklatın ve Disk veya ISO görüntüsünü seçin.
- Ardından SEÇ düğmesini tıklatın.
- Windows ISO dosyasını seçin ve Aç‘ı tıklatın.
- Görüntü seçeneğinin altındaki açılan pencereye tıklayın ve Standart Windows 11 Yüklemesi’ni (TPM 2.0 + Güvenli Önyükleme) seçin.
- Alternatif olarak, desteklenmeyen bir sistem için önyüklenebilir bir sürücü oluşturmak için Genişletilmiş Windows 11 Yüklemesi’ni (TPM / Güvenli Önyükleme yok) seçin. Bu, yükleme sırasında sistem gereksinimini atlar.
- Bölüm düzenini (GPT) ve Hedef sistemi (UEFI) varsayılan olarak bırakın.
- Ses düzeyi etiketialtında, USB flash sürücünüz için bir ad girin.
- Dosya sistemini ve Küme boyutunu ve diğer seçenekleri varsayılan olarak bırakın.
- Hızlı biçim ve Genişletilmiş etiket ve simge dosyaları oluştur seçeneğinin işaretli olduğundan emin olun.
- Önyüklenebilir sürücü oluşturma işlemini başlatmak için Başlat düğmesini tıklatın.
Tamamlandığında, Rufus bir başarı mesajı gösterecektir. Bundan sonra, işletim sistemini uyumlu bir sisteme yüklemek için Windows 11 önyüklenebilir sürücüsünü kullanabilirsiniz.
2. Medya Oluşturma Aracıyla Windows 11 Önyüklenebilir USB Sürücüsü Nasıl Oluşturulur
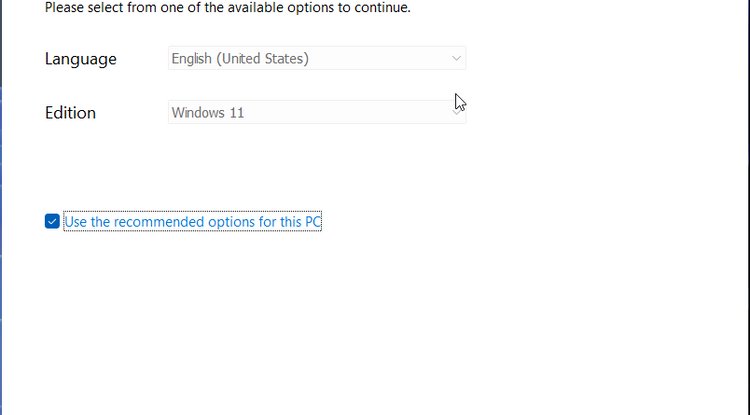
Medya Oluşturma Aracı, Microsoft’un yükleme medyası oluşturmak için yerinde çözümüdür. Medya Oluşturma Aracı’nı kullanarak önyüklenebilir bir USB sürücü veya DVD oluşturmak için şu adımları izleyin:
- En az 8 GB’lık USB flash sürücünüzü bilgisayarınıza bağlayın. Algılandığından ve USB sürücünüzdeki tüm dosyaların yedeğini aldığınızdan emin olun.
- Ardından, Microsoft yükleme merkezi sayfasını ziyaret edin.
- Windows 11 Yükleme Medyası Oluştur bölümünün altında, Şimdi İndir düğmesini tıklatın ve dosyayı bilgisayarınıza kaydedin.
- Ardından, MediacreationtoolW11.exe dosyasını çalıştırın ve UAC tarafından istenirse Evet’i tıklatın. Aracın başlatılması birkaç saniye sürebilir, bu nedenle Kurulum sihirbazını görene kadar bekleyin.
- Şartları kabul etmek için Kabul Et düğmesini tıklatın.
- Medya Oluşturma Araçları otomatik olarak Edition ve Dil‘i seçer. Dili değiştirmek için, Bu bilgisayar kutusu için önerilen seçenekleri kullan seçeneğinin işaretini kaldırın.
- Seçeneklerinizi belirleyin ve İleri‘yi tıklatın.

- Hangi ortamın kullanılacağını seçin penceresinde USB flash sürücüyü seçin.
- İleri düğmesini tıklatın.
- Usb sürücünüzü kullanılabilir sürücüler listesinden seçin.
- Devam etmek için İleri düğmesini tıklatın.
- Ardından, Son düğmesini tıklatın.
- Medya Oluşturma Aracı artık gerekli Windows 11 dosyalarını indirecek ve bir yükleme medyası oluşturacaktır. Bu biraz zaman alabilir, bu arada bir kahve içmeyi çekinmeyin.
- USB flash sürücünüz hazır iletisi görüntülendiğinde, kurulum sihirbazını kapatmak için Son düğmesini tıklatın. Artık Windows 11’i sorun gidermek veya temizlemek için USB sürücüsünden önyükleme yapabilirsiniz.
3. Komut İstemi Kullanılarak Önyüklenebilir Sürücü Nasıl Oluşturulur
Önyüklenebilir bir sürücü oluşturmak için üçüncü taraf bir araç kullanmak istemiyorsanız, yükleme medyası oluşturmak için Diskpart yardımcı programını ve Komut İstemi’ni kullanabilirsiniz. İşte nasıl yapacağız.
- İlk olarak, USB sürücünüzdeki tüm dosyaların yedeğini alın ve ardından bilgisayarınıza bağlayın.
- Win tuşuna basın, cmd yazın ve Komut İstemi altında Yönetici Olarak Çalıştır’ı tıklatın. Komut İstemi yerine tercih ederseniz PowerShell’i de kullanabilirsiniz.
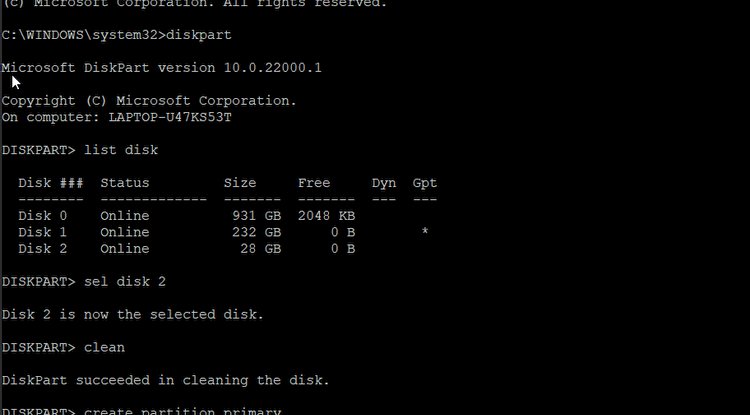
Komut İstemi penceresinde, aşağıdaki komutu yazın ve Windows Diskpart yardımcı programını başlatmak için enter tuşuna basın.
DISKPART
Ardından, kullanılabilir tüm depolama aygıtlarını listelemek için aşağıdaki komutu yazın:
LIST DISK
- Burada, USB sürücünüzü bulun. USB sürücünüzü belirlemek için Boyut sütununa bakabilirsiniz. Bu durumda, USB sürücüsü Disk 2 olarak listelenir.
- Ardından, sürücünüzü seçmek için aşağıdaki komutu yazın:
SELECT DISK 2
- Yukarıdaki komutta, DISK 2’yi USB Sürücünüze atanan numarayla değiştirin. Örneğin, tek bir SSD veya SATA sürücü kurulumunuz varsa, birincil sürücünüz DISK 0 ve USB sürücünüz DISK 1olarak gösterilir. Bir sonraki adım seçilen sürücüyü silmeyi içerdiğinden, doğru sürücüyü seçmeniz son derece önemlidir.
- Ardından, sürücüdeki tüm içeriği silmek için aşağıdaki komutu yazın ve enter tuşuna basın:
Clean
Ardından, birincil bölüm oluşturmak için aşağıdaki komutu yazın:
Create Partition Primary
Ardından, ana bölümü seçmek için aşağıdaki komutu yazın:
List Part
Komut İstemi USB sürücünüzün ayrıntılarını gösterir.
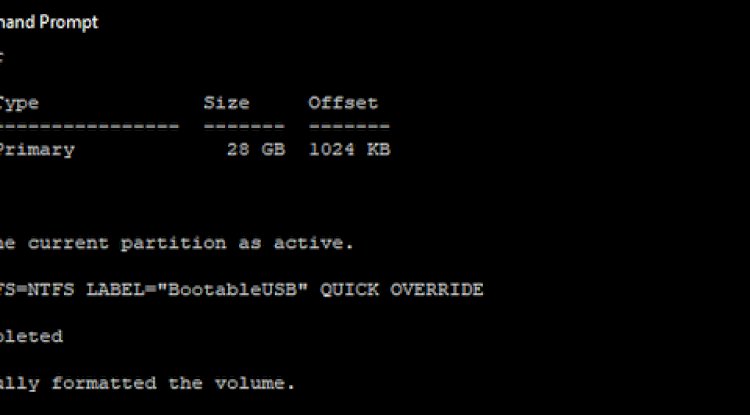
Aşağıdaki komutu yazın ve bölümü etkinleştirmek için enter tuşuna basın:
Active
Ardından, USB sürücüsünü biçimlendirmek için aşağıdaki komutu yazın. FAT32 biçimi yanlış parametre hatasına neden olacağından, sürücüyü NTFS biçiminde biçimlendirmek önemlidir.
FORMAT FS=NTFS LABEL=“BootableUSB” QUICK OVERRIDE
- Tamamlandığında, Disk Bölümü yardımcı programından çıkmak için Exit yazın ve enter tuşuna basın.
- Şimdi ISO görüntüsünü monte etmeniz ve ardından içeriğini USB sürücünüze taşımanız gerekecektir.
Bunu yapmak için, aşağıdaki komutu yazın ve Windows 11 ISO dosyasını takmak için Enter tuşuna basın:
PowerShell Mount-DiskImage -ImagePath “C:UsersUserNameDownloadsWin11_English_x64v1.iso”
Yukarıdaki komutta, dosya yolunu Windows 11 ISO’nuzun konumuyla değiştirin.
ISO takıldıktan sonra, Diskpart’ı başlatmak için aşağıdaki komutu yazın.
Diskpart
Ardından, kullanılabilir birimi göstermek için aşağıdaki komutu yazın.
List volume
Bu, Takılı ISO dosyası için Sürücü harfini belirlemenize yardımcı olacaktır. Tür sütununda,Monte Edilen ISO DVD-ROM olarak listelenir. Ve Ltr sütunu, birim ile ilişkili harfi listeler. ISO biriminin ayrıntılarını, ilerlerken kullanacağınız şekilde not edin.
Bağlı ISO’nun birim ayrıntılarını öğrendikten sonra, Diskpart’dan çıkmak için aşağıdaki komutu yazın:
Exit
Ardından, Monte edilmiş ISO birim harfini yazın ve enter tuşuna basın. Örneğin, Takılı ISO birim harfiniz Jise, aşağıdaki komutu yazın ve Enter tuşuna basın.
J:
CD’den önyüklemek için aşağıdaki komutu yazın:
cd boot
Ardından, Bootmgr ile uyumlu ana önyükleme kodunu USB flash sürücüye uygulamak için aşağıdaki komutu yazın:
Bootsect /nt60 I:
Yukarıdaki komutta, I’yi USB flash sürücünüzle ilişkili sürücü harfiyle değiştirin.
Ardından, aşağıdaki komutu yazın ve Windows 11 sistem dosyalarını USB flash sürücüye kopyalamak için Enter tuşuna basın:
xcopy J:*.* I: /E /F /H
- Yukarıdaki komutta, sırasıyla K: ve I: yerine Monte edilmiş ISO Ses Düzeyi ve USB sürücü harfinizi değiştirin.
- İşlemin tamamlanması 5-10 dakika sürebilir. Komut İstemi sıkışmış hissediyorsa, bu normal bir davranıştır, bu nedenle işlem tamamlanana kadar bekleyin.
- Başarılı olursanız, Kopyalanan Dosyalar iletisini görürsünüz.
İşte bu kadar. Artık Windows 11’i temizlemek için USB önyüklenebilir sürücüyü kullanabilirsiniz.
Windows 11 Önyüklenebilir USB Sürücüsü Oluşturmanın Birden Çok Yolu
Microsoft, Medya Oluşturma Aracı ile yükleme medyası oluşturmayı kolaylaştırır. Ancak, hazır bir Windows 11 ISO yansımanız varsa, hızlı bir şekilde Windows 11 önyüklenebilir bir USB sürücü oluşturmak için Rufus’u veya Komut İstemi’ni kullanabilirsiniz. Aynı şeyi, Windows 11’i yeni bir bilgisayara yüklemek, Windows bilgisayarınızda sorun gidermek veya Windows 11 ile çift önyükleme Windows 10’u temizlemek için de kullanabilirsiniz.
- Site İçi Yorumlar



















Yorum Yaz