Sitemize üye olarak beğendiğiniz içerikleri favorilerinize ekleyebilir, kendi ürettiğiniz ya da internet üzerinde beğendiğiniz içerikleri sitemizin ziyaretçilerine içerik gönder seçeneği ile sunabilirsiniz.
Zaten bir üyeliğiniz mevcut mu ? Giriş yapın
Sitemize üye olarak beğendiğiniz içerikleri favorilerinize ekleyebilir, kendi ürettiğiniz ya da internet üzerinde beğendiğiniz içerikleri sitemizin ziyaretçilerine içerik gönder seçeneği ile sunabilirsiniz.
Üyelerimize Özel Tüm Opsiyonlardan Kayıt Olarak Faydalanabilirsiniz
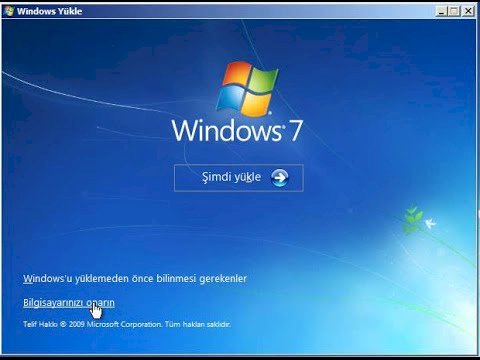
Sıradaki içerik:
Windows 7 İçin USB Kurulum Diski Nasıl Yapılır
- Anasayfa
- Bilim & Teknoloji
- Windows 10’da Dosyaları Daha Hızlı Kopyalamanın 5 Yolu
Windows 10’da Dosyaları Daha Hızlı Kopyalamanın 5 Yolu
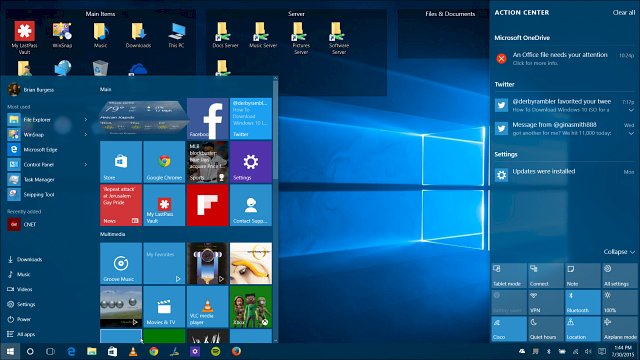
Neyse ki, Windows 10’da bu sorun yok. Ancak, Windows’ta dosya kopyalamayı başka yollarla hızlandırabilirsiniz. Bazılarına bir bakalım.
İçindekiler
Toggle1. Usta Hızlı Dosya Kopyalama Klavye Kısayolları
Klavye kısayolları, neredeyse tüm yazılım parçalarında daha verimli çalışmanın harika bir yoludur ve Dosya Gezgini de istisna değildir. Temel dosya kopyalama ve taşıma için, kemerinizin altından bazı klavye kısayolları almanız gerekir.
Bunlardan en önemlileri temel kes, kopyala ve yapıştır işlemleridir:
- Bir dosyayı kesmek için Ctrl + X tuşlarına basın . Bu, dosyayı panonuza taşır, böylece başka bir yere yapıştırabilirsiniz. Yapıştırıldığında, kesilmiş bir dosya orijinal konumundan kaldırılır.
- Kullanım Ctrl + C yerine kopyalamak için. Kopyalama, kesmeye benzer; ancak orijinal dosya bir kopyayı yapıştırdıktan sonra kalır.
- Ctrl + V yapıştırılacak kısayol. Kesilmiş bir dosyayı taşımak veya kopyalanan dosyanın ikinci bir örneğini yeni bir konumda oluşturmak için bunu kullanın.
Bunlar, bilmeniz gereken tek Dosya Gezgini klavye kısayolu değil. Kopyalanan dosyalarınızı koymak üzere hızla yeni bir klasör oluşturmak için Ctrl + Shift + N tuşlarını kullanın . Alt + Sol / Sağ , sırasıyla önceki ve sonraki klasörlere atlamanızı sağlar. Klasör hiyerarşisinde bir seviye yukarı çıkmak için Alt + Yukarı tuşlarını kullanın .
2. Fare Kısayollarını da Bilin
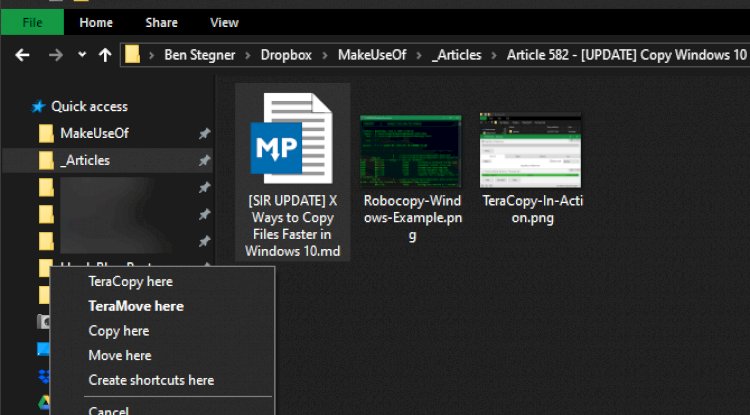
Bir fare kullanmayı tercih ederseniz, kolay kopyalama ve yapıştırma için pek püf noktası yoktur. Fakat birkaç numara kullanabilirsiniz.
Sayfada nerede olursa olsun, Ctrl tuşunu basılı tutun ve tümünü seçmek için birden fazla dosyayı tıklatın. Bir satırda birden fazla dosya seçmek için, birincisini tıklatın, sonuncuyu tıklarken Shift tuşunu basılı tutun . Bu, kopyalamak veya kesmek için çok sayıda dosyayı kolayca seçmenize olanak sağlar.
Normalde, sol fare tuşuyla dosyaları tıklayıp sürüklemek, onları yeni konuma taşıyacaktır (kesme ve yapıştırma ile aynı). Ancak, bunun yerine farenin sağ tuşuyla tıklayıp sürüklerseniz, küçük bir menü göründüğünü görürsünüz. Bu, dosyaları kopyalayıp kopyalamamayı seçmenizi sağlar; Herhangi bir nedenle klavye kısayollarını kullanmak istemiyorsanız kullanışlıdır.
3. Windows 10’u kullanın
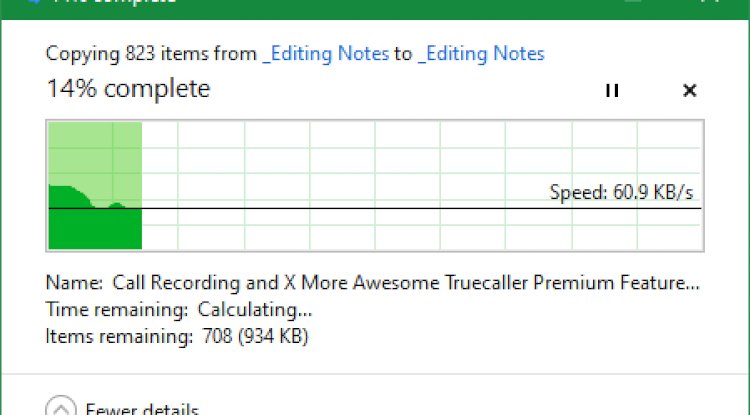
Daha önce Windows 8 ve Windows 10’un Windows 7 ve önceki sürümlerden daha iyi bir kopyalama arayüzüne sahip olduğunu belirttik. Daha hızlı ve zaman içindeki hızını gösteren bir grafik sunar.
Daha da iyisi, bir kerede birden fazla dosya kopyalarsanız, her şeyi bir araya getirir, böylece etrafta yüzen birden fazla pencere olmaz. Ayrıca, bilgisayarınızı başka bir şey için kullanırken bir işlemi öncelik sırasına koymanıza veya uzun bir aktarımı duraklatmanıza izin vererek, tek tek işlemleri duraklatabilir ve devam ettirebilirsiniz.
Ve hepsinden önemlisi, operasyonda bir çakışma olursa, Windows 10’daki kopyalama iletişim kutusu tamamen durmaz. Devam eder ve geri döndüğünüzde yanıt vermenizi sağlar. Bu, bir süreliğine geri adım atmaktan çok daha iyidir, sadece işlemin on saniye içinde durduğunu bulmak ve bulmak için.
4. TeraCopy’yi deneyin
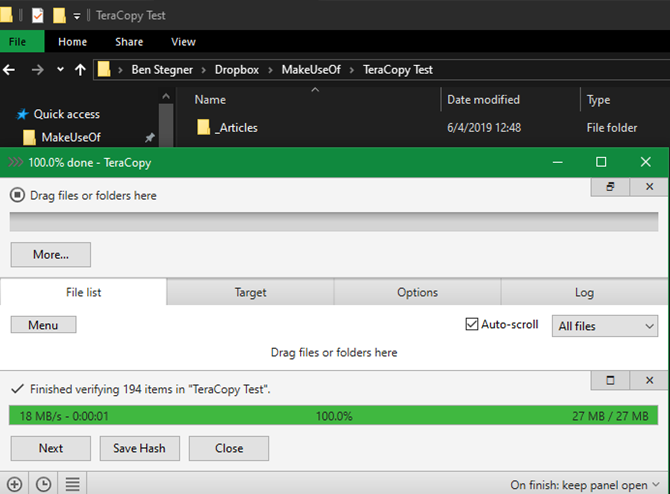
Yukarıdakilerin tümü, Windows 10’da kopyalama hızınızı arttırmanın oldukça basit yoludur. Daha ileri gitmek için, özel bir kopyalama uygulaması yüklemelisiniz. En popülerlerinden biri ücretsiz TeraCopy’dir .
Bu uygulama, Windows’un sunduğundan çok daha ileri gider. Kopyalama işlemini hızlandırmak için özel algoritmalar kullanır. Uygulama,% 100 aynı olduklarından emin olmak için kopyalanan dosyaları doğrulayabilir. Dosyaları sık sık yanlışlıkla sürükleyip bırakırsanız, gerçekten yapmak istediğinizden emin olmak için bir onay iletişim kutusunu etkinleştirebilirsiniz.
TeraCopy’de daha da cilalı kılan birkaç dokunuş var. İsterseniz, tüm Kopyala / Yapıştır işlemlerinin varsayılan olarak TeraCopy uygulamasını kullanması için uygulamayı Dosya Gezgini ile tümleştire bilirsiniz. Ayrıca kopyalanan dosyalardaki orijinal tarih ve saat bilgilerini tutar.
Elbette, yazılım sorunlu dosyaları akıllıca atlar ve tüm işlemi dondurmak yerine daha sonra gözden geçirmenizi sağlar. Genel olarak, dosyaları sık sık kopyalayan herkes için harika bir araçtır.
İndir: TeraCopy (Ücretsiz, premium sürüm mevcut)
5. Robocopy ile Geeky Alın
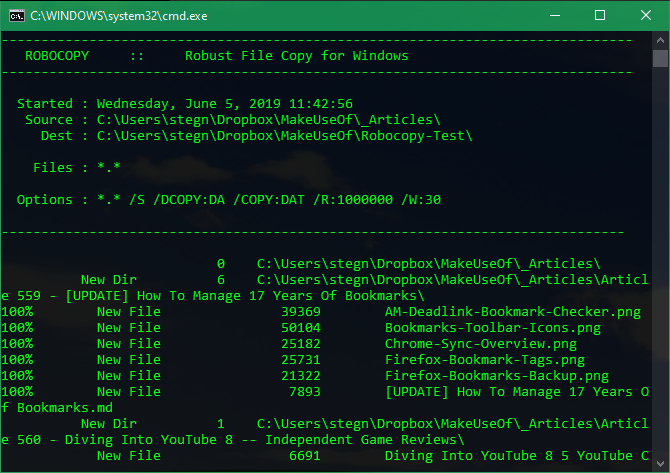
Komut İstemi’ne girmeyi sakıncası yoksa, Robocopy (Robust Dosya Kopyalama için kısa) adlı kullanışlı bir yerleşik aracı deneyebilirsiniz. Ortalama kullanıcıların endişelenmesine gerek kalmamasına rağmen, karmaşık dosya kopyalama işlemlerini yürütmesi gereken ileri düzey kullanıcılar için daha fazla güç sunar.
Kullanımı, tekrarlayan kopyalama işlerini çalıştırmayı çok daha kolaylaştırır. Ağ üzerinden hızlı kopyalama yöntemine ihtiyaç duyanlar Robocopy’yi de çok önemli bulacaklar.
Robocopy’yi kullanmak için bir Komut İstemi veya PowerShell penceresi açın. Komut robokopi ile başlar ve ne yapmak istediğinize bağlı olarak bir dizi parametre alır. Bunların hepsini incelemek bu tartışmanın kapsamı dışındadır; Microsoft’un Robocopy hakkındaki yardım sayfasına bakın ya da robocopy /? talimatlar için Komut İsteminde.
Aynı kopyalama işlemini düzenli olarak çalıştırmanız gerekirse, çalıştırmak için çift tıklatabileceğiniz bir toplu iş dosyası oluşturmayı düşünün . Senaryoyu Görev Zamanlayıcı üzerinden çalışacak şekilde ayarlayabilirsiniz, böylece sizden el ile çalışmanıza gerek kalmaz.
- Site İçi Yorumlar





















Yorum Yaz