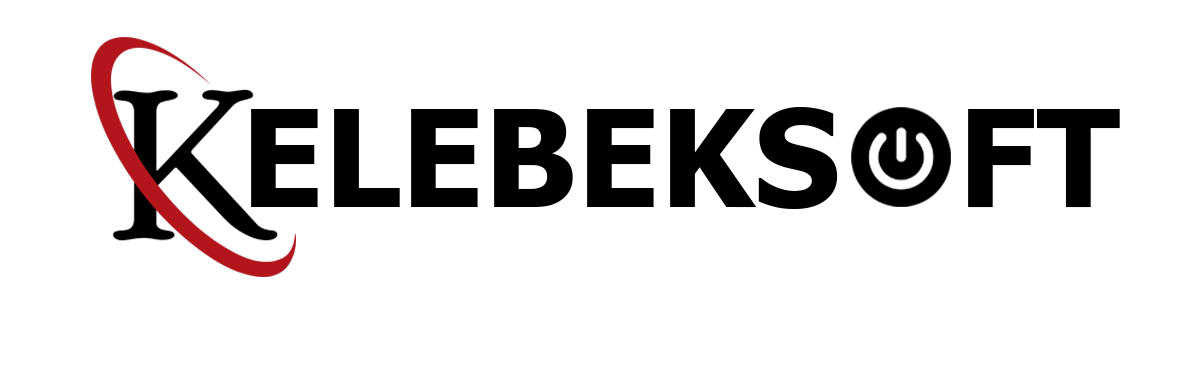Windows 11'de Yerel Grup İlkesi Düzenleyicisini Açmanın 10 Yolu
Windows 11'de Yerel Grup İlkesi Düzenleyicisi'ni açmanın 10 hızlı ve kolay yolunu keşfedin. Arama, Çalıştır komutu ve daha fazlasıyla gpedit.msc'ye erişin.
Yerel Grup İlkesi Düzenleyicisi (gpedit.msc), Windows 11'deki gelişmiş sistem ayarlarını yapılandırmanıza olanak tanır. Standart Ayarlar uygulamasında bulunmayan birçok özelliği yönetmek için bu aracı kullanabilirsiniz. Bu makalede, Windows 11'de Yerel Grup İlkesi Düzenleyicisi'ni açmanın on farklı yolunu inceleyeceğiz.
1. Windows Aramayı Kullanarak Yerel Grup İlkesi Düzenleyicisini Açın
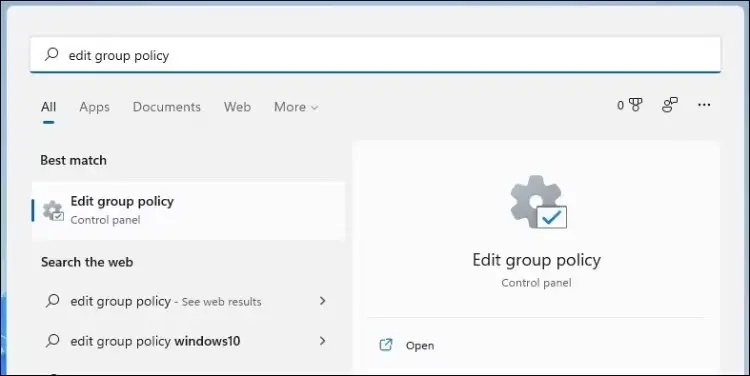
Windows 11 arama aracı, cihazınızdaki uygulamaları, belgeleri ve sistem ayarlarını bulmayı kolaylaştırır. Bunu yapmak için:
- Arama menüsünü açmak için görev çubuğundaki büyütme simgesine tıklayın veya Win + S klavye kısayolunu kullanın.
- Arama kutusuna grup ilkesini düzenle veya gpedit yazın ve görüntülenen ilk sonucu seçin.
Windows 11'de Kayıt Defteri Düzenleyicisi'ni Açmanın 8 Yolu başlıklı yazımız da ilginizi çekebilir.
2. Çalıştır Komutu Aracılığıyla Yerel Grup İlkesi Düzenleyicisini Açın

Çalıştır iletişim kutusu, uygulamaları ve programları hızlı bir şekilde başlatmanın kolay bir yoludur. Bunu yapmak için:
- Çalıştır iletişim kutusunu açmak için Win + R tuşlarına basın.
- Metin kutusuna gpedit.msc yazın ve Tamam'a tıklayın veya Enter tuşuna basın.
3. Yerel Grup İlkesi Düzenleyicisini Dosya Gezgini Aracılığıyla Açın
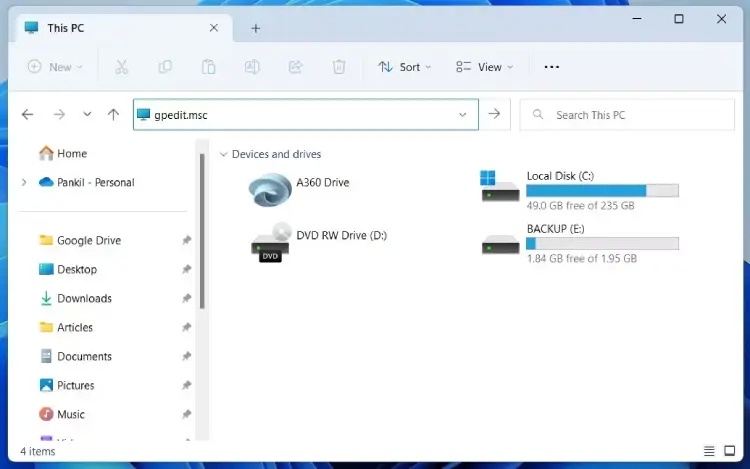
Dosya Gezgini'ni kullanarak da gpedit.msc'ye erişebilirsiniz. Bunu yapmak için:
- Dosya Gezgini'ni açmak için Win + E tuşlarına basın.
- Adres çubuğuna gpedit.msc yazın ve Enter tuşuna basın.
4. Denetim Masasından Yerel Grup İlkesi Düzenleyicisini Açın
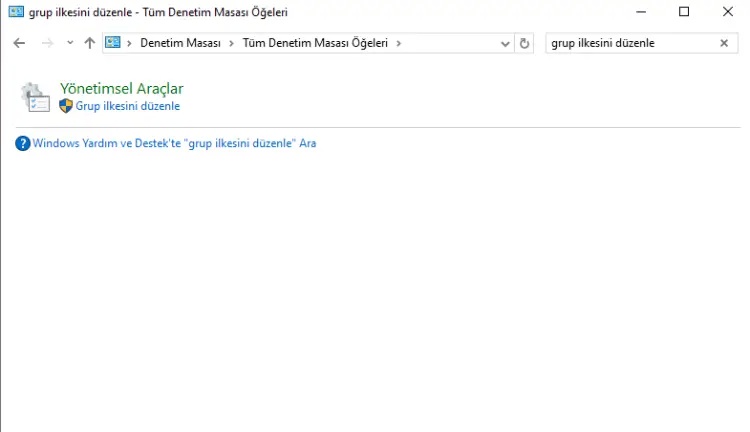
Denetim Masası'nı kullanarak gpedit.msc'ye erişmek için:
- Çalıştır iletişim kutusunu açmak için Win + R tuşlarına basın.
- Metin kutusuna Denetim Masası yazın ve Enter tuşuna basın.
- Denetim Masası penceresinin sağ üst köşesindeki arama kutusuna grup ilkesini düzenle yazın.
- Windows Araçları altında, Grup ilkesini düzenle'ye tıklayın.
5. Ayarlar Uygulamasından Yerel Grup İlkesi Düzenleyicisini Açın
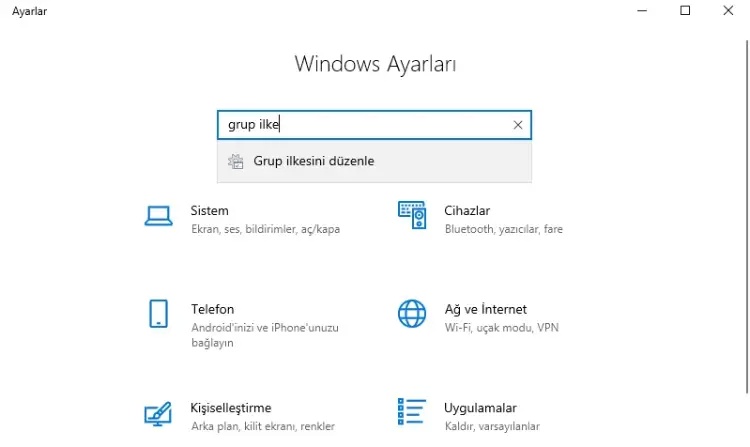
Ayarlar uygulamasını kullanarak gpedit.msc'ye erişmek için:
- Başlat menüsünü açın, ardından dişli çark simgesini tıklayın veya Win + I klavye kısayolunu kullanarak Ayarlar uygulamasını açın.
- Arama kutusuna grup ilkesini düzenle yazın ve görüntülenen ilk sonucu seçin.
6. Windows Copilot'u Kullanarak Yerel Grup İlkesi Düzenleyicisini Açın
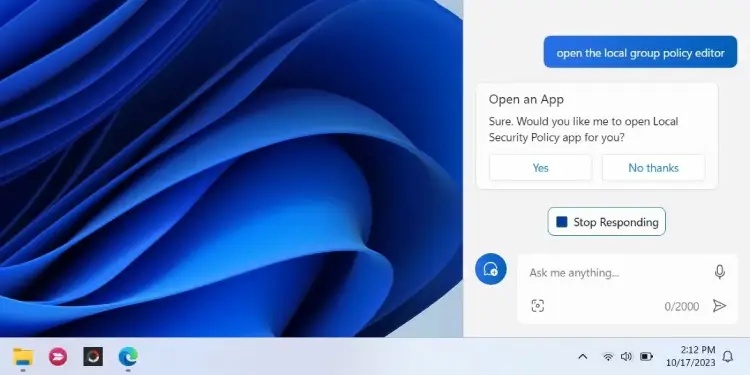
Windows Copilot, Yerel Grup İlkesi Düzenleyicisi'ni hızlıca başlatmanıza yardımcı olabilir. Bunu yapmak için:
- Copilot'a erişmek için Win + C tuşlarına basın.
- Metin alanına yerel grup ilkesi düzenleyicisini aç yazın ve Enter tuşuna basın.
- Onaylamak için Evet'i tıklayın.
7. System32 Klasöründen Yerel Grup İlkesi Düzenleyicisini Açın
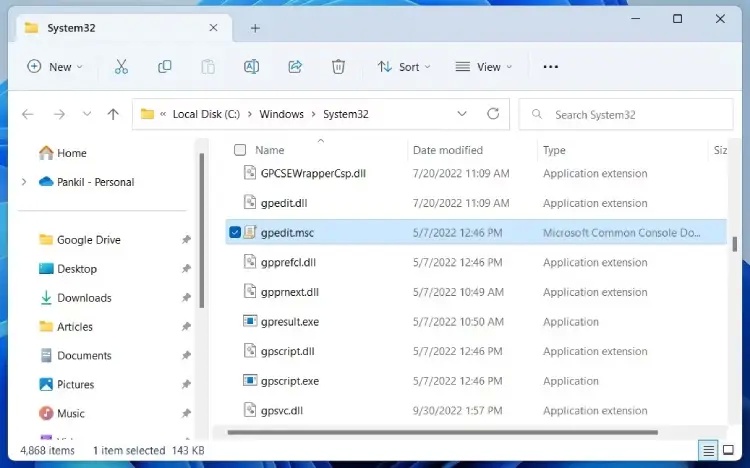
System32 klasöründen gpedit.msc'yi başlatmak için:
- Dosya Gezgini'ni açmak için Win + E tuşlarına basın.
- C: > Windows > System32 klasörüne gidin.
- gpedit.msc dosyasını bulun ve çift tıklayın.
8. Görev Yöneticisini Kullanarak Yerel Grup İlkesi Düzenleyicisini Açın
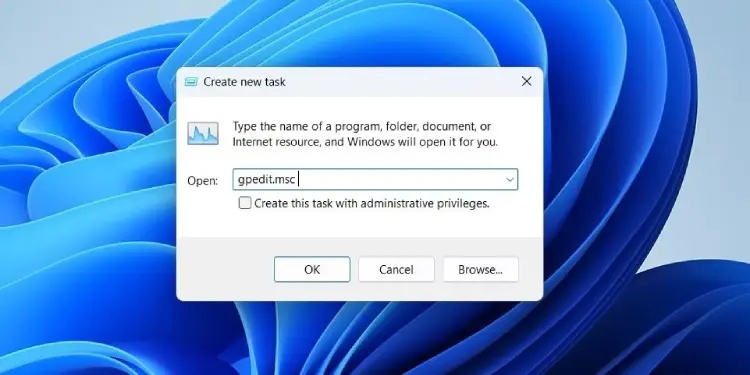
Görev Yöneticisi'ni kullanarak gpedit.msc'yi başlatmak için:
- Uzman Kullanıcı menüsünü açmak için Başlat simgesine sağ tıklayın.
- Listeden Görev Yöneticisi'ni seçin.
- Üst kısımdaki Yeni görevi çalıştır düğmesine tıklayın.
- Arama kutusuna gpedit.msc yazın ve Tamam'a tıklayın.
9. Komut İstemi veya PowerShell'i Kullanarak Yerel Grup İlkesi Düzenleyicisini Açın

Komut İstemi veya PowerShell'i kullanarak gpedit.msc'yi başlatmak için:
- Komut İstemi'ni veya PowerShell'i açın.
- Konsola gpedit.msc yazın ve Enter tuşuna basın.
10. Yerel Grup İlkesi Düzenleyicisini Hızlıca Açmak İçin Masaüstü Kısayolu Oluşturun

Yerel Grup İlkesi Düzenleyicisi'ne hızlı erişim sağlamak için masaüstü kısayolu oluşturabilirsiniz:
- Doğrudan Masaüstüne gitmek için Win + D tuşlarına basın.
- Masaüstünde boş bir alana sağ tıklayın, Yeni'ye gidin ve Kısayol'u seçin.
- Kısayol Oluştur penceresinde %windir%\System32\gpedit.msc konumunu girin ve İleri'ye basın.
- Ad kutusuna Yerel Grup İlkesi Düzenleyicisi yazın ve Son'a basın.
Artık Yerel Grup İlkesi Düzenleyicisi masaüstü kısayolunu çift tıklatarak hızlı bir şekilde açabilirsiniz.
| Özellikler | Açıklama |
|---|---|
| Windows Arama | Görev çubuğundaki büyüteç simgesi veya Win + S kısayolu ile açın. |
| Çalıştır Komutu | Win + R tuşlarına basarak gpedit.msc yazın. |
| Dosya Gezgini | Win + E tuşlarına basın ve adres çubuğuna gpedit.msc yazın. |
| Denetim Masası | Win + R tuşlarına basın, Denetim Masası yazın ve arama kutusuna grup ilkesini düzenle yazın. |
| Ayarlar Uygulaması | Win + I tuşlarına basın ve arama kutusuna grup ilkesini düzenle yazın. |
| Windows Copilot | Win + C tuşlarına basın ve yerel grup ilkesi düzenleyicisini aç yazın. |
| System32 Klasörü | Dosya Gezgini'nde C: > Windows > System32 konumuna gidin ve gpedit.msc dosyasını bulun. |
| Görev Yöneticisi | Başlat simgesine sağ tıklayın ve Görev Yöneticisi'ni seçin. Yeni görevi çalıştır seçeneğini kullanın. |
| Komut İstemi / PowerShell | Komut İstemi veya PowerShell'i açın ve gpedit.msc yazın. |
| Masaüstü Kısayolu | Win + D tuşlarına basın, yeni kısayol oluşturun ve %windir%\System32\gpedit.msc konumunu girin. |
Yerel Grup İlkesi Düzenleyicisine Kolaylıkla Erişin
Windows Arama menüsünü, Çalıştır komutunu veya bir masaüstü kısayolunu kullanıyor olsanız da, Windows 11'de Yerel Grup İlkesi Düzenleyicisi'ne erişmek oldukça kolaydır. Bu yöntemler sayesinde, gelişmiş sistem ayarlarını hızlıca yapılandırabilirsiniz.
Peki siz bu konu hakkında ne düşünüyorsunuz? Görüşlerinizi aşağıdaki yorumlar kısmından bizlerle paylaşmayı unutmayın!