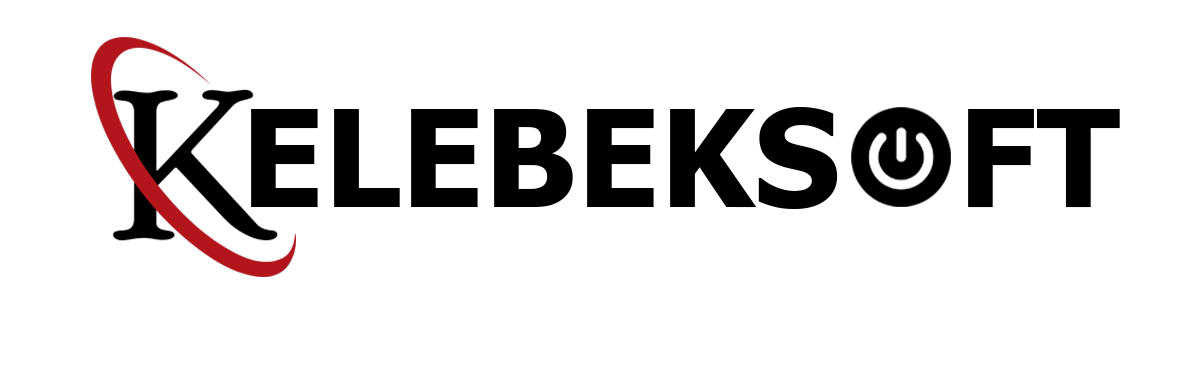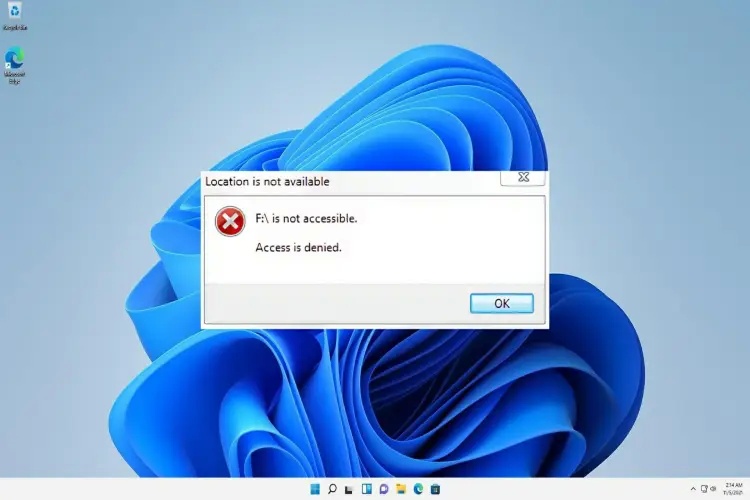Windows 11'de “Erişim Reddedildi” Hatasını Düzeltmenin 5 Yolu
Windows 11'de "Erişim Reddedildi" hatası nasıl düzeltilir? Adım adım rehberimizle, bu hatayı çözmenin 5 etkili yolunu keşfedin!
155 Karakter: "Windows 11'de 'Erişim Reddedildi' hatasını nasıl çözebileceğinizi öğrenin. İzin ayarları, yönetici hesabı kullanımı ve daha fazlasıyla sorunları giderin."
Windows 11'de "Erişim Reddedildi" Hatası Nasıl Çözülür?
"Erişim Reddedildi" hatası, Windows 11 kullanıcıları için yaygın bir sorundur. Bu hata, dosya veya klasöre erişim izniniz olmadığını belirtir. Bu makalede, bu hatanın nedenlerini ve nasıl çözülebileceğini detaylı bir şekilde ele alacağız.
1. Dosya Sisteminin İzinlerini Kontrol Edin
Adımlar:
- Erişmek istediğiniz dosya veya klasörü bulun, sağ tıklayın ve Özellikler'i seçin.
- Güvenlik sekmesine gidin ve Düzenle düğmesini tıklayın.
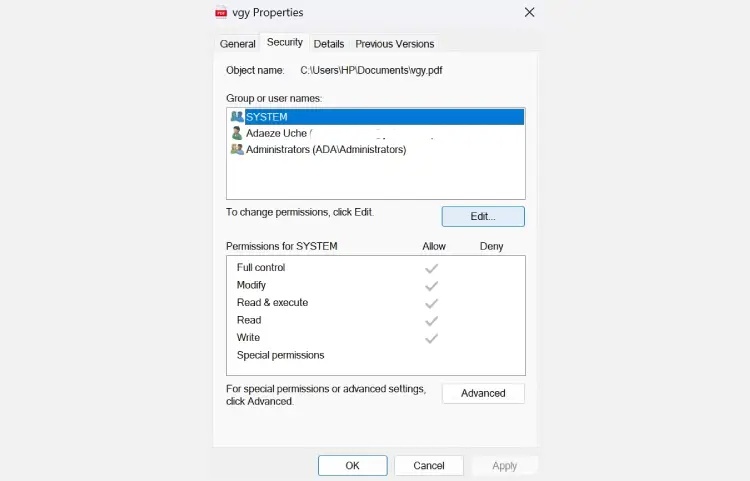
- Kullanıcı adınızı seçin ve Kullanıcı İzinleri bölümündeki Tam denetim kutusunu işaretleyin, ardından Tamam'ı tıklayın.
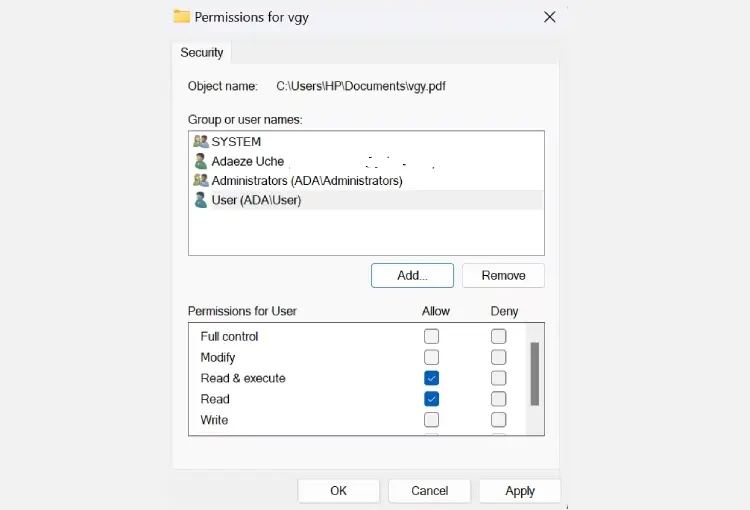
| Adım | Açıklama |
|---|---|
| 1 | Dosya/klasör bulun, sağ tıklayın, Özellikler. |
| 2 | Güvenlik sekmesi, Düzenle düğmesi. |
| 3 | Kullanıcı adı seç, Tam denetim işaretle, Tamam. |
Not:
- Kullanıcı adınız listede yoksa manuel olarak ekleyip izinlerini değiştirmeniz gerekebilir.
- Komut İstemi'ndeki icacls komutunu kullanarak varsayılan izinleri geri yüklemeyi de deneyebilirsiniz.
2. Hesabınızı Yönetici Olarak Ayarlayın
Adımlar:
- Win + R tuşlarına basın ve control userpasswords2 yazıp Tamam'a tıklayın.
- Kullanıcı Hesapları penceresinde hesabınızı seçin ve Özellikler düğmesini tıklayın.
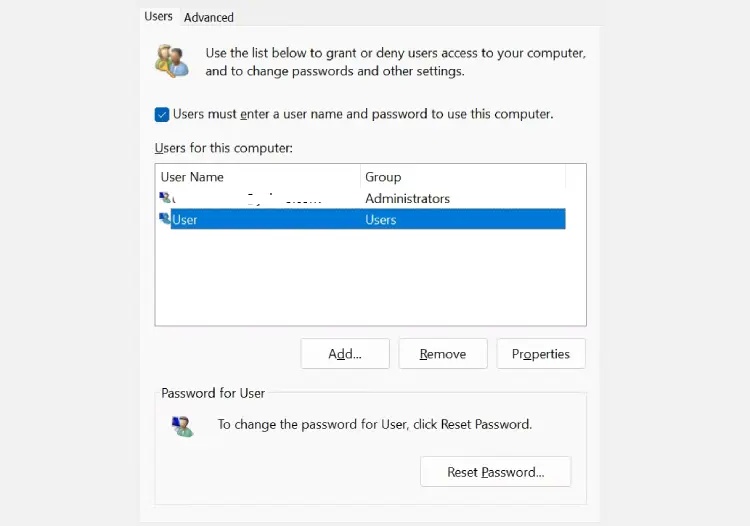
- Grup Üyeliği sekmesine gidin, Yönetici'yi seçin, ardından Uygula ve Tamam'ı tıklayın.
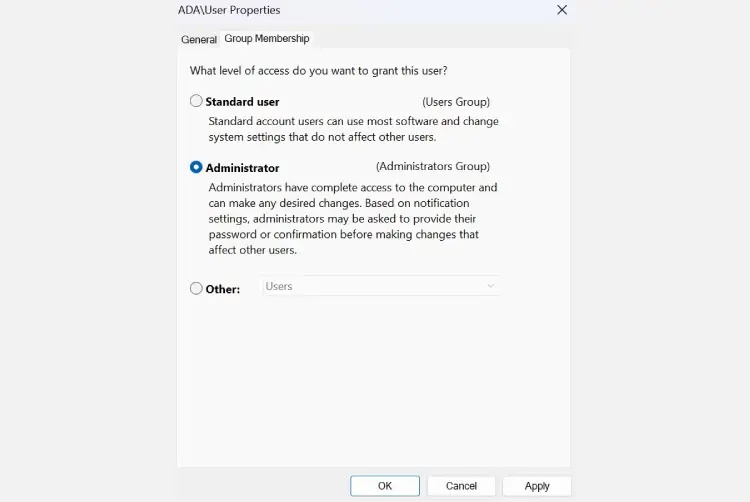
| Adım | Açıklama |
|---|---|
| 1 | Win + R, control userpasswords2, Tamam. |
| 2 | Hesap seç, Özellikler tıkla. |
| 3 | Grup Üyeliği sekmesi, Yönetici, Uygula, Tamam. |
3. Gizli Yönetici Hesabını Etkinleştirin
Adımlar:
- Win + S tuşlarına basarak Windows aramayı açın.
- CMD yazın, Komut İstemi'ne sağ tıklayın ve Yönetici olarak çalıştır'a tıklayın.
- net user admin /active komutunu çalıştırın.
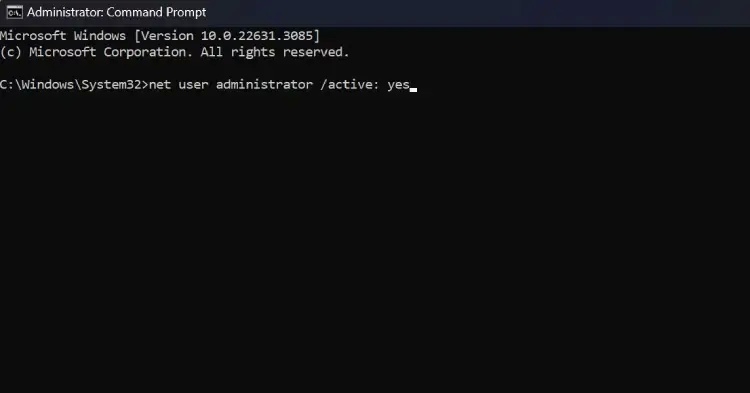
- Gizli yönetici hesabına geçiş yapın ve gerekli dosya işlemlerini gerçekleştirin.
- İşiniz bitince net user admin /active komutuyla hesabı devre dışı bırakın.
| Adım | Açıklama |
|---|---|
| 1 | Win + S, CMD, Yönetici olarak çalıştır. |
| 2 | net user admin /active komutu. |
| 3 | Gizli yönetici hesabına geç, işlemleri gerçekleştir. |
| 4 | İş bitince net user admin /active komutu. |
4. Dosyanın Sahipliğini Alın
Adımlar:
- Erişmek istediğiniz dosya veya klasöre sağ tıklayın ve Özellikler'i seçin.
- Güvenlik sekmesine gidin ve Gelişmiş düğmesine tıklayın.
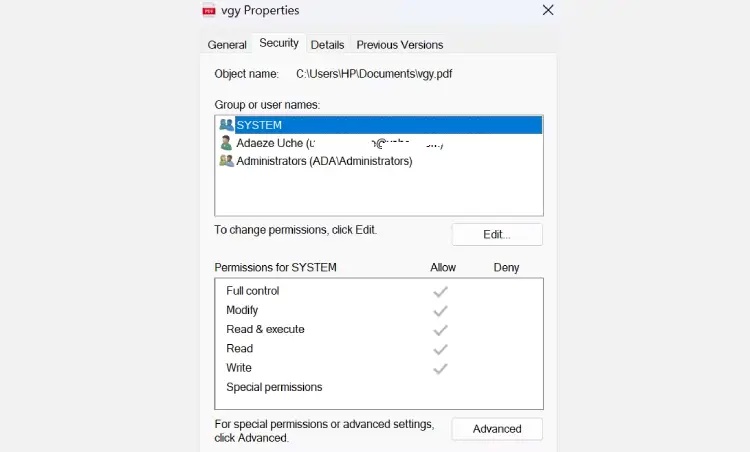
- Sahip bölümünde Değiştir'i tıklayın, kullanıcı adınızı veya Yöneticiler'i girin ve Tamam'a tıklayın.
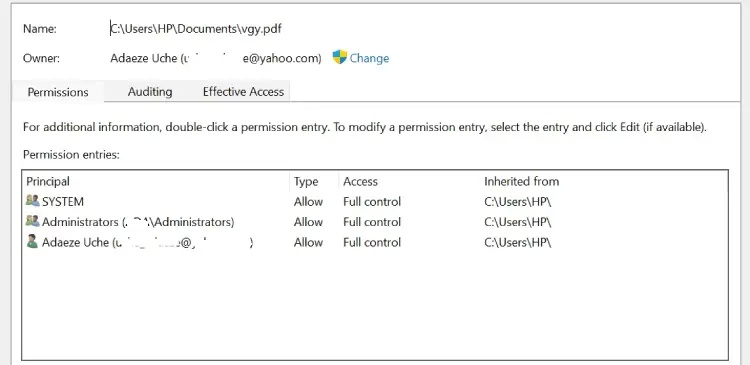
- Uygula ve Tamam'ı tıklayın.

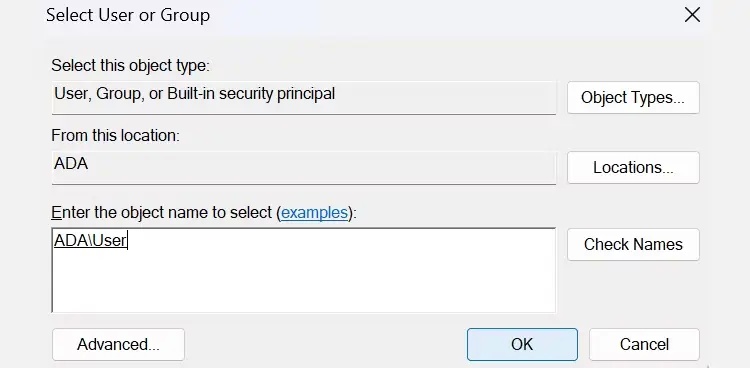
| Adım | Açıklama |
|---|---|
| 1 | Dosya/klasör sağ tıkla, Özellikler. |
| 2 | Güvenlik sekmesi, Gelişmiş düğmesi. |
| 3 | Sahip bölümünde Değiştir, kullanıcı adı/Yöneticiler gir, Tamam. |
| 4 | Uygula, Tamam. |
Komut İstemi İle Sahiplik Alma:
- Win + S tuşlarına basarak Komut İstemi'ni açın.
- Yönetici olarak çalıştırın.
- Aşağıdaki komutları yazın:
-
takeown /f "path_to_folder"/r /d yicacls "klasör yolu"/grant administrators:F /t
-
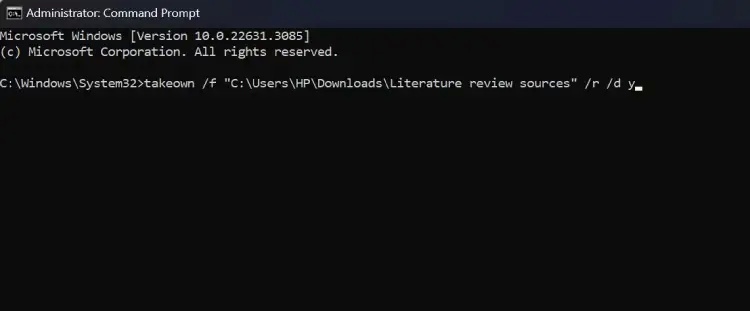
5. Üçüncü Taraf Antivirüs Yazılımınızı Devre Dışı Bırakın
Adımlar:
- Antivirüs yazılımınızı geçici olarak devre dışı bırakın.
- Dosyaya erişmeyi veya programı yüklemeyi deneyin.
- Eğer hata düzelirse, antivirüs yazılımınızı değiştirin veya Microsoft Defender kullanın.
| Adım | Açıklama |
|---|---|
| 1 | Antivirüs yazılımını geçici olarak devre dışı bırak. |
| 2 | Dosya erişimi veya program yükleme dene. |
| 3 | Hata düzelirse, antivirüs değiştir veya Microsoft Defender kullan. |
"Erişim Reddedildi" hatası, Windows 11'de birkaç temel adım izlenerek kolayca çözülebilir. Kullanıcı izinlerini kontrol etmek, yönetici hesabı kullanmak veya gizli yönetici hesabını etkinleştirmek gibi yöntemlerle bu sorunu aşabilirsiniz. Antivirüs yazılımınızı kontrol etmek de önemli bir adım olabilir. Bu çözümlerle dosyalarınıza ve klasörlerinize erişim sağlayarak işlerinizi kesintisiz bir şekilde sürdürebilirsiniz.
Bu makale hakkında ne düşünüyorsunuz? Aşağıdaki yorumlar bölümünde görüşlerinizi paylaşmayı unutmayın!