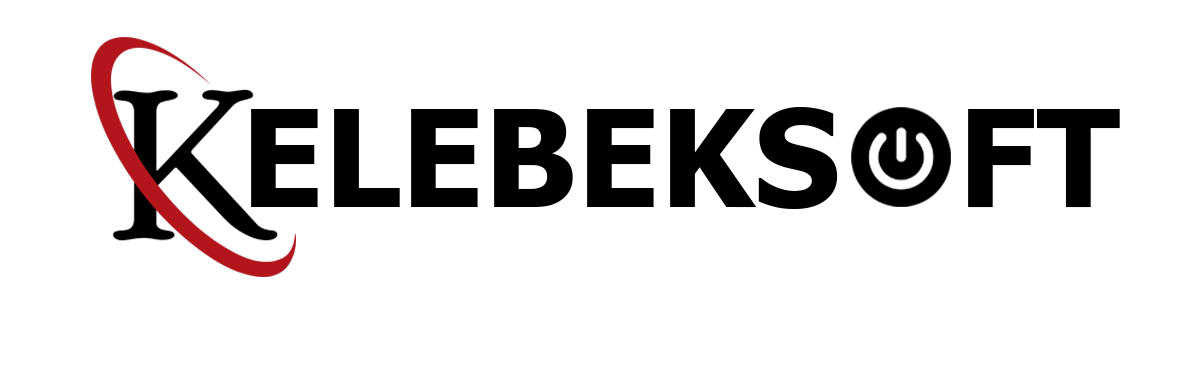2024 Valorant FPS Arttırma Rehberi
Valorant FPS arttırma rehberi ile oyun performansınızı yükseltin. Adım adım optimizasyon ipuçları ve ayarlarla daha akıcı bir oyun deneyimi elde edin.
Valorant oynarken FPS sorunu, çökme sorunu veya performans sorunları mı yaşıyorsunuz? Sizler için tüm sorunlarınıza çözüm olacak, detaylı bir Valorant FPS arttırma rehberi hazırladık. Riot Games‘in oyunu optimizasyon konusunda sorunlu bir oyun değil fakat bu sayfaya geldiyseniz muhtemelen FPS sorunu yaşıyorsunuz. Sizler için detaylı bir Valorant FPS arttırma rehberi hazırladık. Oyunda değiştirebileceğiniz tüm konfigürasyonları denedik ve profesyonel Valorant oyuncularının size en iyi ayarları önermek için kullandığı ayarlara baktık. Valorant FPS drop sorunu yaşıyorsanız, bu rehber ile tüm sorunlarınız çözülecek.
İçerik Rehberi
- Ekran Kartı Sürücülerinizi Güncelleyin
- Valorant Grafik Ayarlarını Değiştirin
- Grafik Kalitesi Ayarları
- NVIDIA Kontrol Panelinden Ayarları Değiştirin
- Oyun Özel Ayarları
- AMD Radeon Ayarlarını Değiştirin
- Windows Teslim İyileştirme Ayarlarında Değişiklik Yapın
- Gereksiz Uygulamaları Kapatın veya Optimize Edin
Valorant 54 Hatası Nedir ve Nasıl Düzeltilir? başlıklı yazımız da ilginizi çekebilir.
Ekran Kartı Sürücülerinizi Güncelleyin
NVIDIA ve AMD, büyük oyunlar yayınlanmadan önce genellikle çökmeleri, FPS sorunlarını ve daha fazlasını düzelten sürücü güncellemeleri yayınlar. Oyunlarda fps arttırma için ekran kartı sürücülerinizin güncellenip güncellenmediğini kontrol etmenizi önemle tavsiye ederiz.
Bu yöntem, Valorant fps arttırma için denemeniz gereken ilk yöntem çünkü AMD ve NVIDIA genellikle oyun başladıktan sonra FPS değerinizi önemli ölçüde artırabilecek yeni sürücüler yayınlar. Sürücü güncellemek oldukça kolay.
- AMD Radeon Yazılımını veya NVIDIA GeForce Experience‘ı açın ve güncellemeleri kontrol edin.
- Mevcut bir güncelleme varsa, indirin ve yükleyin.
Valorant Grafik Ayarlarını Değiştirin

Bilgisayarınızın gücüne göre mutlaka oyun içi en iyi grafik ayarlarını bulmanız gerekiyor. Size yapmanız gereken grafik ayarlarını sırasıyla anlattık.
- Ayarlar menüsündeyken Video sekmesine tıklayın.
- Şimdi Genel alt sekmesinde olmalısınız. Çözünürlüğü monitörünüzün doğal çözünürlüğüne ve yenileme hızına ayarlayın.
- Görüntüleme Modunu Tam Ekrana ayarlayın.
- En Boy Oranı Yöntemini Doldur şeklinde ayarlayın.
Grafik Kalitesi Ayarları
Aşağıdaki grafik ayarları profesyonel oyuncular tarafından kullanılmakta olup dikkat dağıtıcı faktörleri de ortadan kaldıracak:
| Ayar | Değer |
|---|---|
| Malzeme Kalitesi | Orta |
| Doku Kalitesi | Orta |
| Ayrıntı Kalitesi | Orta |
| UI Kalitesi | Orta |
| Vinyet | Kapalı |
| VSync | Kapalı |
| Kenar Yumuşatma | MSAA 4x |
| Anizotropik Filtreleme | 2x |
| Netliği İyileştir | Açık |
| Bloom | Kapalı |
| Bozulma | Kapalı |
| Birinci Şahıs Gölgeleri | Açık |
Eğer bu ayarlara rağmen FPS artışı elde etmiyorsanız, tüm ayarları Çok Düşük olarak ayarlayın.
NVIDIA Kontrol Panelinden Ayarları Değiştirin

NVIDIA ekran kartınız varsa, aşağıdaki adımları izleyerek NVIDIA Kontrol Panelini optimize edebilirsiniz:
- NVIDIA Denetim Masasını Açın.
- 3D Ayarları altında sol tarafta Önizleme ile Görüntü Ayarlarını Ayarla seçeneğine tıklayın.
- Kendi Tercihimi Kullan’a tıklayın ve karşınıza çıkan imleci Performans‘a getirin.
- Uygula’ya tıklayın ve programı kapatın.
Oyun Özel Ayarları
- 3D Ayarlarını Yönet’e tıklayın.
- Program Ayarlarına tıklayın.
- Açılır menüden Valorant’ı seçin.
- Güç yönetimi modunu Maksimum Performansı Tercih Et olarak ayarlayın.
- Tercih edilen yenileme hızını mevcut en yüksek olarak ayarlayın.
- Shader Önbelleğini Açık olarak ayarlayın.
- Doku Filtreleme - Kaliteyi Yüksek Performans olarak ayarlayın.
- Üçlü arabelleğe almayı Kapalı olarak ayarlayın.
- Dikey senkronizasyonu Kapalı olarak ayarlayın.
- Sanal Gerçeklik önceden oluşturulmuş kareleri 1 olarak ayarlayın.
Laptop kullanıyorsanız, tercih edilen grafik işlemcisi olarak Yüksek Performanslı NVIDIA işlemcisi seçtiğinizden emin olun.
AMD Radeon Ayarlarını Değiştirin

AMD ekran kartınız varsa, AMD Radeon ayarlarınızı optimize etmek için aşağıdaki adımları izleyin:
- AMD Radeon Ayarlarını açın.
- Oyun sekmesine tıklayın.
- Genel Ayarlar’a tıklayın.
- Kenar Yumuşatma Modunu uygulama ayarlarını geçersiz kılacak şekilde ayarlayın.
- Kenar Yumuşatma Düzeyini 2X olarak ayarlayın.
- Anizotropik Filtreleme Modunu Açık olarak ayarlayın.
- Anizotropik Filtreleme Seviyesini 2X olarak ayarlayın.
- Doku Filtreleme Kalitesini Performansa ayarlayın.
- Dikey Yenilemeyi Beklemeyi Her Zaman Kapalı olarak ayarlayın.
- Mozaikleme Modunu uygulama ayarlarını geçersiz kılacak şekilde ayarlayın.
- Maksimum Mozaik Düzeyini 32x veya daha düşük olarak ayarlayın.
Windows Teslim İyileştirme Ayarlarında Değişiklik Yapın

Valorant FPS arttırma için bazı kaynakları boşaltarak yapabileceğiniz basit bir numara mevcut:
- Windows Başlat Menüsünü açın, Windows Update ayarlarını girin ve bunun için arama sonucuna tıklayın.
- Gelişmiş Seçenekler’e tıklayın.
- Teslim İyileştirme‘ye tıklayın.
- Diğer bilgisayarlardan indirmelere izin ver ayarının kapalı olduğundan emin olun.
Gereksiz Uygulamaları Kapatın veya Optimize Edin

Valorant FPS arttırma için kullanmıyorsanız OneDrive’ı devre dışı bırakmanızı öneririz. Görev çubuğunuzdaki OneDrive simgesine sağ tıklayın ve Çıkış’a tıklayın.
Discord Ayarları:
- Discord’u açın ve Kullanıcı Ayarları sayfasına gidin.
- Görünüm sekmesine tıklayın ve Donanım Hızlandırma ayarının işaretini kaldırın.
- Yerleşim sekmesine tıklayın.
- Oyun içi yer paylaşımını etkinleştir seçeneğinin işaretli olmadığından emin olun.
Google Chrome Ayarları:
- Google Chrome’u açın ve Ayarlar sayfasına gidin.
- Sonuna kadar aşağı kaydırın ve Gelişmiş sekmesine tıklayın.
- Sonuna kadar aşağı kaydırın ve Kullanılabilir olduğunda donanım hızlandırmayı kullan ayarının kapalı olduğundan emin olun.
- Google Chrome kapatıldığında arka planda uygulamaları çalıştırmaya devam et ayarının kapalı olduğundan emin olun.
- Google Chrome’u yeniden başlatın.
Bu optimizasyon kılavuzunda profesyonellerin önerdiği ayarları topladık. Umarım Valorant FPS arttırma rehberimiz işinize yaramıştır ve kaliteli bir oyun deneyimi yaşayabilirsiniz. Eğer bu yöntemlerden hiçbiri gerçekten işinize yaramadıysa, donanımınızı güncellemenin vakti gelmiş olabilir. Oyunlarda FPS arttırma sağlamak için yapabileceğiniz en kolay ancak en pahalı yöntem maalesef bu. Donanımınızı güncellediğinizde tüm sorunlar ortadan kalkacak.
Peki siz bu konu hakkında ne düşünüyorsunuz?