Sitemize üye olarak beğendiğiniz içerikleri favorilerinize ekleyebilir, kendi ürettiğiniz ya da internet üzerinde beğendiğiniz içerikleri sitemizin ziyaretçilerine içerik gönder seçeneği ile sunabilirsiniz.
Zaten bir üyeliğiniz mevcut mu ? Giriş yapın
Sitemize üye olarak beğendiğiniz içerikleri favorilerinize ekleyebilir, kendi ürettiğiniz ya da internet üzerinde beğendiğiniz içerikleri sitemizin ziyaretçilerine içerik gönder seçeneği ile sunabilirsiniz.
Üyelerimize Özel Tüm Opsiyonlardan Kayıt Olarak Faydalanabilirsiniz

Sıradaki içerik:
DivX ve Xvid Arasındaki Fark Nedir?
Windows 11’de BackgroundTaskHost.exe Hatası Nasıl Düzeltilir
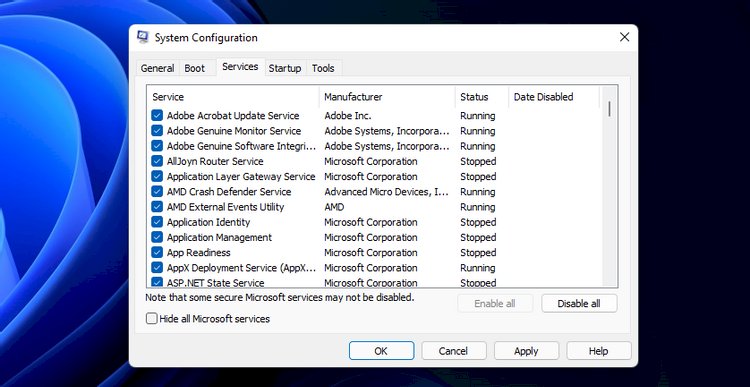
Backgroundtaskhost.exe orijinal bir işlemdir ve Microsoft Windows işletim sisteminin bir parçasıdır. Ancak, bilgisayarınızda çalışırken veya bir uygulamayı başlatırken, BackgroundTaskHost.exe hatasıyla karşılaşabilirsiniz.
Bu bir sistem hatasıdır ve hata iletisi kullanıcıya bağlı olarak farklı olabilir. Bu nedenle, hatanın nedenini tam olarak belirlemeyi zorlaştırır. Burada, Windows 11’de bu hatayı düzeltmenize yardımcı olacak birkaç sorun giderme adımı gösteriyoruz.
İçindekiler
ToggleBackgroundTaskHost.exe Hatasına Ne Sebep Olur?
Bu hata açılırken, aşağıdaki hata iletilerinden birini görmeniz olasıdır:
- backgroundTaskHost.exe – Sistem Hatası
- backgroundTaskHost.exe – Uygulama Hatası
Bu hatalar, yanlış kayıt defteri değişiklikleri, üçüncü taraf uygulama çakışması ve sistem dosyası bozulması nedeniyle oluşabilir. Ne yazık ki, bu sorunu çözmek için bir çözüm yoktur.
Windows 11 bilgisayarınızda bu hatayı çözmenize yardımcı olacak birkaç sistem sorun giderme adımı listeledik.
1. Temiz Önyükleme Gerçekleştirin
Temiz Önyükleme modunda, Windows, üçüncü taraf bir uygulama çakışmasının Windows 11’de arka planTaskHost.exe hatasını tetikleyip tetiklemetiğini belirlemek için en az sayıda sürücü ve başlangıç programıyla başlar.
Windows 11’i Sistem Yapılandırması’ndan temizleyebilirsiniz. Yeniden başlatmadan sonra, Windows Temiz Önyükleme ortamında başlatılır. Sistemi kullanmaya devam edin ve hatanın oluşup oluşmamasını kontrol edin. Evet ise, sonraki sorun giderme yöntemine devam edin.
Değilse, sisteminizde son yüklenen uygulamalar olup olmadığını kontrol edin. Bunu yapmak için Ayarlar > Uygulamalar > Uygulamalar & gt; Özellikler’e gidin. Sıralama ölçütü açılan menüsüne tıklayın ve Yükleme tarihi’ni seçin. Bu soruna neden olabilecek Dell Yardımcısı gibi en son yüklenen uygulamaları kaldırın ve bilgisayarınızı yeniden başlatın.
Ayrıca, bilgisayarınız için Windows 11’deki güncelleştirme geçmişini denetleyin. Hatalı Windows güncelleştirmeleri genellikle sistemin arızalı olduğuna neden olabilir. Soruna neden olacak bir güncelleştirme belirlerseniz, hatayı düzeltmek için Windows güncelleştirmelerini kaldırabilirsiniz.
2. Sistem Dosyası Denetleyicisi ve DISM Tarama Aracını Çalıştırın
Sistem Dosyası Denetleyicisi aracı yerleşik bir Komut İstemi yardımcı programıdır. Windows’da sistem dosyası bozulması alıp değiştirmenize ve sisteminizde depolanan yeni dosyalarla değiştirmenize olanak tanır.
Dağıtım Görüntüsü Bakımı ve Yönetimi (DISM), Bir Windows Yansımasını onarmak için çalıştırabileceğiniz başka bir komut satırı yardımcı programıdır. Windows 11’de arka planTaskHost.exe – sistem hatası hatasını düzeltmek için bu araçların nasıl kullanılacağı aşağıda aşağıda aşağıda bulabilirsiniz.
- Win tuşuna basın ve cmd yazın. Ardından, Komut İstemi’ni sağ tıklatın ve Yönetici Olarak Çalıştır’ı seçin. UAC tarafından istenirse Evet’i tıklatın.
- DISM /Online komutunun Windows güncelleştirme sunucularından dosya almak için Internet bağlantısı gerektirdiğini unutmayın. Internet’e bağlı olduğundan emin olun ve aşağıdaki komutu çalıştırın.
- Komut İstemi penceresinde, aşağıdaki komutu yazın ve DISM aracını çalıştırmak için enter tuşuna basın:
DISM.exe /Online /Cleanup-image /Restorehealth - DISM aracı, sistem dosyalarınızla ilgili sorunları gidermek için gereken dosyaları sağlamak için Windows Update’i kullanır. Geri Yükleme Sistem Durumu işlemi biraz zaman alabilir ve hatta sıkışmış görünebilir. İşlem tamamlanana kadar bekleyin. Tamamlandığında, bir sonraki adımı izleyin.
- Komut İstemi penceresinde, aşağıdaki komutu yazın ve Sistem Dosyası Denetleyicisi aracını çalıştırmak için Enter tuşuna basın:
sfc /scannow - Sistem Dosyası Denetleyicisi aracı, korunan sistem dosyalarını bütünlük ihlali açısından tarar ve bozuk dosyaları önyükleme sürücünüzde depolanan bir yedek kopyadan değiştirir.
- Doğrulama %100 tamamlanana kadar bekleyin. Tarama tamamlandıktan sonra Komut İstemi’ni kapatın ve bilgisayarınızı yeniden başlatın.
3. Sistem Geri Yükleme Gerçekleştirme
Windows 11, selefi gibi, sisteminizde önemli bir değişiklik yaptığınızda yeni bir geri yükleme noktası oluşturur. Geri Yükleme noktası, en son değişiklikleri geri almanızı ve bilgisayarınızı hatasız çalıştığı zaman önceki bir noktaya geri yüklemenizi sağlar.
Sistem dosyalarına zarar vermiş olabilecek sistem değişiklikleri yaptıktan sonra hatalarla karşıleştiğinizde mükemmel bir kurtarma seçeneğidir.
Geri yükleme noktasının tüm sistemlerde varsayılan olarak etkinleştirilmediğini unutmayın. Bu nedenle, el ile etkinleştirmediyseniz, geri yükleme noktasına sahip olma şansınız en düşüktür.
- Win tuşuna basın, Windows aramasında sistem geri yükleme yazın ve Geri Yükleme Noktası Oluştur’u tıklatın.
- Sistem Özellikleri penceresinde, Sistem Geri Yükleme düğmesini tıklatın
- Önerilen Geri Yükleme noktası varsa, bunu seçin ve İleri’yi tıklatın. Değilse, Farklı bir geri yükleme noktası seçin’i seçin ve İleri’yi tıklatın.
- Sistem Geri Yükleme, kullanılabilir tüm geri yükleme noktalarını gösterir. En son olanı seçin ve İleri’yi tıklatın.
- İşlem sırasında kaldırılıp geri yüklenebilecek programları ve sürücüleri görüntülemek için Etkilenen programları tara’yı tıklatın.
- Bilgisayarınızı hangi duruma geri yükleyeceğini gösteren açıklamayı okuyun. Sistem geri yükleme işlemine başlamak için Son’u tıklatın.
Bu işlem biraz zaman alacaktır, bu yüzden tamamlanana kadar bekleyin. İşlem tamamlandıktan sonra bilgisayarınız yeniden başlatılır.
Tamamlandığında, sistem geri yüklemesinin başarılı olduğunu onaylayan bir başarı mesajıyla karşılanacaksınız. Hata devam ederse, sorunu gidermek için kullanılabilir diğer geri yükleme noktalarını deneyin.
4. Yerinde Onarım Yükseltmesi Gerçekleştirin
Kritik sistem hataları genellikle sorunu çözmek için temiz bir yükleme gerektirir. Ancak, yeni bir yükleme gerçekleştirmek, tüm dosyalarınızı ve uygulamalarınızı sileceği ve sizi sıfırdan başlamaya zorlayacağı için hantaldır.
Windows onarım yüklemesi burada kullanışlı olacaktır. Uygulamaları silmeden Windows 11’i yeniden yüklemek için yerinde onarım yükseltmesi gerçekleştirebilirsiniz. Ayrıntılı bir adım adım kılavuz için bağlantıyı izleyin.
Bu, yeniden yükleme gerektiren birçok kritik Windows sorununu gidermek için kullanışlı bir çözümdür.
5. Windows 11 Bilgisayarınızı Sıfırlayın
Onarım yeniden yüklemesi işe yaramadıysa, hatayı düzeltmek için Windows 11 bilgisayarınızı fabrika varsayılan ayarlarına sıfırlayabilirsiniz.
Bu bilgisayarı sıfırla, Windows işletim sistemi’nde kullanılabilen bir kurtarma seçeneğidir. Kişisel dosyalarınızı ve klasörlerinizi etkilemeden üçüncü taraf uygulamaları silerek bilgisayarınızı fabrika varsayılanı olarak sıfırlamanıza olanak tanır.
Windows 11’i sıfırlamak için:
- Ayarlar’ı açmak için Win + I tuşlarına basın.
- Sistem sekmesinde Kurtarma seçeneğine (sağ bölme) tıklayın.
- Bu bilgisayarı sıfırla düğmesini tıklatın.
- Uygulamaları ve ayarları kaldırmak, ancak kişisel dosyalarınızı saklamak istiyorsanız Dosyalarımı sakla’yı seçin. Aksi takdirde Her şeyi kaldır’ı seçin.
- Ardından, Yerel yeniden yükle’yi seçin. Bu, Windows’u bu aygıttan yeniden yükler. Yerel yeniden yükleme hatayı düzeltemezse, Bulut indirme seçeneğiyle yeniden deneyebilirsiniz.
- Seçimi onaylayın ve Sıfırla’ya tıklayın.
- Windows Sıfırlama işlemini başlatacak. Bilgisayarınız işlem sırasında birkaç kez yeniden başlatılabilir, bu nedenle boşta bırakın.
Windows 11’de BackgroundTaskHost.exe Hatasını Düzeltme
Uyumsuz üçüncü taraf uygulamaları kaldırarak Windows 11’deki BackgroundTaskHost.exe hatasını düzeltebilirsiniz. Ek tanılama için, Windows 11’i yeniden yüklemek üzere bir sistem geri yüklemesi veya onarımı gerçekleştirin.
- Site İçi Yorumlar



















Yorum Yaz