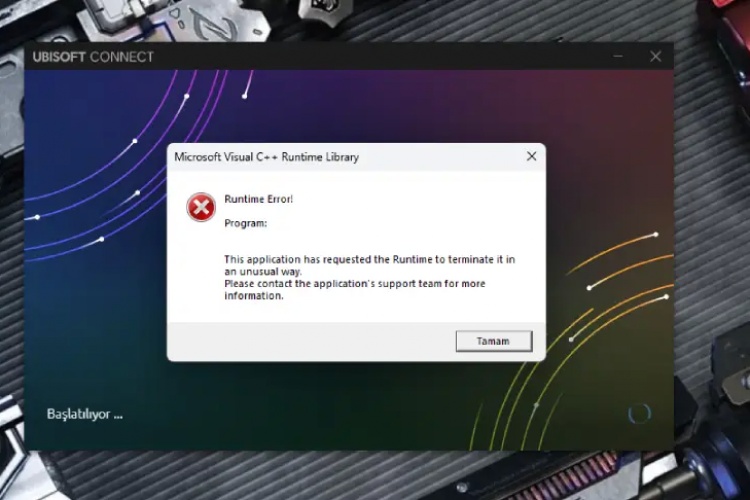Windows 11, kullanıcılarına çeşitli sorunları teşhis etmek ve çözmek için güvenli mod sunar. Güvenli mod, yalnızca temel sürücü ve dosyalarla sistemi başlatarak, sistemin stabil çalışmasını engelleyen sorunları izole etmenizi sağlar. Bu yazıda, Windows 11’de güvenli modda başlatmanın 6 yolunu detaylı bir şekilde ele alacağız.
- 1. Güvenli Modun Farklı Türleri ve Ne Zaman Kullanılacağı
- 2. 1. Microsoft Sistem Yapılandırma Yardımcı Programını Kullanarak Güvenli Modda Başlatın
- 2.1. Adımlar:
- 3. 2. Ayarlar Uygulamasını Kullanarak Güvenli Modda Nasıl Başlatılır
- 3.1. Adımlar:
- 4. 3. Kilit Ekranından Güvenli Modda Nasıl Başlatılır
- 4.1. Adımlar:
- 5. 4. Komut İstemi ve WinRE’yi Kullanarak Güvenli Modda Başlatın
- 5.1. Adımlar:
- 6. 5. Windows Önyükleme Yapmadığında Güvenli Modda Önyükleme Yapın
- 6.1. Adımlar:
- 7. 6. Önyüklenebilir USB Sürücü ve Komut İstemi Kullanarak Güvenli Önyükleme Gerçekleştirin
- 7.1. Adımlar:
- 8. Güvenli Moddan Nasıl Çıkılır?
- 8.1. Benzer İçerikler
Güvenli Modun Farklı Türleri ve Ne Zaman Kullanılacağı
Güvenli modun çeşitli türleri ve bunlara erişmenin farklı yolları vardır. İşte güvenli mod seçenekleri ve ne zaman kullanılacaklarına dair kısa bir açıklama:
- Güvenli Mod: Minimum sürücü ve dosya seti ile başlar. Diğer her şey devre dışı bırakılır.
- Ağ ile Güvenli Mod: Temel sürücü setine ek olarak ağ sürücüleri de yüklenir. Wi-Fi bağlantısı kullanılamaz.
- Komut İstemiyle Güvenli Mod: Komut İstemi’ne güvenli modda erişmek isteyen ileri düzey kullanıcılar için.
1. Microsoft Sistem Yapılandırma Yardımcı Programını Kullanarak Güvenli Modda Başlatın
[ilgiliMakale icerik_id=”10219″]
Sistem Yapılandırma yardımcı programını kullanarak güvenli modda önyükleme yapmak oldukça kolaydır. Bu yöntem, yeniden başlatmadan önce istediğiniz güvenli modu seçmenize ve bir sonraki yeniden başlatmada güvenli modda önyükleme yapmanızı sağlar.
Adımlar:
- Win + R tuşlarına basarak Çalıştır‘ı açın.
- msconfig yazın ve Tamam‘a tıklayın.
- Önyükleme sekmesini açın.
- Güvenli önyükleme seçeneğini işaretleyin ve uygun modu seçin (Minimal, Alternatif Kabuk, Ağ).
- Tamam ve Uygula‘ya tıklayarak değişiklikleri kaydedin.
- Bilgisayarınızı yeniden başlatarak güvenli modda başlatın.
2. Ayarlar Uygulamasını Kullanarak Güvenli Modda Nasıl Başlatılır
Ayarlar uygulaması üzerinden de güvenli modda başlatabilirsiniz. Gelişmiş Başlangıç ayarlarına erişmek ve ardından güvenli modda başlatmak için Kurtarma seçeneğini kullanabilirsiniz.
[ilgiliMakale icerik_id=”246″]
Adımlar:
- Win + I tuşlarına basarak Ayarlar‘ı açın.
- Sistem sekmesinde Kurtarma seçeneğine tıklayın.
- Gelişmiş başlatma için Şimdi yeniden başlat butonuna tıklayın.
- Bir seçenek belirleyin ekranında Sorun Giderme‘ye tıklayın.
- Gelişmiş seçenekler altında Başlangıç ayarları‘na tıklayın.
- Yeniden Başlat düğmesine tıklayın.
- Önyüklemek istediğiniz güvenli mod türüne bağlı olarak 4, 5 veya 6’ya basın.
3. Kilit Ekranından Güvenli Modda Nasıl Başlatılır
Windows parolanızı unuttuysanız veya oturum açamıyorsanız, kilit ekranından güvenli modda başlatabilirsiniz.
[ilgiliMakale icerik_id=”232″]
Adımlar:
- Bilgisayarınızı yeniden başlatın.
- Kilit ekranında oturum açma ekranınızı görmek için herhangi bir tuşa basın.
- Güç/Kapatma düğmesine tıklayın. Shift tuşuna basılı tutarak Yeniden Başlat‘a tıklayın.
- Windows Kurtarma Ortamı gösterildiğinde, Sorun Giderme > Gelişmiş Seçenekler > Başlangıç ayarları > Yeniden Başlat yolunu izleyin.
- Yeniden başlatmak ve güvenli modda başlatmak için 4’e basın.
4. Komut İstemi ve WinRE’yi Kullanarak Güvenli Modda Başlatın
Komut İstemi kullanarak da gelişmiş seçenekler etkinleştirilmiş şekilde bilgisayarınızı yeniden başlatabilirsiniz.
[ilgiliMakale icerik_id=”221″]
Adımlar:
- Win tuşuna basın, cmd yazın ve Komut İstemi‘ni Yönetici olarak çalıştır‘ı seçin.
- Komut İstemi penceresinde shutdown.exe /r /o komutunu yazın ve Enter’a basın.
- Windows yeniden başlatıldığında, Sorun Giderme > Gelişmiş Seçenekler > Başlangıç ayarları > Yeniden Başlat yolunu izleyin.
- Güvenli modda başlatmak için uygun tuşa basın.
5. Windows Önyükleme Yapmadığında Güvenli Modda Önyükleme Yapın
Windows önyükleme yapmıyorsa, gelişmiş önyükleme seçeneklerine erişmek için F8 tuşuna tekrar tekrar basabilirsiniz. Ancak bu her zaman işe yaramaz. Bunun yerine, başlatma sırasında bilgisayarınızı birkaç kez kasıtlı olarak kapatmaya zorlayarak Windows’un Windows Kurtarma Ortamı‘na önyükleme yapmasını sağlayabilirsiniz.
[ilgiliMakale icerik_id=”181″]
Adımlar:
- Bilgisayarınızı kapatın.
- Bilgisayarınızı açmak için Güç düğmesine basın.
- Yüklemeye başladığında, kapatmayı zorlamak için Güç düğmesine basın ve basılı tutun.
- Adımları tekrarlayarak bilgisayarınızı tekrar aniden kapatın.
- Üçüncü denemede güç düğmesine basın ve Windows’un yüklenmesini ve Windows Kurtarma Ortamı’nda başlatılmasını bekleyin.
- Sorun Giderme > Gelişmiş seçenekler > Başlangıç ayarları > Yeniden başlat yolunu izleyin.
- Güvenli modda başlatmak için 4, 5 veya 6’ya basın.
6. Önyüklenebilir USB Sürücü ve Komut İstemi Kullanarak Güvenli Önyükleme Gerçekleştirin
Bilgisayarınızda kritik bir sistem hatası varsa, önyüklenebilir bir USB sürücü kullanarak güvenli önyükleme yapabilirsiniz.
[ilgiliMakale icerik_id=”3128″]
Adımlar:
- Önyüklenebilir USB sürücüsünü bilgisayarınıza bağlayın.
- Güç düğmesine basın ve Önyükleme Yöneticisi‘ni açmak için uygun tuşa basın (F9 veya F2 gibi).
- Önyükleme aygıtı olarak önyüklenebilir USB sürücüsünü seçin.
- Windows Kurulum sihirbazında İleri‘ye tıklayın.
- Bilgisayarınızı onarın seçeneğine tıklayın.
- Sorun Giderme > Komut İstemi yolunu izleyin.
- Komut İstemi penceresinde, bcdedit /set {default} safeboot minimal komutunu yazın ve enter tuşuna basın.
- Komut İstemi’ni kapatmak için exit yazın ve Enter’a basın.
- Windows RE’de Devam‘a tıklayın.
Güvenli Moddan Nasıl Çıkılır?
Güvenli moddan çıkmak için bilgisayarınızı yeniden başlatın ve normal şekilde yeniden başlamasını bekleyin. Ancak bilgisayarınız güvenli modda önyüklemeye devam ederse, güvenli moddan manuel olarak çıkmak için şu adımları izleyin:
- Win + R tuşlarına basarak Çalıştır‘ı açın.
- msconfig yazın ve Tamam‘a tıklayın.
- Önyükleme sekmesinde Güvenli önyükleme seçeneğinin işaretini kaldırın.
- Uygula ve Tamam‘a tıklayın. Bilgisayarınızı yeniden başlatın.
| Yöntem | Adımlar | Avantajları |
|---|---|---|
| Sistem Yapılandırma | Çalıştır > msconfig > Önyükleme > Güvenli önyükleme | Kolay yapılandırma, yeniden başlatma gerektirmez |
| Ayarlar Uygulaması | Ayarlar > Sistem > Kurtarma > Gelişmiş başlatma > Şimdi yeniden başlat | Ayarlar üzerinden erişim, kullanıcı dostu |
| Kilit Ekranı | Bilgisayar yeniden başlatma > Güç/Kapatma > Shift + Yeniden Başlat | Oturum açamıyorsanız bile erişim sağlar |
| Komut İstemi ve WinRE | Win + R > cmd > shutdown.exe /r /o | Komut İstemi üzerinden erişim, gelişmiş kullanıcılar için |
| Önyükleme Yapmayan Bilgisayar | Bilgisayar açma/kapatma > Güç düğmesine basma > Sorun Giderme > Gelişmiş seçenekler | Önyükleme yapmayan bilgisayarlar için ideal |
| Önyüklenebilir USB ve Komut İstemi | Önyüklenebilir USB > Önyükleme Yöneticisi > Windows Kurulum > Bilgisayarınızı onarın > Komut İstemi | Kritik sistem hataları durumunda erişim sağlar, önyüklenebilir USB ile kurtarma mümkün |
Windows 11’de güvenli modda başlatmanın 6 yolu ile sistem sorunlarını tanılayabilir ve çözebilirsiniz. Güvenli mod, kritik sürücülere erişim sağlar ve sisteminizdeki donanım ve yazılım sorunlarını izole etmenize yardımcı olur. Farklı güvenli mod türleri ve bu moda nasıl girileceğine dair adımlarla, bilgisayarınızdaki sorunları daha etkin bir şekilde teşhis edebilir ve çözebilirsiniz.
Benzer İçerikler
Windows 11’de Yerel Grup İlkesi Düzenleyicisini Açmanın 10 Yolu
Windows 11’de “Erişim Reddedildi” Hatasını Düzeltmenin 5 Yolu
2022’deki En İyi 5 Linux Oyun Dağıtımları
2024 Valorant FPS Arttırma Rehberi
Windows 11’de Dosya Gezgini’ni Açmanın 10 Kolay Yolu
Bilgisayarınızı Hızlandırmak İçin Windows Temizlik Rehberi
Windows 11’de önbellek nasıl temizlenir
Peki siz bu konu hakkında ne düşünüyorsunuz? Görüşlerinizi aşağıdaki yorumlar kısmından bizlerle paylaşmayı unutmayın!
İyiler Hep Kazanır