Sitemize üye olarak beğendiğiniz içerikleri favorilerinize ekleyebilir, kendi ürettiğiniz ya da internet üzerinde beğendiğiniz içerikleri sitemizin ziyaretçilerine içerik gönder seçeneği ile sunabilirsiniz.
Zaten bir üyeliğiniz mevcut mu ? Giriş yapın
Sitemize üye olarak beğendiğiniz içerikleri favorilerinize ekleyebilir, kendi ürettiğiniz ya da internet üzerinde beğendiğiniz içerikleri sitemizin ziyaretçilerine içerik gönder seçeneği ile sunabilirsiniz.
Üyelerimize Özel Tüm Opsiyonlardan Kayıt Olarak Faydalanabilirsiniz

Sıradaki içerik:
Intel İşlemcileri Adlandırma Şeması Açıklandı!
Windows 10’da varsayılan sistem yazı tipi nasıl değiştirilir
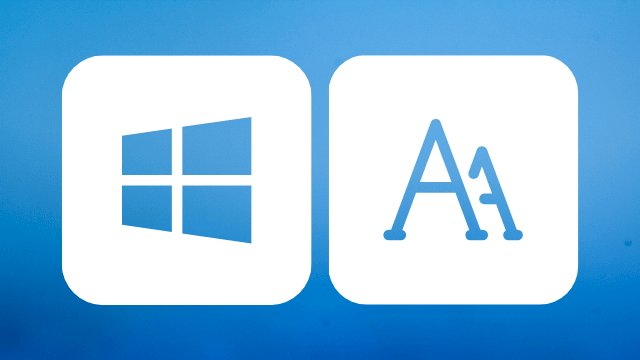
Windows 10’da varsayılan sistem Yazı tarzına değiştirebilirsiniz, fakat şimdi bu vazifiyeti tamamlamak amacıyla Kayıt Defterinde farklılık yapmanız gerekir. Windows 7 gibi eski sürümlerde, Denetim Masası, masaüstündeki Dosya Gezgini, simgeler, başlık çubukları, menüler, mesaj kutuları ve daha fazlası gibi fazlası resim unsur amacıyla sistem Yazı tarzına değiştirmek amacıyla kişiselleştirme ayarları içeriyordu. Ancak, birtakım nedenlerden dolayı, Windows 10 bu ayarları kaldırdı ve bundan sonra varsayılan sistem makale tipiyle kaldınız.
Ancak, gerçekleştirmek dilediğiniz bir şeyse, Windows 10’da “Segoe UI” varsayılan Yazı tarzına değiştirmek mümkün olabilir . Şimdi, Kayıt Defteri’ni kullanarak birkaç ismim daha atıyor. Bu Windows 10 kılavuzunda , fazlası masaüstü unsuru amacıyla varsayılan sistem Yazı tarzına değiştirme ismimlarında size yol göstereceğiz.
İçindekiler
ToggleWindows 10’da varsayılan Yazı tarzı nasıl değiştirilir
Windows 10’da sistem Yazı tarzına değiştirmek amacıyla şu adımları kullanın:
Uyarı: Bu, Kayıt Defterini düzenlemenin riskli olduğunu ve doğru şekilde yapmazsanız kurulumunuzda geri dönüşü olmayan bir zarara namacıyla olma ihtimalini hatırlatmak isteriz. Devam etmeden evvelce PC’nizin tam yedeğini almanız tavsite edilir . Alternatif olarak, farklılıklari geri almanıza da yardımcı olacak bir sistem geri yükleme noktası oluşturabilirsiniz .
- Başlat’ı açın .
- Metin düzenleyiciyi açmak için Not Defteri’ni arayın ve en üstteki sonucu tıklayın.
Aşağıdaki Kayıt defteri kodunu kopyalayıp dosyaya yapıştırın:
Windows Kayıt Defteri Düzenleyicisi Sürüm 5.00
[HKEY_LOCAL_MACHINE SOFTWARE Microsoft Windows NT CurrentVersion Fonts]
"Segoe Kullanıcı Arayüzü (TrueType)" = ""
"Segoe UI Bold (TrueType)" = ""
"Segoe UI Kalın İtalik (TrueType)" = ""
"Segoe UI Italic (TrueType)" = ""
"Segoe UI Light (TrueType)" = ""
"Segoe UI Semibold (TrueType)" = ""
"Segoe UI Sembolü (TrueType)" = ""
[HKEY_LOCAL_MACHINE SOFTWARE Microsoft Windows NT CurrentVersion FontSubstitutes]
"Segoe UI" = "YENİ-YAZI TİPİ-ADI"- Ayarları açın .
- Kişiselleştirme’ye tıklayın .
- Yazı Tiplerine tıklayın .
Kullanmak istediğiniz yazı tipi ailesini seçin.
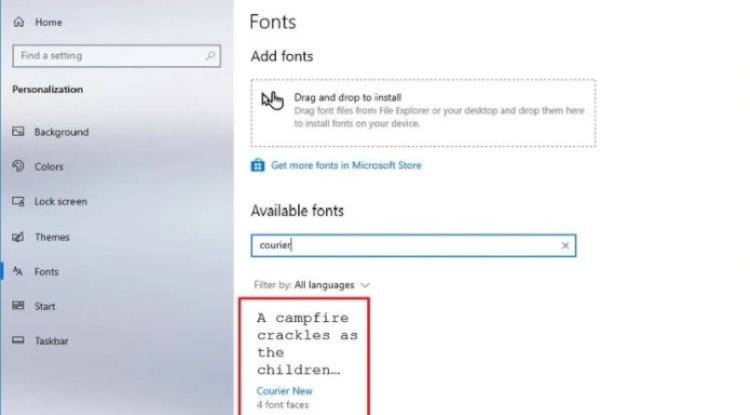
Yazı tipi ailesinin resmi adını bir yere not edin – örneğin, Courier New .
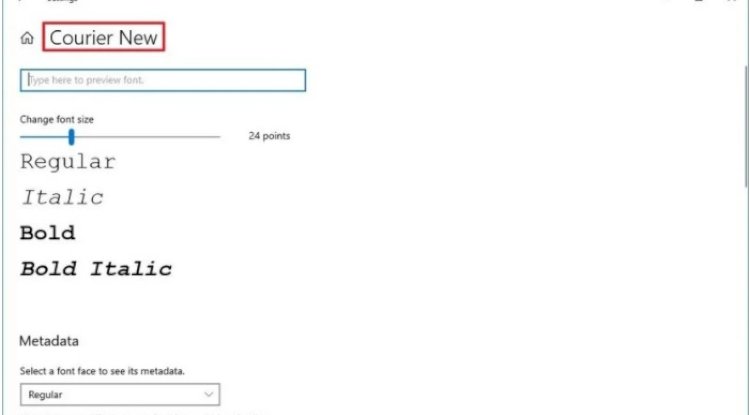
Kayıt defteri kodunun bulunduğu Not Defteri metninde, “YENİ-YAZI TİPİ-ADI” yerine tüm sistemde kullanmak istediğiniz yazı tipinin adını yazın – örneğin, Courier New .
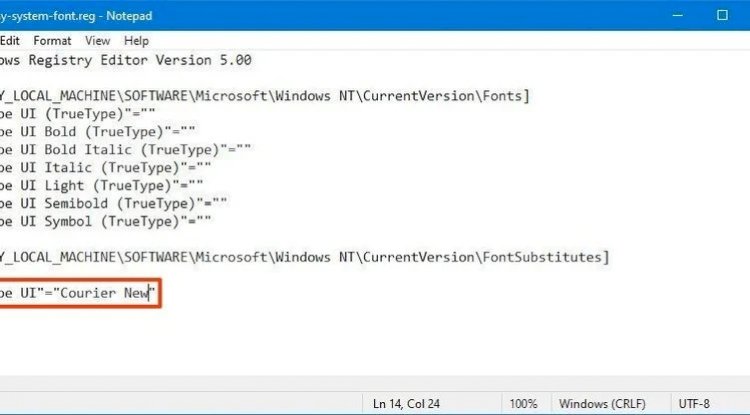
- Dosya menüsünü tıklayın .
- Farklı kaydet seçeneğini seçin .
“Kayıt türü” açılır menüsünü kullanın ve Tüm Dosyalar seçeneğini seçin .
- Dosya için “my-system-font” gibi açıklayıcı bir ad onaylayın ve uzantı olarak “.reg” kullanın – örneğin, kayit.reg .
- Tık Kaydet düğmesini.
Yeni oluşturulan “.reg” dosyasını sağ tıklayın ve Birleştir seçeneğini seçin .
- Tık Evet düğmesini.
- Tık OK düğmesine basın.
- Bilgisayarı yeniden başlatın.
Adımları tamamladığınızda, yeni yazı tipinin Dosya Gezgini, mesaj kutusu, görev çubuğu ve sistem varsayılan yazı tipi ayarlarını kullanan uygulamalar dahil olmak üzere masaüstü görsel öğelerinde mevcut olması gerekir.
Pek çok farklı yazı tipi arasından seçim yapabilmenize rağmen, Webdings veya Wingdings gibi yazı tipleri semboller kullandığı ve kurulumda sorunlara neden olabileceği için anlaşılması kolay bir stil seçmeniz önerilir.
Windows 10’da varsayılan sistem yazı tipi nasıl geri yüklenir
Fikrinizi değiştirirseniz, Kayıt Defteri’ni veya bir geri yükleme noktası kullanarak önceki ayarları her zaman geri yükleyebilirsiniz.
Kayıt Defteri ile ayarları geri al
Windows 10’da varsayılan yazı tipi ayarlarını geri yüklemek için şu adımları kullanın:
- Başlat’ı açın .
- Metin düzenleyiciyi açmak için Not Defteri’ni arayın ve en üstteki sonucu tıklayın.
Aşağıdaki Kayıt defteri kodunu kopyalayıp dosyaya yapıştırın:
Windows Kayıt Defteri Düzenleyicisi Sürüm 5.00
[HKEY_LOCAL_MACHINE SOFTWARE Microsoft Windows NT CurrentVersion Fonts]
"Segoe UI (TrueType)" = "segoeui.ttf"
"Segoe UI Black (TrueType)" = "seguibl.ttf"
"Segoe UI Siyah İtalik (TrueType)" = "seguibli.ttf"
"Segoe UI Bold (TrueType)" = "segoeuib.ttf"
"Segoe UI Kalın İtalik (TrueType)" = "segoeuiz.ttf"
"Segoe UI Emoji (TrueType)" = "seguiemj.ttf"
"Segoe UI Tarihi (TrueType)" = "seguihis.ttf"
"Segoe UI Italic (TrueType)" = "segoeuii.ttf"
"Segoe UI Light (TrueType)" = "segoeuil.ttf"
"Segoe UI Light Italic (TrueType)" = "seguili.ttf"
"Segoe UI Semibold (TrueType)" = "seguisb.ttf"
"Segoe UI Yarı Kalın İtalik (TrueType)" = "seguisbi.ttf"
"Segoe UI Semilight (TrueType)" = "segoeuisl.ttf"
"Segoe UI Semilight Italic (TrueType)" = "seguisli.ttf"
"Segoe UI Sembolü (TrueType)" = "seguisym.ttf"
"Segoe MDL2 Varlıkları (TrueType)" = "segmdl2.ttf"
"Segoe Print (TrueType)" = "segoepr.ttf"
"Segoe Print Bold (TrueType)" = "segoeprb.ttf"
"Segoe Komut Dosyası (TrueType)" = "segoesc.ttf"
"Segoe Script Bold (TrueType)" = "segoescb.ttf"
[HKEY_LOCAL_MACHINE SOFTWARE Microsoft Windows NT CurrentVersion FontSubstitutes]
"Segoe UI" = -- Dosya menüsünü tıklayın .
- Farklı kaydet seçeneğini seçin .
“Kayıt türü” açılır menüsünü kullanın ve Tüm Dosyalar seçeneğini seçin
- Dosya için “varsayılan yazı tipini geri yükle ” gibi açıklayıcı bir ad onaylayın ve uzantı olarak “.reg” kullanın – örneğin, restoreyazitipi.reg .
- Tık Kaydet düğmesini.
Yeni oluşturulan “.reg” dosyasını sağ tıklayın ve Birleştir seçeneğini seçin .
- Tık Evet düğmesini.
- Tık OK düğmesine basın.
Adımları tamamladıktan sonra, Windows 10 varsayılan yazı tipi önceki yapılandırmaya geri dönmelidir.
Geri yükleme noktası ile ayarları geri alın
Alternatif olarak, değişiklikleri geri almak için yazı tipi ayarlarını değiştirmeden önce oluşturulmuş önceki bir geri yükleme noktasını da kullanabilirsiniz. Ancak bu seçeneği son çare olarak kullanın, çünkü sistemi ne zaman geri yüklediğinize bağlı olarak özellik, geri yükleme noktası oluşturulduktan sonra yapılandırmış olabileceğiniz diğer sistem değişikliklerini de geri alabilir.
Sistem değişikliklerini geri almak için şu adımları kullanın:
- Başlat’ı açın .
- Bir geri yükleme noktası oluştur öğesini arayın ve uygulamayı açmak için en üstteki sonucu seçin.
- Tık Sistem Koruma sekmesini.
Tık Sistem Geri Yükleme düğmesini.
- Tık Sonraki düğmesini.
Ayarları uygulamadan önce oluşturduğunuz geri yükleme noktasını seçin.
- Tık Sonraki düğmesini.
- Tık Finish düğmesini.
Adımları tamamladığınızda, işlemi bitirmek için sistemin yeniden başlatılması gerekecektir.
Daha fazla Windows 10 kaynağı
Daha yararlı makaleler, kapsam ve Windows 10 ile ilgili sık sorulan soruların yanıtları için aşağıdaki kaynakları ziyaret edin:
- Site İçi Yorumlar



















Yorum Yaz