Sitemize üye olarak beğendiğiniz içerikleri favorilerinize ekleyebilir, kendi ürettiğiniz ya da internet üzerinde beğendiğiniz içerikleri sitemizin ziyaretçilerine içerik gönder seçeneği ile sunabilirsiniz.
Zaten bir üyeliğiniz mevcut mu ? Giriş yapın
Sitemize üye olarak beğendiğiniz içerikleri favorilerinize ekleyebilir, kendi ürettiğiniz ya da internet üzerinde beğendiğiniz içerikleri sitemizin ziyaretçilerine içerik gönder seçeneği ile sunabilirsiniz.
Üyelerimize Özel Tüm Opsiyonlardan Kayıt Olarak Faydalanabilirsiniz

Sıradaki içerik:
Facebook 3D fotoğraf nasıl yapılır
Windows 10’da Klasör ve Dosya Şifreleme Nasıl Yapılır

Yeni bir Windows 10 bilgisayarı veya bu konuda Windows’un herhangi bir sürümünü aldığınızda, bilgisayarınızı gerçekten kullanmaya başlamadan önce yapmanız gereken birkaç şey vardır. Elbette, Chrome’u indirmek pek çok kişinin yaptığı şeylerden biridir,ancak özellikle bilgisayarınızda kişisel fotoğraflar, videolar, banka bilgileri veya kimsenin erişmesini istemediğiniz herhangi bir şey gibi hassas bilgilere sahipseniz, dikkat etmelisiniz diğer eşit derecede önemli şeyler vardır.
Doğru adımları izlemezseniz, hassas bilgileriniz size zarar verebilecek kişilerin eline gelebilir. Açıkçası, bilgisayarınızı başkalarıyla paylaşmama seçeneğiniz vardır ve bu şekilde bilgilerinizi koruyabilirsiniz, ancak iyi haber, Windows 10’daki dosyalarınızı veya klasörlerinizi koruyabilmek için bu kadar kaba olmak zorunda değilsiniz. Korumak istediğiniz her şeyi parolayla korumanın ve aynı zamanda kişisel bilgileriniz hakkında çok fazla endişelenmeden bilgisayarınızı başkalarıyla paylaşabileceğiniz yollar vardır.
Windows 10’daki dosyaları veya klasörleri korumanın yollarını arayan biriyseniz, bunu birkaç basit ve kolay adımı izleyerek yapabilirsiniz ve en iyi kısmı da bu adımları gerçekleştirmek için uzman olmak zorunda olmasanız gerek kalmamasıdır. Hassas bilgilerinizi parolayla korumanın birden çok yolu vardır. Adımlar aşağıda ele alınmıştır.
İçindekiler
ToggleWINDOWS 10’DAKI DOSYALARINIZI VEYA KLASÖRLERINIZI NASIL KORUYABILIRSINIZ:
Yöntem 1:
Yalnızca basit bir toplu iş dosyası (aka BAT dosyası) oluşturarak Windows 10’daki dosya klasörünüzü parolayla koruyabilirsiniz. Yine, bunu yapmak için bir uzman olmak zorunda değilsiniz. Ama devam etmeden önce, burada eğer aşina değilseniz bir toplu dosya hakkında küçük bir bilgi: basit bir deyişle, bir toplu dosya günlük görevleri otomatikleştirmek, bir şey yapmak için gerekli süreyi kısaltmak sadece basit bir metin dosyasıdır.
Toplu iş dosyaları hakkında bir fikriniz olduğuna göre, artık dosyalarınızı veya klasörlerinizi gizleyebilmek için izlemeniz gereken adımlara geçebiliriz.
- Bir dosya oluşturun ve dosyayı istediğiniz şekilde adlandırın
- Açmak için klasöre çift tıklayın ve ardından klasörün içinde boş alana sağ tıklayın ve Yeni > Metin Belgesi
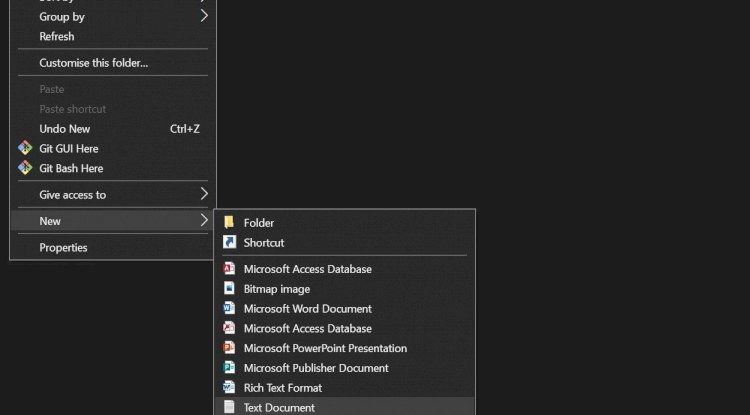
- Belgeyi istediğiniz şekilde adlandırın ve Notepad’de açın
- Aşağıdaki kodu yapıştırın
cls @ECHO OFF title Folder Locker if EXIST "Control Panel.{21EC2020-3AEA-1069-A2DD-08002B30309D}" goto UNLOCK if NOT EXIST Locker goto MDLOCKER :CONFIRM echo Are you sure u want to Lock the folder(Y/N) set/p "cho=>" if %cho%==Y goto LOCK if %cho%==y goto LOCK if %cho%==n goto END if %cho%==N goto END echo Invalid choice. goto CONFIRM :LOCK ren Locker "Control Panel.{21EC2020-3AEA-1069-A2DD-08002B30309D}" attrib +h +s "Control Panel.{21EC2020-3AEA-1069-A2DD-08002B30309D}" echo Folder locked goto End :UNLOCK echo Enter password to Unlock folder set/p "pass=>" if NOT %pass%==your_password goto FAIL attrib -h -s "Control Panel.{21EC2020-3AEA-1069-A2DD-08002B30309D}" ren "Control Panel.{21EC2020-3AEA-1069-A2DD-08002B30309D}" Locker echo Folder Unlocked successfully goto End :FAIL echo Invalid password goto end :MDLOCKER md Locker echo Locker created successfully goto End :End - Az önce yapıştırdığınız kodda FAIL’e “%pass%==your_password” goto’yu bulabilirseniz bulun. Ve sonra seçtiğiniz parolaya your_password değiştirin.
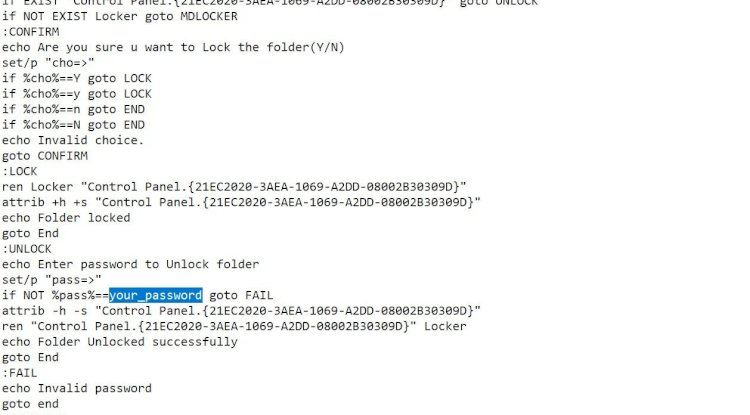
- Not Defteri penceresinin sağ üst köşesinde Dosya seçeneğini görebilir, üzerine tıklayabilir ve ardından Farklı Kaydet’e tıklayabilirsiniz.
- Şimdi dosyaya isim vermeniz istenecek. Dosyanıza bir .bat uzantısı eklediğinizden emin olmak için bir ad seçin. Ayrıca, kodlama türünün ANSI olduğundan emin olun. Kaydet’e tıklayın.
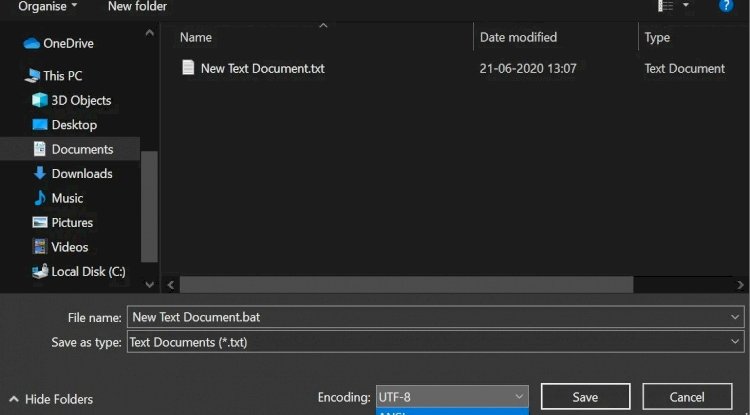
Yeni bir Windows 10 bilgisayarı veya bu konuda Windows’un herhangi bir sürümünü aldığınızda, bilgisayarınızı gerçekten kullanmaya başlamadan önce yapmanız gereken birkaç şey vardır. Elbette, Chrome’u indirmek pek çok kişinin yaptığı şeylerden biridir,ancak özellikle bilgisayarınızda kişisel fotoğraflar, videolar, banka bilgileri veya kimsenin erişmesini istemediğiniz herhangi bir şey gibi hassas bilgilere sahipseniz, dikkat etmelisiniz diğer eşit derecede önemli şeyler vardır.
Doğru adımları izlemezseniz, hassas bilgileriniz size zarar verebilecek kişilerin eline gelebilir. Açıkçası, bilgisayarınızı başkalarıyla paylaşmama seçeneğiniz vardır ve bu şekilde bilgilerinizi koruyabilirsiniz, ancak iyi haber, Windows 10’daki dosyalarınızı veya klasörlerinizi koruyabilmek için bu kadar kaba olmak zorunda değilsiniz. Korumak istediğiniz her şeyi parolayla korumanın ve aynı zamanda kişisel bilgileriniz hakkında çok fazla endişelenmeden bilgisayarınızı başkalarıyla paylaşabileceğiniz yollar vardır.
Windows 10’daki dosyaları veya klasörleri korumanın yollarını arayan biriyseniz, bunu birkaç basit ve kolay adımı izleyerek yapabilirsiniz ve en iyi kısmı da bu adımları gerçekleştirmek için uzman olmak zorunda olmasanız gerek kalmamasıdır. Hassas bilgilerinizi parolayla korumanın birden çok yolu vardır. Adımlar aşağıda ele alınmıştır.
WINDOWS 10’DAKI DOSYALARINIZI VEYA KLASÖRLERINIZI NASIL KORUYABILIRSINIZ:
Yöntem 1:
Yalnızca basit bir toplu iş dosyası (aka BAT dosyası) oluşturarak Windows 10’daki dosya klasörünüzü parolayla koruyabilirsiniz. Yine, bunu yapmak için bir uzman olmak zorunda değilsiniz. Ama devam etmeden önce, burada eğer aşina değilseniz bir toplu dosya hakkında küçük bir bilgi: basit bir deyişle, bir toplu dosya günlük görevleri otomatikleştirmek, bir şey yapmak için gerekli süreyi kısaltmak sadece basit bir metin dosyasıdır.
Toplu iş dosyaları hakkında bir fikriniz olduğuna göre, artık dosyalarınızı veya klasörlerinizi gizleyebilmek için izlemeniz gereken adımlara geçebiliriz.
- Bir dosya oluşturun ve dosyayı istediğiniz şekilde adlandırın
- Açmak için klasöre çift tıklayın ve ardından klasörün içinde boş alana sağ tıklayın ve Yeni > Metin Belgesi

- Belgeyi istediğiniz şekilde adlandırın ve Notepad’de açın
- Aşağıdaki kodu yapıştırın
cls @ECHO OFF title Folder Locker if EXIST "Control Panel.{21EC2020-3AEA-1069-A2DD-08002B30309D}" goto UNLOCK if NOT EXIST Locker goto MDLOCKER :CONFIRM echo Are you sure u want to Lock the folder(Y/N) set/p "cho=>" if %cho%==Y goto LOCK if %cho%==y goto LOCK if %cho%==n goto END if %cho%==N goto END echo Invalid choice. goto CONFIRM :LOCK ren Locker "Control Panel.{21EC2020-3AEA-1069-A2DD-08002B30309D}" attrib +h +s "Control Panel.{21EC2020-3AEA-1069-A2DD-08002B30309D}" echo Folder locked goto End :UNLOCK echo Enter password to Unlock folder set/p "pass=>" if NOT %pass%==your_password goto FAIL attrib -h -s "Control Panel.{21EC2020-3AEA-1069-A2DD-08002B30309D}" ren "Control Panel.{21EC2020-3AEA-1069-A2DD-08002B30309D}" Locker echo Folder Unlocked successfully goto End :FAIL echo Invalid password goto end :MDLOCKER md Locker echo Locker created successfully goto End :End - Az önce yapıştırdığınız kodda FAIL’e “%pass%==your_password” goto’yu bulabilirseniz bulun. Ve sonra seçtiğiniz parolaya your_password değiştirin.

- Not Defteri penceresinin sağ üst köşesinde Dosya seçeneğini görebilir, üzerine tıklayabilir ve ardından Farklı Kaydet’e tıklayabilirsiniz.
- Şimdi dosyaya isim vermeniz istenecek. Dosyanıza bir .bat uzantısı eklediğinizden emin olmak için bir ad seçin. Ayrıca, kodlama türünün ANSI olduğundan emin olun. Kaydet’e tıklayın.

- Oluşturduğunuz BAT dosyasına çift tıklayın. Artık BAT dosyasıyla aynı ada sahip bir klasör görmeniz gerekir.
- BAT dosyasına çift tıklayarak oluşturduğunuz klasöre hassas olduğunu düşündüğünüz tüm dosya ve klasörlerinizi yerleştirin.
- Şimdi TEKRAR BAT dosyasına tıklayın
- Klasörünüzü kilitlemek isteyip istemediğiniz soran bir komut istemi açılır. Y tuşuna basın ve Entertuşuna basın.
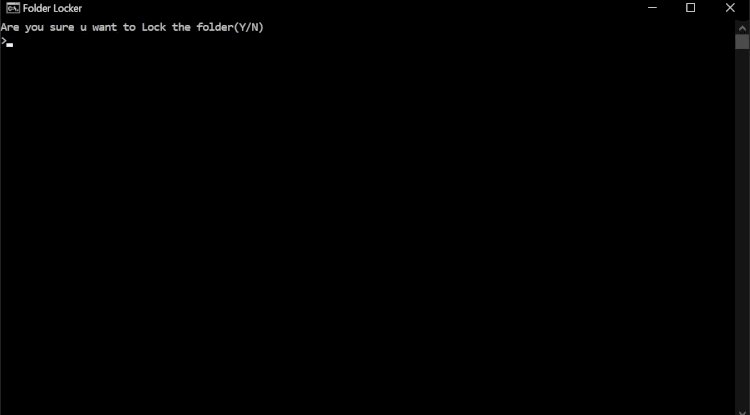
- Artık klasörü göremezsiniz. Klasörünüzün bir kez daha görünmesini istiyorsanız, BAT dosyasına çift tıklamanız gerekir ve ardından seçtiğiniz parolayı girmenizi isteyen komut istemi açılır. Parolayı doğru girerseniz, dosyayı bir kez daha görmeniz gerekir.
Not: Yukarıdaki parola koruma adımları Windows’un eski sürümlerinde geçerlidir. Windows 7 veya daha eski bir süredir çalışıyorsanız, yukarıdaki adımlar sizin için de çalışır.
Yöntem 2:
Yukarıdaki adımlar sizin için çok fazla ise, sizin için nispeten daha kolay bir çözüm var. Ama size adımları söylemeden önce, bilmeniz gerekenler şunlardır: Bu yöntem, dosya klasörlerinizi korumak için parolalar ayarlamanızı gerektirmez, yani yukarıda tartıştığımızdan nispeten daha az güvenlidir. Ayrıca, bu yönteme aşina olan herkes gizli klasörlerinizi görebilir. Bu sizin için de uygunsa, aşağıdaki adımlar sizin için gayet iyi olacaktır.
- Gizlemek istediğiniz klasöre sağ tıklayın ve ardından Özellikler’e tıklayın
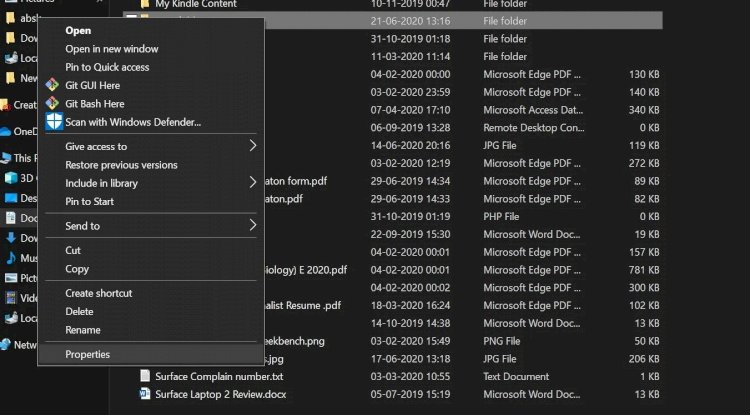
Genel sekmesinde, seçebileceğiniz iki seçeneğiniz olan Öznitelikler adlı bir seçenek görürsünüz, varsayılan değer salt okunur. Ancak klasörü gizlemek istiyorsanız, Gizli’yiseçmeniz, ardından Uygula’yı seçmeniz ve Tamam’ı tıklatmanız gerekir. Klasörü şimdi görmemelisiniz. Ama hala görüyorsan, biraz daha fazla yapman gerek.
Dosya gezgininin üst kısmında Görünümadlı bir sekme görebilirsiniz. Üzerine tıklayın. Ardından Seçenekler’e tıklayın ve ardından Klasörü ve Arama Seçeneklerini Değiştir’etıklayın.
- Yeni bir açılır pencere görüntülenir. Yeni pencerede görünüm sekmesini arayın ve sonra üzerine tıklayın. Gizli dosya ve klasörleradlı bir ayar görürüz , altında iki seçenek görürsünüz — gizli dosyaları, klasörleri veya sürücüleri gösterme’yazan ilk seçeneği seçmeniz gerekir. Uygula’ya ve ardından Tamam’a tıklayın.
Bir klasörü veya dosyayı gizlemek için yapmanız gereken hemen hemen hepsi bu. Ve ilk yöntemde olduğu gibi, windows eski bir sürümünü kullanıyorsanız bile yöntem numarası 2 tam olarak aynıdır.
Method 3:
Hassas bilgilerinizi güvence altına almanın birden fazla yolu olduğunu söylediğimde gerçekten ciddiydim. Yukarıda tartışılan yöntemlerin dışında, Windows BitLocker özelliğini etkinleştirmek, kişisel bilgilerinizi güvence altına almanın başka bir kolay yoludur. Ancak, çok heyecanlanmadan önce bilmeniz gereken birkaç uyarı vardır.
Windows BitLocker özelliği yalnızca Windows Pro ve Enterprise sürümleriyle sınırlıdır, bu nedenle Home sürümünü çalıştırıyorsanız, şansınız yok! Başka bir uyarı, belirli bir dosyayı veya klasörü korumak için arıyorsanız özelliği size yardımcı olmaz olmasıdır. Bunun yerine, BitLocker özelliğinin yaptığı şey, tüm sürücüyü korumanıza yardımcı olmasıdır. Ve eğer yapmaya çalıştığınız şey tam olarak buysa, aşağıdaki adımları takip etmelisiniz.
- BitLocker’ın şifrelemesini istediğiniz sürücüyü seçin
- Sürücüye sağ tıklama yapın
- BitLocker’ı Aç’a tıklayın
- Şimdi Windows size sürücünün kilidini nasıl açmak istediğinizi soracaktır. Parola veya akıllı kart ile iki seçeneğiniz var
- Artık bir parola girmeniz gerekir ve Sonra İleri’yitıklattığınızda, parolanızı unutursanız kurtarma anahtarını kaydetmek istediğiniz yeri seçmeniz istenecektir
- Artık Windows, sürücünün tamamını mı yoksa yalnızca kullanılan alanı mı şifrelemek istediğinizi seçmenize olanak tanır. Sizin için en uygun seçeneği seçin ve sonra İleri’yi tıklatın.
- İşlemin tamamlanmasını bekleyin
- Bilgisayarınızı yeniden başlatın
Bunlar, kişisel bilgilerinizi güvenli ve emniyetli hale getirmek için izleyebileceğiniz parola koruma yöntemleridir. Ancak daha da sağlam bir koruma arıyorsanız, dosya veya klasörlerinizi güvenli hale getirmek için tasarlanmış üçüncü taraf yazılımları aramanız gerekebilir.
- Site İçi Yorumlar










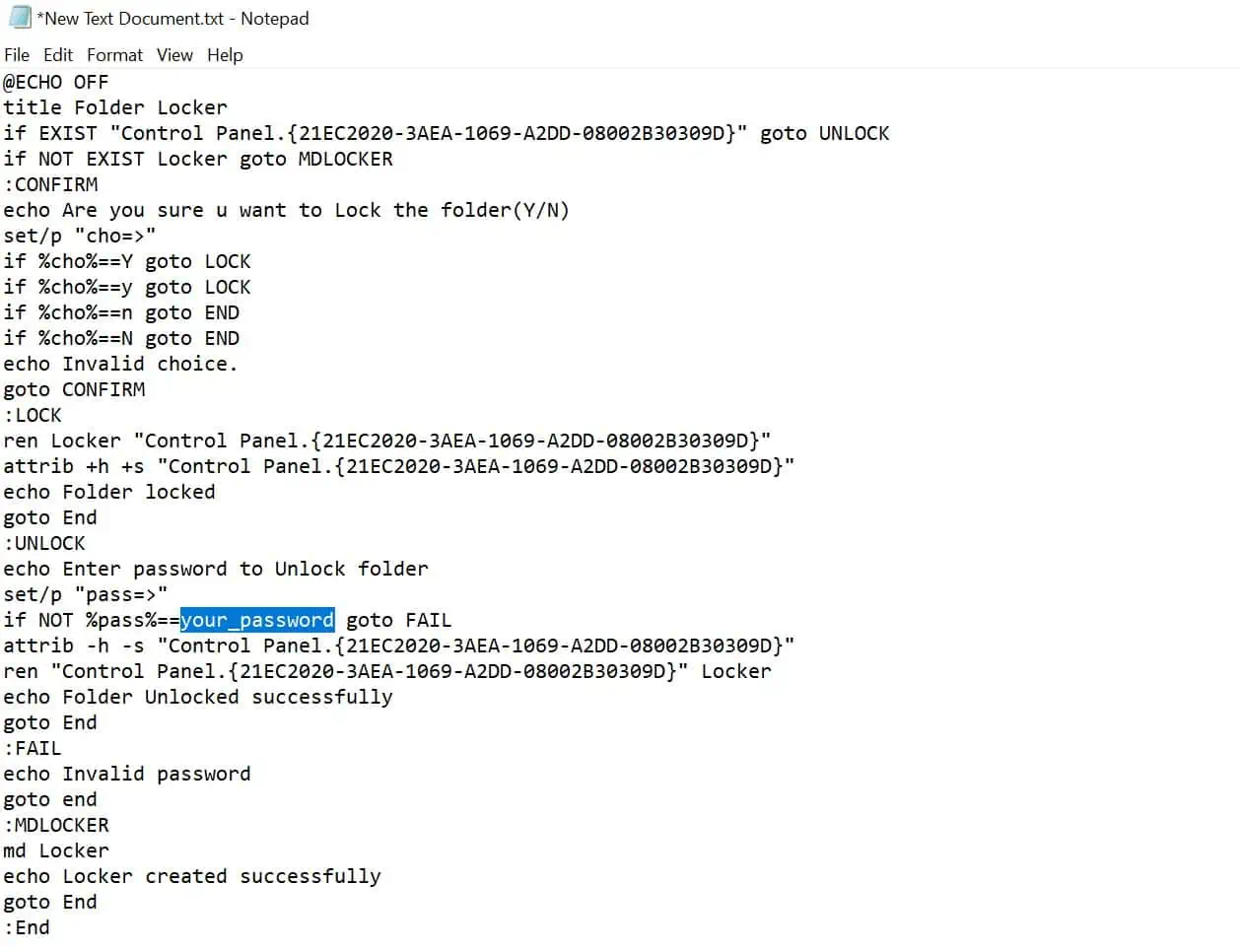
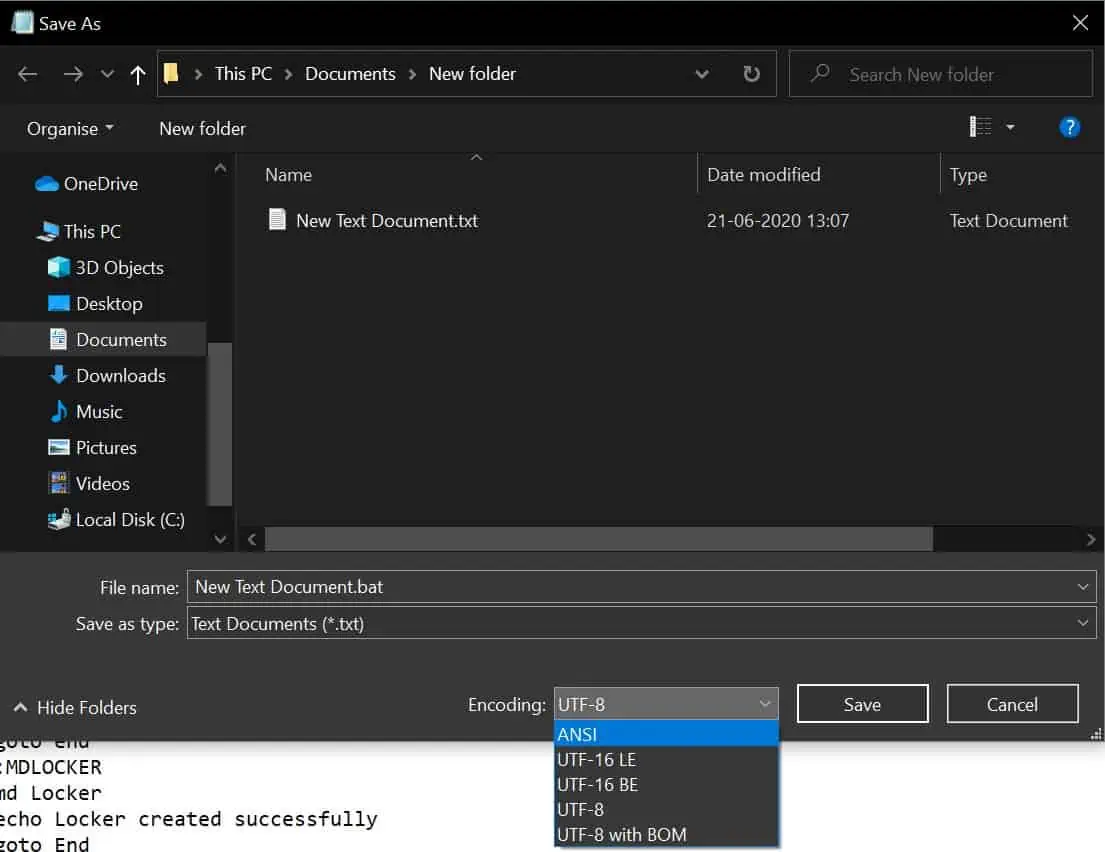










Yorum Yaz