Sitemize üye olarak beğendiğiniz içerikleri favorilerinize ekleyebilir, kendi ürettiğiniz ya da internet üzerinde beğendiğiniz içerikleri sitemizin ziyaretçilerine içerik gönder seçeneği ile sunabilirsiniz.
Zaten bir üyeliğiniz mevcut mu ? Giriş yapın
Sitemize üye olarak beğendiğiniz içerikleri favorilerinize ekleyebilir, kendi ürettiğiniz ya da internet üzerinde beğendiğiniz içerikleri sitemizin ziyaretçilerine içerik gönder seçeneği ile sunabilirsiniz.
Üyelerimize Özel Tüm Opsiyonlardan Kayıt Olarak Faydalanabilirsiniz

Sıradaki içerik:
Telegram’a en çok istenen özelliklerden biri Ekleniyor
Windows 10 ve 11’de WSL2 Nasıl Kurulur?
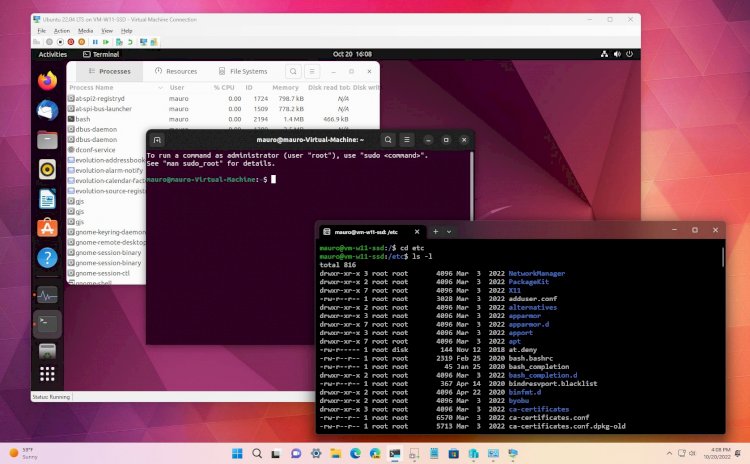
Windows Subsystem for Linux 2 (WSL2), Linux çekirdeğinin tam bir sürümünü Windows işletim sistemlerinde çalıştırmanıza olanak tanır. Hem geliştiriciler hem de meraklı kullanıcılar için büyük avantajlar sunan bu özellik, özellikle Windows 10 ve Windows 11 kullanıcıları için önemli bir araç haline gelmiştir. Peki, WSL2’yi Windows 10 ve 11’e nasıl kurarsınız? Bu kılavuzda, WSL2’nin kurulumu ve temel yapılandırma adımlarını ayrıntılı olarak ele alacağız. Adım adım rehberimizle, WSL2’yi kolayca sisteminize entegre edebilir ve Linux ortamının sunduğu esneklik ve gücü Windows üzerinde deneyimleyebilirsiniz.
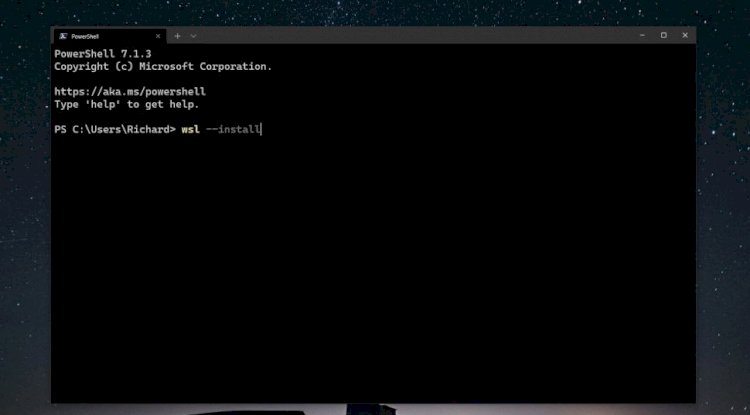
Artık WSL2’yi Windows 10 ve Windows 11 bilgisayarınızda çalışır hale getirmenin yeni ve son derece kolaylaştırılmış bir yolu var. En son sürümü edinmek amacıyla Windows 10 sürüm 21H1, 21H2 ya da 22H2’yi ya da bütün Kasım güncelleştirmelerinin uygulandığı Windows 11 21H2’yi çalıştırıyor olmanız gerekir.
Bu gerçekleştikten sonra PowerShell’i açın ve şu komutu girin:
İşte bu kadar. Kurulum prosedürü başlar ve bitene kadar rahatlayabilirsiniz. Varsayılan olarak, WSL lüzumlu bütün sistem özelliklerini etkinleştirecek ve Ubuntu’yu indirip yükleyecektir. Kurulum esnasında bir dağıtımın yüklenmesini istemiyorsanız, yükleme komutuna — dağıtım yok etiketini ekleyebilirsiniz.
Alternatif olarak, Ubuntu olmayan bir dağıtımın yüklenmesini istiyorsanız, ismini install komutundan sonra ekleyebilirsiniz. Örneğin, wsl –install Debian.
WSL bundan sonra Microsoft Store vasıtasıyla dağıtılmaktadır ve kolaylaştırılmış yükleme prosedürü bu sürümü içeri çekecektir. Alternatif olarak, direkt olarak Microsoft Store girişinden indirebilirsiniz.
WSL 1 ile beraber WSL 2’i de kullanmak istiyorsanız, isteğe bağlı Linux amacıyla Windows Alt Sistemi bileşenine de gereksiniminiz olacaktır.
WSL2 bundan sonra standarttır, fakat rastgele bir amaçla WSL1’i yanısıra kullanmak istiyorsanız, isteğe bağlı Linux amacıyla Windows Alt Sistemi bileşeninin etkinleştirilmesi gerekir. Neyse ki, bunu iki şekilde yapabilirsiniz. Birincisi, yukarıda sarfedilen install komutuna –enable-wsl1 eklenerek.
Ancak, WSL2’yi çalıştırıp çalıştırdıktan sonra bile bileşeni dilediğiniz vakit etkinleştirebilirsiniz. PowerShell’i yönetici olarak açın ve şu komutu girin:
dism.exe /online /enable-feature /featurename:Microsoft-Windows-Subsystem-Linux /all /norestartSonunda, bilgisayarınızı tekrardan başlatmanız gerekecek, norestart eklemek, yaptığınız şeyden derhal atılmayacağınız manasına gelir. Hemen tekrardan başlatmak istiyorsanız, bunu komutun sonundan atlayın.
WSL2 ile alakalı iyi olan şey, WSL1’in konumunu almamasıdır. Sadece onunla beraber koşar. Bu, Linux yüklemelerini değişik sürümlerin bir kombinasyonuyla çalıştırabileceğiniz manasına gelir. Her ikisini de varsayılan olarak ayarlayabilir ve PC’nizde tespit edilen her Linux dağıtımına özel olarak bir sürüm ayarlayabilirsiniz.
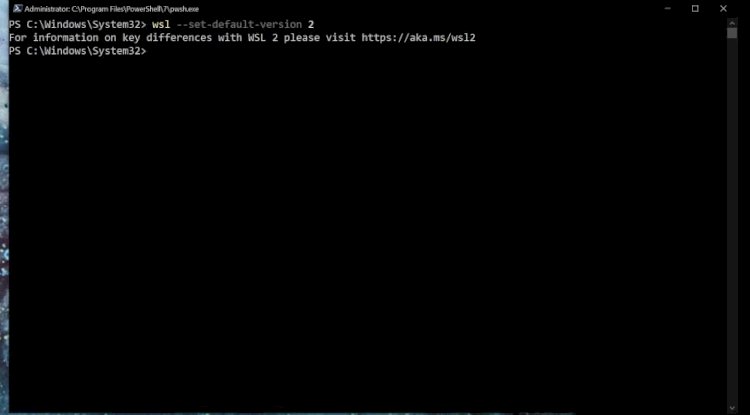
WSL2’yi yükler yüklemez her şeyin çalışmasını istiyorsanız, bunu varsayılan sürüm olarak ayarlayabilirsiniz.
wsl --set-default-version 2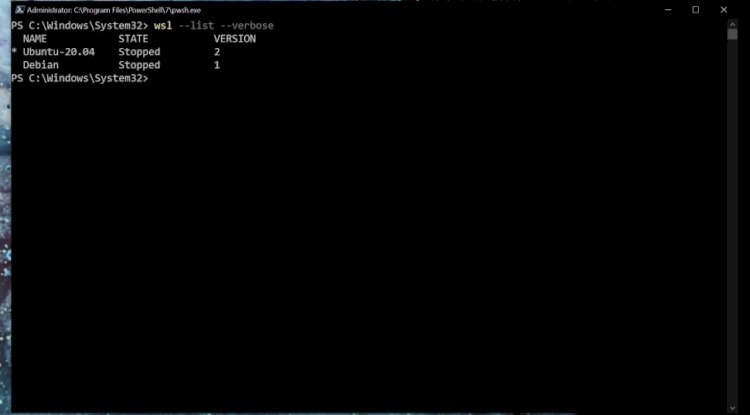
WSL2 varsayılan olarak ayarlandığında, bundan sonra bütün Linux yüklemeleri onu otomatik olarak kullanacaktır. Yüklü Linux dağıtımlarınızın hangi WSL sürümünü kullandığını basitçe denetim edebilirsiniz.
wsl --list --verbose Ayrıntılı bayrağı kullanmak, hangi WSL sürümünün hangi Linux kurulumuna bağlı olduğunun dökümünü verecektir. Bu olmadan, yüklediğiniz Linux sürümlerinin bir listesini alacaksınız.
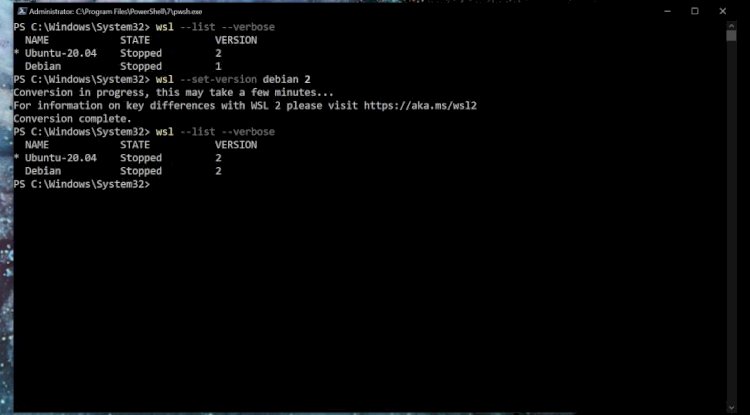
WSL2’yi varsayılan olarak ayarlarken, daha sonra yüklediğiniz her şeye uygulanır. Zaten ayarladıysanız manuel olarak dönüştürmeniz gerekir. Aynı şekilde, sürüm 1 ve 2 arasında gitmek ya da sisteminizde bir karışım çalıştırmak istiyorsanız, bunu yapabilirsiniz.
wsl --set-version Bu nedenle, örnek olarak, WSL’de WSL2’ye dönüştürmeniz gereken bir Debian kurulumunuz varsa,
wsl --set-version debian 2Linux’un yalnızca bir sürümü yüklüyse, yalnızca şunu yazın
wslPowerShell’de sizi ilişkili bash kabuğuna başlatır. Ancak birden fazla dağıtımınız varsa, bu komutla belirli bir dağıtım başlatabilirsiniz.
wsl -dİşiniz bittiğinde, yazma
exitsizi PowerShell’e geri götürür.
Buradan sonra, ileri gitmeye ve dilediğiniz bütün Linux’u kurmaya hazırsınız. Tam kılavuzumuz size yol süresince yardımcı olacaktır, fakat WSL2 dilediğiniz gibi ayarlandıktan sonra, arka planda kaybolur.
WSL kullanıyorsanız, Windows Terminal uygulamasını Microsoft Store’dan almaya da değer. Her birisi ile beraber yüklenen standart terminali kullanabilir ya da yukarıda gösterildiği gibi PowerShell üzerinden başlatabilirsiniz, fakat Windows Terminali aynı anda aniden çok kabuk çalıştırmanıza imkan tanıyan temiz, sekmeli bir arayüze sahiptir. PowerShell, Linux, Azure Cloud Shell ve hem de Komut İstemi’nin hepsinin tek bir pencerede yan yana açılmasını sağlayın.
WSL2’nin Avantajları
WSL2, kullanıcıların Linux ve Windows işletim sistemlerini birlikte kullanabilmesini sağlayan güçlü bir araçtır. WSL2’nin en büyük avantajlarından biri, WSL1’in yerini almamasıdır; her iki sistemi de birlikte çalıştırabilirsiniz. Bu, farklı Linux dağıtımlarını ve sürümlerini aynı anda kullanma esnekliği sunar.
WSL2‘yi kurarak, hem geliştirici ortamınızı genişletebilir hem de Linux’un sunduğu esnekliğin tadını çıkarabilirsiniz. Artık Windows 10 ve 11 bilgisayarınızda WSL2‘yi kurmak ve kullanmak için ihtiyacınız olan tüm adımları biliyorsunuz. Kolay ve hızlı bir şekilde Linux ortamına erişmenin keyfini çıkarın!
Sonuç olarak, Windows 10 ve 11 kullanıcıları için WSL2 kurulumu, oldukça kolaylaştırılmış adımlarla gerçekleştirilebilir. Bu rehber sayesinde, Linux ortamını Windows bilgisayarınızda sorunsuz bir şekilde çalıştırabilir ve geliştirme süreçlerinizi daha verimli hale getirebilirsiniz. WSL2 ile ilgili tüm sorularınızı ve görüşlerinizi bizimle paylaşmayı unutmayın!
Kaynak :Microsoft
- Site İçi Yorumlar





















Yorum Yaz