Sitemize üye olarak beğendiğiniz içerikleri favorilerinize ekleyebilir, kendi ürettiğiniz ya da internet üzerinde beğendiğiniz içerikleri sitemizin ziyaretçilerine içerik gönder seçeneği ile sunabilirsiniz.
Zaten bir üyeliğiniz mevcut mu ? Giriş yapın
Sitemize üye olarak beğendiğiniz içerikleri favorilerinize ekleyebilir, kendi ürettiğiniz ya da internet üzerinde beğendiğiniz içerikleri sitemizin ziyaretçilerine içerik gönder seçeneği ile sunabilirsiniz.
Üyelerimize Özel Tüm Opsiyonlardan Kayıt Olarak Faydalanabilirsiniz

Sıradaki içerik:
Hangi Xiaomi Modelleri Android 14 güncellemesi alacak
UEFI BIOS Nasıl Güncellenir
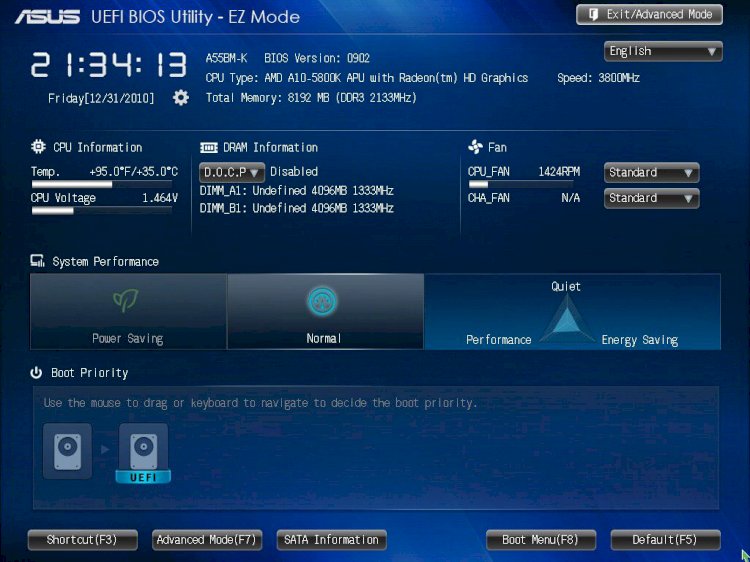
Eski bir BIOS, bilgisayar performansını sınırlayabilir, bilgisayar kararlılığını düşürebilir, sürat aşırtma ayarlarını zayıflatabilir ve belirli cihazlarla uyumsuz kalabilir. Sorunlarla karşılaşıldığında fazlası PC kullanıcısı, problemlerinin eski bir BIOS’tan kaynaklandığını fark etmeden kitaptaki her şeyi deneyecektir. Genel tavsiye şudur: donanım uyumluluğu problemini fark etmeye başlayana kadar problem yok.
Burada size UEFI BIOS’unuzu nasıl güvenilir bir şekilde güncelleyeceğinizi göstereceğiz.
İçindekiler
ToggleUEFI BIOS Nedir?
BIOS (Temel Giriş/Çıkış Sistemi), donanımınızı denetim eden ve etkinleştiren bir tür tetikleyici vazifiyeti görür . Hem de önyükleme aygıtlarını, CPU yükseltme yazılımını, sürat aşırtma ayarlarını ve başka birkaç değişkeni de belirler.
Hem de, sabit sürücü ve GPU gibi donanım bileşenlerinizi POST (Açılışta Kendi Kendini Sınama) adı verdiği bir sıra ile test etmekten de sorumludur. Çoğu, donanım bağlantısıyla alakalı problemler nedeniyle BIOS’a aşinadır. Örneğin, sabit sürücü SATA bağlantısı takılı değilse, BIOS’unuz ekranınıza bir hata gönderir.
UEFI (United Extensible Firmware Interface) BIOS, BIOS’un daha çağdaş sürümüdür. UEFI BIOS, eski tarz (genellikle eski olarak adlandırılır ) BIOS sürümleriyle çoğu benzer özelliği paylaşır. UEFI BIOS’taki en büyük yenilik, tıklanabilir ve daha erişilebilir kullanıcı arayüzüdür (UI).
UEFI BIOS aynı vakitte donanım izleme, daha ideal sürat aşırtma erişimi, sürat aşırtma profilleri ve daha basit flashing yetenekleri gibi harika ek özelliklere de imkan tanır. Yukarıdaki BIOS ile alttaki yeni MSI Click BIOS 4 arasındaki farka ilgi edin.
UEFI BIOS sürümlerinin meydana çıkışı, konumunu eski BIOS’ta çalışmayan çok büyük (> 2,2 TB) depolama sistemlerine bıraktı. Ayrıca, bir işletim sistemine (OS) gereksinim duymadan dosyaları taşımak, problemleri tespit etmek ve hem de internette gezinmek amacıyla gerektiğinde kullanılabilecek önyükleme evveli ortamlara da izin verir.
Her BIOS sürümü, anakartın markasına ve modeline bağlıdır. Bazı eski anakartlar UEFI BIOS’a izin vermezken, daha yeni anakartlar izin verecektir. Bununla birlikte, BIOS’unuzu güncelleme prosedürü genelde aynıdır.
UEFI BIOS Sürümünüzü Bulma
BIOS sürümleri, seyrek de olsa birinden diğerine değişiklik gösterebilir. BIOS sürümünüzü arttırmak ya da önceki bir sürümü yüklemek değişik yeteneklere izin verebilir. Maksimum uyumluluk ve koruma sağlamak amacıyla BIOS’unuz da dahil olmak üzere bütün yazılımların en son sürümlerini yüklemeniz önerilir.
Anakart modelinizin altında arama yaparak sahip olunan BIOS sürümlerinize erişebilirsiniz. Anakartınızın model ismini ve numarasını Komut İstemi vasıtasıyla bulabilirsiniz. Komut isteminizi açmak için, Çalıştır penceresini açan Win + R tuşlarına basın. Buraya cmd yazın ve Tamam‘a tıklayın . Şimdi, Komut İsteminize aşağıdakini girin:
wmic baseboard get product,Manufacturer
Anakartınızın markası ve modeli Komut İsteminizde görünmelidir. İndirilebilecek BIOS sürümlerinizi bulmak amacıyla bu bulguyu eklenen bios etiketiyle beraber Google’da arayın. Bir Destek kategorisi altında BIOS yüklemelerini aramanız gerekebilir .
BIOS’unuzun hangi sürümünü kullanmak istediğinizi dikkatlice düşünün. BIOS sürümünüzü denetim etmek isterseniz, Komut İsteminizi yine açın ve aşağıdakini yazın:
systeminfo
BIOS Sürümü, listede ilgili parametrenin yanında görünür.
Şu anda bu bilgisayarda 1.8 sürümü yüklü. Anakart üreticisinin web sitesini kontrol ettikten sonra, mevcut en son sürümün 1.9 olduğunu gördük. Bu, yükselteceğimiz BIOS sürümüdür.
Yeni BIOS Dosyalarını İndirme
Üretici doğrulusunda sağlanan bağlantıyı kullanarak BIOS dosyalarını indirin ve bir masaüstü klasörüne çıkarın. UEFI BIOS güncellemeleri iki ana dosyadan oluşur:
- Bu BIOS sürümünde oluşturulan belirli yükseltmeleri detaylandıran bir TXT dosyası.
- BIOS yükseltmeniz amacıyla gerçek EXE dosyası. Güncellemeden evvelce metin dosyasını okuyun.
EXE dosyasını normal bir yürütülebilir dosya gibi açamayacağınızı fark edeceksiniz. Yüklemek yerine, dosyanın flash edilmesi gerekir. Bir aygıtın yanıp sönmesi, aynı yazılımın diğer bir sürümünü yüklemek amacıyla yazılımı bir sürücüden silmek manasına gelir. İşlem, ismini mekanik yerine BIOS’un flash hafıza kullanımından alır.
BIOS’unuzu yenilemek yerine güncellediğiniz amacıyla beklenmedik bir kapanma ciddi neticelere yol açabilir ve bilgisayarınızı kullanılmaz duruma getirebilir. Devam etmeden evvelce USB ve güç kaynağınızın güvenilir olmasından emin olun. İşlem bozulur ise BIOS, prosedürinin tabiatı gereği evvelceki bir versiyona geri dönemez. Bu amaçla çoğu kullanıcı, kolay bir prosedür olmasına karşın BIOS güncellemelerinden korkar.
UEFI BIOS’unuzu Yanıp Sönme
BIOS’unuzu normal işletim sistemi ortamına kurmamak en iyisidir. Dosyalarınızı BIOS klasörünüzden açıp flash sürücü gibi bir depolama aygıtının kök (en dıştaki) dizinine taşımanız gerekir. Dosyalarınızı USB sürücünüzün kök klasörüne kaydettikten sonra, bilgisayarınıza takın ve PC’yi tekrardan başlatın. Ardından, BIOS’unuza önyükleme yapın ve flaş sekmesini bulun.
M-Flash’a (veya BIOS’unuzun eşdeğerine) gidin .
Yukarıdaki halde iki kategori vardır: BIOS ve BIOS + ME . ME, “Yönetim Motoru” manasına gelir ve bu, bilhassa Intel’in Yönetim Motoru, UEFI BIOS’unuzda görüldüğü donanım monitörünü ve tıklanabilir ortamı denetim eder.
Çoğu zaman, BIOS indirme işleminiz hem BIOS hem de ME dosyalarınızı içerir, bu amaçla her ikisini de manuel olarak yüklemeniz gerekmez. Esasında fazlası BIOS sürümü, idare motorunun BIOS ile uyumlu olmasını sağlamak amacıyla BIOS ve ME olarak yüklemenizi gerektirir.
M-Flash, BIOS dosyanızı yüklemenizi isteyecektir. Dosyanızı kök USB klasöründe bulun ve işleme başlayın.
BIOS Sürümünü Yeniden Kontrol Etme
BIOS güncellemeniz, BIOS ve ME amacıyla birkaç kez yinedan başlatma gerektirebilir, bu amaçla bütün prosedür tamamlanana kadar bekleyin. Ardından, BIOS’unuzu yine girin ya da komut istemi yöntemini kullanarak BIOS sürümünüzü denetim edin. Yeni güncellenen BIOS sürümünüzü ekranın üst evresinde görebilmeniz gerekir.
Kesinlikle lüzumlu olmadıkça BIOS’unuzu yükseltmenin gerisinde gerektiğince çok tabu var, fakat proses aslında basit, zAhmetsiz ve ileride çoğu bilgisayar probleminin meydana çıkmasını önleyebilir. Ayrıca, BIOS’unuzu güncellemeniz amacıyla pek çok namacıyla var .
Eski BIOS’tan Kurtulun, Yeni BIOS’a Girin
UEFI BIOS’u yenilemek gözünüzü korkutabilir ve canı sıkkın PC kullanıcıları bile genelde senelerce anakart ürün yazılımını güncellemeden geçerler. Bir şeyler ters gidene ya da eski bir BIOS namacıylaiyle uyumluluk problemleri yaşayana kadar bu problem değil. BIOS’u süratli ve güvenilir bir şekilde nasıl güncelleyeceğinizi öğrenerek bu problemleri önlemeye yardımcı olabilirsiniz.
- Site İçi Yorumlar



















Yorum Yaz