Sitemize üye olarak beğendiğiniz içerikleri favorilerinize ekleyebilir, kendi ürettiğiniz ya da internet üzerinde beğendiğiniz içerikleri sitemizin ziyaretçilerine içerik gönder seçeneği ile sunabilirsiniz.
Zaten bir üyeliğiniz mevcut mu ? Giriş yapın
Sitemize üye olarak beğendiğiniz içerikleri favorilerinize ekleyebilir, kendi ürettiğiniz ya da internet üzerinde beğendiğiniz içerikleri sitemizin ziyaretçilerine içerik gönder seçeneği ile sunabilirsiniz.
Üyelerimize Özel Tüm Opsiyonlardan Kayıt Olarak Faydalanabilirsiniz

Sıradaki içerik:
Twitter’dan nasıl video indirilir
MacBook Pro Nasıl Sıfırlanır

MacBook Pro’nuzu sıfırlamak, cihazınızın performansını artırmak, virüslerden kurtulmak veya satmadan önce tüm kişisel verilerinizi silmek için mükemmel bir çözümdür. Bu işlem, cihazınızı fabrika ayarlarına döndürerek, tüm kişisel verileri ve yüklenmiş uygulamaları siler. Ancak, bu işlem sırasında verilerinizi kaybetmemek için bazı önemli adımları takip etmeniz gerekiyor. İşte MacBook Pro’nuzu sıfırlamak için izlemeniz gereken adımlar:
İçindekiler
ToggleMacBook Pro Nasıl Sıfırlanır?

1. Apple Kimliğinizin bağlantısını kaldırın
MacBook Pro’nuzu vermek istiyorsanız, Apple kimliğinizle bağlantınızı kesmeniz gerekir, aksi takdirde yeni sahip iCloud üzerinden oturum açarken sorun yaşayabilir. Bunu yapmanın en kolay yolu MacBook Pro’nuzu başlatmak, Sistem Tercihleri> iCloud’u açmak ve ‘Oturumu Kapat’ı seçmektir. Mac’inizdeki yerel kopyaları iCloud verilerini Apple sunucularına yedeklendikleri gibi silmeyi güvenle seçebilirsiniz.
Alternatif olarak, herhangi bir web tarayıcısını açın , iCloud web sitesini ziyaret edin ve Apple ID’nizle oturum açın. ‘İPhone’umu Bul’u seçin. MacBook Pro’nuz ‘Tüm Cihazlar’ altında listelenir.
MacBook Pro’nuzu seçin ve ‘Hesaptan Kaldır’ı tıklayın. MacBook’unuza Apple ID’si ile giriş yapan her kişi için bu adımları tekrar ettiğinizden emin olun.

2. Verilerinizi yedekleyin
MacBook Pro’nuzu varsayılan ayarlarına sıfırlamak isteyebilirsiniz, ancak saklamak istediğiniz belgeler, fotoğraflar ve videolar gibi verileriniz olabilir.
Yedeklemeleri Time Machine üzerinden tutuyorsanız, seçtiğiniz sürücüyü MacBook Pro’nuza yerleştirin, ekranınızın üst kısmındaki Time Machine simgesini tıklayın ve ‘Şimdi Yedekle’yi seçin.
MacBook Pro’nuzu daha önce yedeklemediyseniz, şimdiye dek hiç olmadığı kadar iyi bir zaman geçirmedi. Time Machine’i kullanmaya başlamak için öncelikle en azından MacBook Pro’nuzun kapasitesine eşit kapasiteye sahip boş bir harici sabit disk bulun.
Sürücüyü cihazınıza bağlayın. Mac İşletim Sistemi bu sürücüyü yedekleme amacıyla kullanmak isteyip istemediğinizi soracaktır.
Onaylamak için tıklayın ve yedekleme işlemi otomatik olarak başlayacaktır; bu birkaç saat sürebilir. Apple çevrimiçi mağazasında özel olarak macOS için biçimlendirilmiş sürücüler satın alabilirsiniz, ancak Time Machine Mac tarafından otomatik olarak biçimlendirileceği için herhangi bir harici sabit sürücü kullanacaktır.
Bu işlem, sürücüdeki verileri siler, bu nedenle yeni veya boş bir tane kullandığınızdan emin olun.

3. Sabit sürücünüzü silin
Time Machine, dosyalarınızı yedeklemeyi tamamladıktan sonra, Finder’ı açarak sürücünüzün güvenli bir şekilde bağlantısını kesin, ardından sürücü adının yanındaki çıkartma sembolüne tıklayın.
Yedek sürücüyü güvenli bir yere koyun, ardından MacBook Pro’nuzu kapatın. Cihazınız tamamen kapandıktan sonra, güç adaptörünün bağlı olduğundan emin olun ve MacBook Pro’nuzu yeniden başlatmadan önce Cmd + Alt + R tuşlarını basılı tutun.
Her şey yolunda giderse, ekranınızda dönen bir dünya görüntüsü ile birlikte ‘İnternet Kurtarmaya Başlama’ kelimelerini göreceksiniz. Anahtarları bırakın ve Internet Recovery programının yüklenmesini bekleyin. Ekranda küçük bir ilerleme çubuğu görmüyorsanız, kablosuz ağınızın adını tıklayın ve şifrenizi girin. Bu, MacBook Pro’nuzun ihtiyaç duyduğu araçları indirmesini sağlar.
Kurtarma Alanı yüklendikten sonra, ‘Disk Yardımcı Programı’nı ve ardından’ Devam Et’i tıklayın. MacBook Pro’nuzun sabit diski, sol taraftaki beyaz kutuda gösterilecektir – varsayılan adı “Macintosh HD” dır.
Bu sürücüyü mavi olarak vurgulamak için tıklayın, ardından ‘Sil’ düğmesini seçin. ‘Format’ öğesinin macOS Extended (Journaled) olarak ayarlandığından emin olun, ardından ‘Erase’ (Sil) düğmesini tıklayın.

4. macOS’u yeniden yükleyin
Sabit diskiniz tamamen silindikten sonra, ekranın sol üst köşesindeki ‘Disk Utility’ (Disk Yardımcı Programı) kelimelerini tıklayın ve ardından ‘Çık’ seçeneğini seçin. Bu sizi İnternet Kurtarma alanının ana sayfasına götürecektir.
Ekranın sağ üstündeki Wi-Fi sembolüne tıklayın ve kendi kablosuz ağ adınızın yanında siyah bir onay işareti olduğundan emin olun. Değilse, bağlanmak için ağ adını tıklayın.
Bunu yaptıktan sonra, ekranın ortasındaki ‘MacOS’u Yeniden Yükle’ veya ‘OS X’i Yeniden Yükle’ yazan ikinci seçeneğe ve ardından devam’a tıklayın. Bu yeniden yükleme sihirbazına başlayacaktır. Bunun genellikle MacBook Pro’nuzla gelen işletim sistemi olacağını unutmayın, mutlaka macOS’un en son sürümü değil.
Bunun nedeni İnternet Kurtarma Araçları’nı kullanmanızdır. MacOS’u yeniden yüklemek için standart Mac Recovery alanını kullanırsanız, işletim sistemi Apple ID’nize bağlanacaktır, bu da her yazılım güncellemesi için şifrenizin gerekli olacağı anlamına gelir.
İnternet Kurtarma araçları buna ihtiyaç duymaz, MacBook Pro’nuzu başka birine verirseniz çok yararlıdır. MacOS’un en son sürümünü istiyorlarsa, onları App Store’da oturum açmaya ve kendi Apple ID’lerini kullanarak indirmeye ikna edin, yeniden yükleme tamamlandıktan sonra.
Devam etmek için ‘Devam Et’i, ardından Şartlar ve Koşulları’ Kabul Et’i tıklayın. Kurulum sihirbazı şimdi sizden hedef sürücüyü seçmenizi isteyecek. Önceki adımda (örneğin ‘Macintosh HD’) sildiğinize ve ardından ‘Install’a (Kur) tıklayın.
Yeniden yükleme süresi, bağlantı hızınıza bağlı olarak değişir. Bu gerçekleşirken, MacBook Pro’nuzu ana şebekeye bağlı ve kapağı açık tutun.
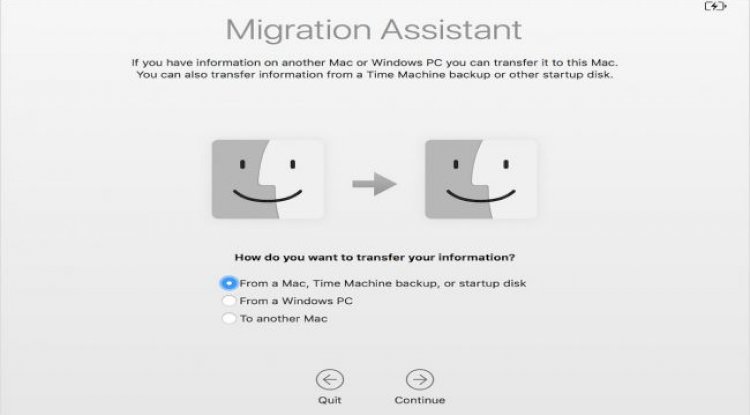
5. Kurulum Yardımcısı’nı kullanma
Mac işletim sistemi başarıyla yeniden kurulduktan sonra, MacBook Pro’nuz Kurulum Yardımcısı’nı başlatır. Bu, cihazınızı ilk satın aldığınızda uyguladığınız kurulum sihirbazıdır.
MacBook Pro’nuzu satmayı veya vermeyi planlıyorsanız, şimdi cihazı kapatabilirsiniz. Yeni sahibi daha sonra Setup Assistant’ı yeniden başlatabilir ve hazır olduklarında kendi ayrıntılarını girebilir.
MacBook Pro’nuzu yavaş sistem gibi bir sorunu gidermek için sıfırlarsanız, varsayılan dili kabul etmek için ‘İleri’yi tıklayın. Kurulum Yardımcısı daha sonra size WiFi’ye bağlanma şansı verecek – ağınızın adını tıklayın ve ardından WiFi şifrenizi girin.
Asistan daha sonra bu MacBook Pro’ya bilgi aktarmak isteyip istemediğinizi soracaktır. Bu ‘geçiş’ özelliği, yeni cihazlar satın alan ve verileri eski bir Mac’ten taşımak isteyen kişiler için çok kullanışlıdır.
Ancak burada kullanıyorsanız, MacBook Pro’nuzu sıfırlamanıza neden olan yazılım sorununu da geri yükleyebilir!
Şimdilik ‘Aktarma’ seçeneğini ve ayrıca Apple Kimliğinizi ve şifrenizi girmeniz istendiğinde ‘Giriş yapmayın’ seçeneğini seçin. Kurulum Yardımcısı şimdi, MacBook Pro’nuzda bir Yönetici hesabı oluşturmak için ‘Tam Adınızı ve’ Parolanızı girmenizi isteyecek.
MacOS masaüstüne götürülecek ‘Test’ ve ‘test12345’ şifrelerini girin. Bu aşamada, Apple ID’nizle oturum açmanız istenebilir. Bir kez daha, şimdilik ‘Oturum açma’ seçeneğini seçin.
Daha önce macOS ile ilgili bir sorun yaşadınız, örneğin Mail açılamıyorsa, sorunun devam edip etmediğini görmek için şimdi yeniden oluşturmayı deneyin. Eğer öyleyse, sorunun donanımla ilgili olması muhtemeldir. Size en yakın Apple Mağazasını veya yetkili onarım yerini bulmak için Apple’ın web sitesini ziyaret edin, böylece MacBook Pro’nuzu inceleyebilirsiniz.
- Site İçi Yorumlar
























Yorum Yaz