Sitemize üye olarak beğendiğiniz içerikleri favorilerinize ekleyebilir, kendi ürettiğiniz ya da internet üzerinde beğendiğiniz içerikleri sitemizin ziyaretçilerine içerik gönder seçeneği ile sunabilirsiniz.
Zaten bir üyeliğiniz mevcut mu ? Giriş yapın
Sitemize üye olarak beğendiğiniz içerikleri favorilerinize ekleyebilir, kendi ürettiğiniz ya da internet üzerinde beğendiğiniz içerikleri sitemizin ziyaretçilerine içerik gönder seçeneği ile sunabilirsiniz.
Üyelerimize Özel Tüm Opsiyonlardan Kayıt Olarak Faydalanabilirsiniz

Sıradaki içerik:
Samsung Galaxy Watch 5’e Beklenen Özellik Geldi
Mac ile Windows 11 Önyüklenebilir USB Nasıl Yapılır?

Mac kullanarak önyüklenebilir bir Windows 11 USB oluşturmak, ilk başta zor gibi görünebilir, ancak doğru adımlarla kolayca tamamlayabilirsiniz. Bu rehberde, Mac üzerinden Windows 11 yükleyicisi oluşturmanın iki farklı yolunu ele alıyoruz: üçüncü taraf uygulamalar ve Terminal kullanarak manuel yöntem.
İçindekiler
ToggleHazırlık: Gerekli Malzemeler ve Dosyalar
Başlamadan önce, aşağıdaki araç ve dosyalara sahip olmanız gerekir:
- En az 8 GB kapasiteli bir USB bellek.
- Aktif bir internet bağlantısı.
- Windows 11 ISO dosyası. Bunu Microsoft’un resmi indirme sayfasından edinebilirsiniz. Sayfadan Windows 11’i seçip dil tercihinizi yaparak ISO dosyasını indirebilirsiniz.
Dikkat: USB sürücünüzün tamamen silineceğini unutmayın, bu yüzden önemli dosyalarınızı yedeklediğinizden emin olun.
Yöntem 1: Üçüncü Taraf Uygulama ile Windows 11 Önyüklenebilir USB Oluşturma
Mac’te önyüklenebilir bir Windows 11 USB oluşturmanın en basit yollarından biri, üçüncü taraf bir uygulama kullanmaktır. WinDiskWriter gibi hafif ve kullanıcı dostu bir arayüze sahip uygulamalar işinizi görecektir.
- WinDiskWriter’ın GitHub sayfasından en son sürümü indirin.
- İndirdiğiniz zip dosyasını çıkartın ve uygulamayı açın.
- “Hedef Aygıt” bölümünden doğru USB sürücüsünü seçin.

- “Windows Görüntüsü” kısmında, daha önce indirdiğiniz ISO dosyasını seçin.

- İşlem tamamlandığında, USB sürücünüz önyüklenebilir hale gelecektir.
Yöntem 2: Terminal Kullanarak Önyüklenebilir Windows 11 USB Oluşturma
Üçüncü taraf uygulama kullanmak istemiyorsanız, Terminal uygulaması üzerinden de önyüklenebilir USB oluşturabilirsiniz. Bu yöntem biraz daha teknik bilgi gerektirir, ancak adım adım takip ettiğinizde rahatça uygulayabilirsiniz.
- Disk İzlencesi’ni açın ve USB sürücünüzü seçin. Sağ üstteki “Sil” butonuna tıklayarak format olarak ExFAT seçin.

- Terminal’i açın ve şu komutla ISO dosyasını bağlayın:
hdiutil mount ~/Downloads/Win11_23H2_English_x64v1.iso
- Ardından, Homebrew üzerinden wimlib paketini kurun:

brew install wimlib
- USB sürücünüzde bir “sources” klasörü oluşturun:
mkdir /Volumes/USB/sources
- Dosyalardan birini bölerek USB’ye aktarın:
wimlib-imagex split /Volumes/CCCOMA_X64FRE_EN-US_DV9/sources/install.wim /Volumes/USB/sources/install.swm 3800
- Son olarak, diğer dosyaları kopyalayın:
rsync -vha --exclude=sources/install.wim /Volumes/CCCOMA_X64FRE_EN-US_DV9/* /Volumes/USB
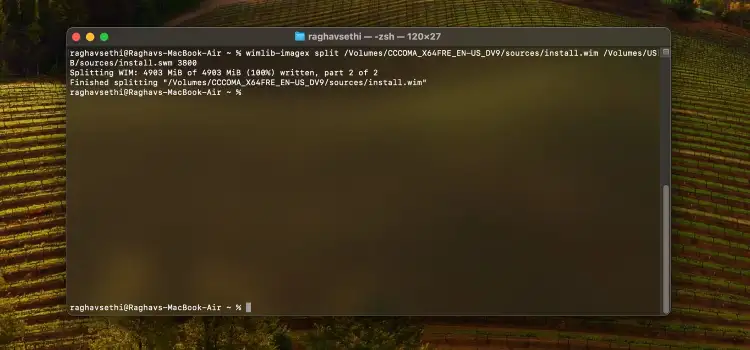
Artık USB sürücünüz önyüklenebilir hale geldi ve herhangi bir bilgisayarda Windows 11 yüklemek için kullanabilirsiniz. Terminal kullanımı daha karmaşık olsa da, doğru komutları takip ettiğinizde işinizi görecektir.
Mac’te önyüklenebilir bir Windows 11 USB oluşturmak, biraz teknik bilgi gerektirebilir, ancak yukarıdaki adımlarla bu işlemi kolayca yapabilirsiniz. Eğer hala zorluk yaşıyorsanız, bir Windows bilgisayarda bu işlemi yapmanız daha kolay olabilir.
Peki siz Mac’te Windows 11 yükleyici oluşturma hakkında ne düşünüyorsunuz? Görüşlerinizi aşağıdaki yorumlar kısmında paylaşmayı unutmayın!
- Site İçi Yorumlar









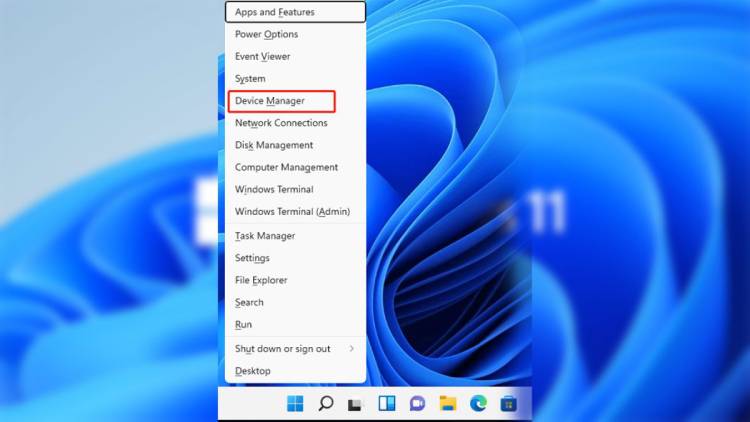
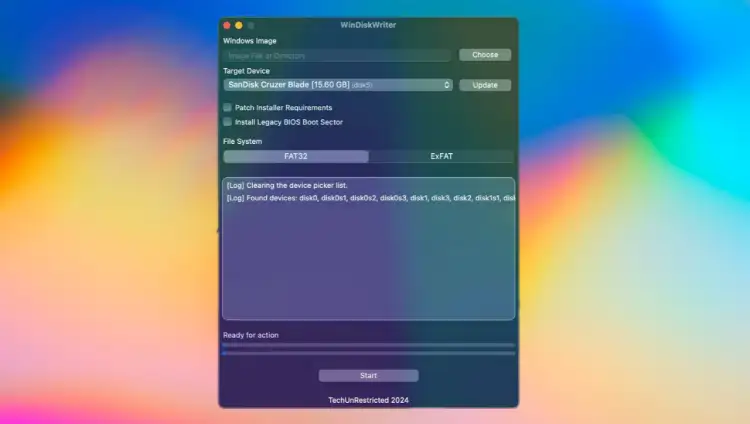
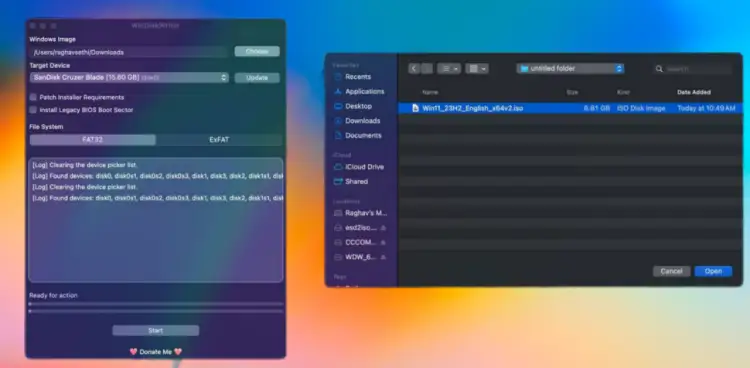
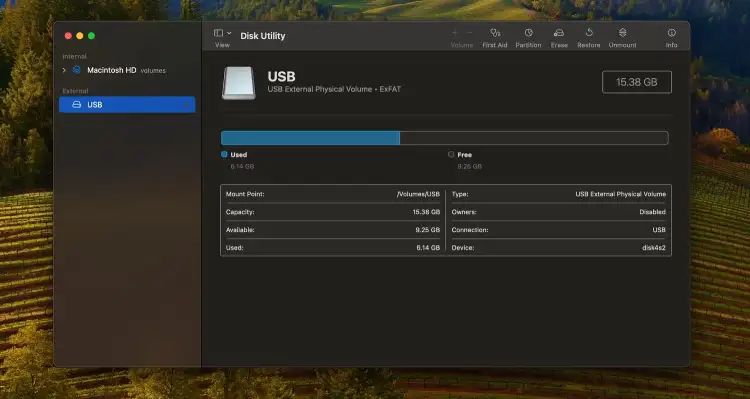
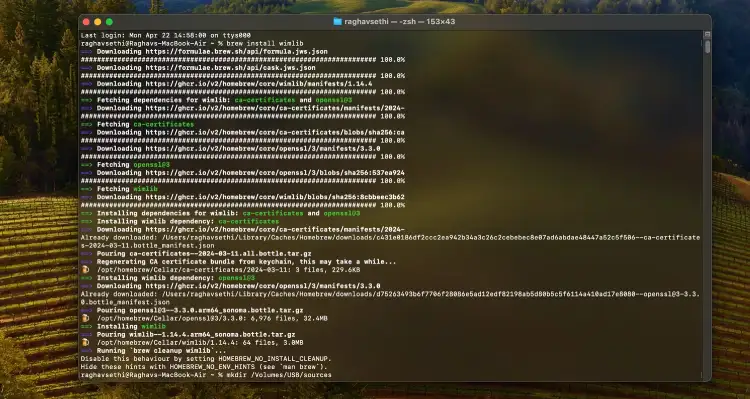










Yorum Yaz