Sitemize üye olarak beğendiğiniz içerikleri favorilerinize ekleyebilir, kendi ürettiğiniz ya da internet üzerinde beğendiğiniz içerikleri sitemizin ziyaretçilerine içerik gönder seçeneği ile sunabilirsiniz.
Zaten bir üyeliğiniz mevcut mu ? Giriş yapın
Sitemize üye olarak beğendiğiniz içerikleri favorilerinize ekleyebilir, kendi ürettiğiniz ya da internet üzerinde beğendiğiniz içerikleri sitemizin ziyaretçilerine içerik gönder seçeneği ile sunabilirsiniz.
Üyelerimize Özel Tüm Opsiyonlardan Kayıt Olarak Faydalanabilirsiniz

Sıradaki içerik:
MX vs ATV Legends Çıkış Tarihi Belli Oldu
iPad Kilit Ekranı Nasıl Etkinleştirilir ve Değiştirilir

İPad’inizdeki Kilit Ekranı’nı özelleştirmek her zaman iyi bir fikirdir, sadece iyi görünmekle kalmaz, aynı zamanda tüm verileriniz diğer kişilerin erişimine açıkken kilidi açılmış bir cihazın yanlış ellere girmesini istemezsiniz. Neyse ki, iPad’iniz cihazınızda Touch ID, Face ID veya özel bir parola ayarlamanıza olanak sağlayan birden fazla koruma türü sunar.
İPad’inizdeki Kilit Ekranı’nı nasıl etkinleştireceğiniz ve değiştireceğiniz, beğeninize göre özelleştirme seçenekleriyle birlikte aşağıda ele alacağız.
İçindekiler
ToggleiPad’inizde Neden Kilit Ekranı Etkinleştirmelisiniz?
iPad’inizde kilit ekranı etkinleştirmenin birçok avantajı vardır: öncelikle cihazınızı güvende tutmak için bir parola ayarlayabilirsiniz. Bu, tüm verilerinizi korur ve yanlış ellerden uzak tutar.
Ayrıca, evde cihazınızdan yanlışlıkla önemli verileri silebilir çocuklarınız varsa bir şifre ayarlamak isteyebilirsiniz. Bu şekilde cihazı yalnızca sizin gözetiminiz altında kullanmalarını sağlayabilirsiniz.
Ayrıca, cihazın kilidini açmanıza veya herhangi bir uygulamayı açmanıza gerek kalmadan bildirimleri iPad Kilit Ekranınızda hızlı bir şekilde görüntüleyebilirsiniz.
Başka bir avantaj, Kilit Ekranınızı özelleştirmek için bir duvar kağıdı kurmanıza izin vermektir. En sevdiğiniz köpeğin duvar kağıdını, yakın zamanda bir gezide çekmiş olabileceğiniz manzaralı bir fotoğrafı vb. Olasılıklar sonsuz!
iPad’inizin Kilit Ekranını Etkinleştirme
Hangi iPad’ine sahip olduğunuza bağlı olarak, ayarlanan farklı kimlik doğrulama sürümleri görebilirsiniz. Örneğin, iPad mini 5’te kimlik doğrulama olarak Touch ID bulunurken, iPad Pro kimlik doğrulaması için Face ID kullanıyor.
Hangi yöntemi kullanmayı seçerseniz seçin, aşağıdaki adımları kullanarak ayarlayabilirsiniz:
- iPad’inizde Ayarlar uygulamasını açın.
- Menüden Touch ID & Passcode’u seçin. iPad’inizde Touch ID yoksa bunun yerine Face ID & Passcode veya Parola’yi görebilirsiniz.
- iPad’inizde ilk kez parola ayarlıyorsanız Parolayı Aç seçeneğini belirleyin. Face ID gibi ek kimlik doğrulama yöntemlerini etkinleştirmeden önce temel bir parola ayarlamanız gerekir.
- Parola girmeniz istenir. Varsayılan olarak, bu sayısal bir parola olacaktır. Ancak, Parola Seçenekleri’ni seçebilir ve bunun yerine alfasayısal bir parola girmeyi seçebilirsiniz.
iPad’inizde Face ID veya Touch ID Nasıl Etkinleştirirsiniz?
Parola ayarlandıktan sonra iPad’inizde Face ID veya Touch ID‘yi ayarlamaya yönelik ek seçeneği görürsünüz. Üzerine dokunun ve sırasıyla parmak izinizi (Touch ID için) veya yüzünüzü (Face ID için) kaydetmek ve kalibre etmek için kılavuzu izleyin.
Hepsi bu kadar! Ek kimlik doğrulama yöntemlerini etkinleştirmeden önce cihazınızda temel bir parola olması gerektiğini unutmayın. Bu, Touch ID veya Face ID’nin planlandığı gibi çalışmaması durumunda (çok nadir görülen) bir yedekleme görevi görür.
Face ID veya Touch ID, iPad’inizin kilidini açmak dışında diğer özellikler için de kullanılabilir. Bunlar arasında iTunes ve App Store Satın Alımları, Cüzdan ve Apple Pay ve Şifre Otomatik Doldurma bulunmaktadır. Bunları etkinleştirmek için Touch ID & Passcode menüsündeki geçişleri açmanız yeterlidir.
Parola Giriş Saati Gereksinimi Ayarlama
Cihazın kilidini açmak için yeniden girilmesi için bir parola gerektirmeden önce iPad’inizin etkin kalma süresini de belirtebilirsiniz. Bu, bir cihazı başıboş bırakırsanız, verileri güvende tutarak kendisini kilitleyebileceğine emin olabilir.
Seçtiğiniz zaman sınırı, parolayı yeniden gerektirmeden önce ekranınızın kilitlendiği süre için de geçerlidir.
Parola süresi gereksinimi belirtmek için Ayarlar uygulamasındaki Touch ID & menüsüne gidin. Parola Gerektir’e dokunun ve menüden bir süre seçin. En kısa süreler en güvenli zamanlarıdır.
iPad’inizde Touch ID etkinse, yalnızca cihazınızı kilitledikten hemen sonra Parola Gerektir seçeneğini görürsünüz. Bunun nedeni, parmak izi sensörünün iPad’inize erişmeyi kolaylaştırmasıdır, bu nedenle başka bir zaman sınırı seçeneği yoktur.
Başarısız Parola Denemelerinden Sonra iPad’inizi Silme
İPad’inizin de kendi kendini yok etme özelliğine sahip olduğunu biliyor muydunuz? Kelimenin tam anlamıyla değil, ancak çok fazla başarısız şifre denemesinden sonra cihazdaki her şeyi silecek bir ayar var. Özellik hayal edebileceğiniz kadar pratik değildir ve evinizde çocuklarınız varsa gerçekten önerilmez.
Ancak, güvenlik nedeniyle özelliği açık tutmak istiyorsanız, işler ters giderse geri yüklemek için bir yedeğiniz olduğundan emin olmak için iCloud’unuzu veya bilgisayarınızı kullanarak iPad’inizin düzenli yedeklemelerini yapmanızı öneririz.
Özelliği etkinleştirmek için Ayarlar uygulamasında Face ID ve Parola’ya gidin. Verileri Sil özelliğini en altta bulabilirsiniz. 10 başarısız parola denemesinden sonra iPad’deki tüm verilerin silinmesini etkinleştirmek için geçiş özelliğini açmanız yeterlidir.
iPad’inizde Kilit Ekranı Duvar Kağıdı Ayarlama
Son olarak, Kilit Ekranınızı doğru şifre ayarlarıyla yapılandırdıktan sonra, cihazı gerçekten sizin yapmak için bir duvar kağıdı eklemek isteyebilirsiniz. Bir duvar kağıdı seçmek kolaydır ve Yeni Bir Duvar Kağıdı Seçin > Duvar Kağıdı > Ayarlar’dan yapılabilir.
Dinamik ve Hareketsiz duvar kağıtları içeren Apple’ın koleksiyonundan bir duvar kağıdı seçebilirsiniz. Dinamik duvar kağıtları sürekli arka planda hareket ederken, Still duvar kağıtları statiktir.
Köpeğinizin sevimli bir resmi veya bir aile fotoğrafı olsun, kendi duvar kağıdınızı ayarlamayı da seçebilirsiniz.
İşinizi bitirdikten sonra iPad’inizi kilitleyin ve her şeyin düzgün çalıştığından emin olmak için Kilit Ekranı’nı kullanın. Kilit Ekranında parola, Face ID veya Touch ID girişine alışmak biraz zaman alabilir, ancak cihazınız artık hiç şifreye sahip olmadığından daha güvenlidir.
Ek Güvenlik için iPad’imi Bul’u etkinleştirin
Cihazınızın güvenliğini bir adım daha ileri götürmek istiyorsanız iPad’inizde Bul’u etkin tutmanızı öneririz. Bu, bir cihazı kaybetmeniz durumunda uzaktan kilitleme ve başka bir cihazdan bir haritada izleme imkanı sunar. Güvenlik önlemleri nadiren kötü bir fikirdir ve etkin bir Bul özelliğine ek olarak güçlü bir parolaya sahip olmak cihazınızı güvende tutmanıza yardımcı olabilir.
- Site İçi Yorumlar
















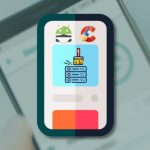



Yorum Yaz