Sitemize üye olarak beğendiğiniz içerikleri favorilerinize ekleyebilir, kendi ürettiğiniz ya da internet üzerinde beğendiğiniz içerikleri sitemizin ziyaretçilerine içerik gönder seçeneği ile sunabilirsiniz.
Zaten bir üyeliğiniz mevcut mu ? Giriş yapın
Sitemize üye olarak beğendiğiniz içerikleri favorilerinize ekleyebilir, kendi ürettiğiniz ya da internet üzerinde beğendiğiniz içerikleri sitemizin ziyaretçilerine içerik gönder seçeneği ile sunabilirsiniz.
Üyelerimize Özel Tüm Opsiyonlardan Kayıt Olarak Faydalanabilirsiniz

Sıradaki içerik:
Windows 11 Gizlilik Ayarları Nasıl Yapılır ?
Windows Ekran Çözünürlük Sorunları ve Çözüm Yolları

Windows işletim sistemi kullanıcıları, ekran çözünürlüğü problemleri nedeniyle zaman zaman görsel deneyimde zorluklar yaşayabilir. Bu sorunlar, özellikle güncel olmayan sürücüler, uyumsuz monitörler veya yanlış ayarlardan kaynaklanabilir. Görüntü netliğini etkileyen bu problemleri çözmek için doğru adımları takip etmek önemlidir. Bu rehberde, ekran çözünürlüğü sorunlarını anlamak ve çözmek için gerekli tüm yöntemleri detaylı bir şekilde ele aldık.
İçindekiler
ToggleWindows Ekran Çözünürlüğü Sorunları: Kesin Çözüm Rehberi
Görsel netlik ve kullanıcı deneyimini doğrudan etkileyen ekran çözünürlüğü problemleri, özellikle Windows kullanıcıları için sinir bozucu bir hale gelebilir. Bu sorunları kalıcı olarak çözmek için detaylı rehberimizi inceleyin.

Ekran Çözünürlüğü Sorunlarının Sebepleri
- Ekran Kartı Sürücüleri: Güncel olmayan veya hatalı yüklenmiş sürücüler, çözünürlük problemlerine neden olabilir.
- Yanlış Ayarlar: Windows’un varsayılan çözünürlük ayarlarının değişmesi görsel kalitede bozulmalara yol açabilir.
- Monitör Uyumsuzluğu: Kullandığınız monitörün çözünürlük desteği, sorunlara neden olabilir.
Adım Adım Çözüm Önerileri
1. Ekran Kartı Sürücülerini Güncelleyin
- Sürücü Güncelleme: Windows’un “Aygıt Yöneticisi” bölümünden ekran kartınızı bulun ve sağ tıklayıp “Sürücüyü Güncelle” seçeneğine tıklayın.
- Üretici Sitesini Kontrol Edin: NVIDIA, AMD veya Intel’in resmi web sitelerinden en güncel sürücüyü indirin.
2. Çözünürlük Ayarlarını Kontrol Edin
- Başlat Menüsü > Ayarlar > Sistem > Görüntü yolunu izleyerek “Ekran Çözünürlüğü” sekmesini açın.
- Sisteminizin önerdiği çözünürlüğü seçin.
3. Monitörünüzü Doğru Bağlayın
- Kablo Kontrolü: HDMI, DisplayPort veya VGA bağlantılarının sağlam olduğunu kontrol edin.
- Monitör Yazılımı: Monitörünüzün modeline uygun yazılımı yükleyerek uyum sorunlarını giderebilirsiniz.
4. Sistem Güncellemelerini Yapın
- Windows Update üzerinden eksik güncellemeleri tamamlayın. Çözünürlük sorunları, genellikle yazılım güncellemeleri ile düzeltilir.
5. Harici Yazılımları Kullanın
- Üçüncü Taraf Çözümler: DisplayFusion gibi ekran yönetim yazılımları, çözünürlük problemlerini özel ayarlarla çözebilir.
Ekran Çözünürlüğü Nasıl Ayarlanır – Windows 10, 11
Ekran çözünürlüğü, bilgisayarınızın ekranında görüntülerin ve yazıların nasıl görüneceğini belirleyen en önemli ayarlardan biridir. Windows 10 ve Windows 11’de çözünürlük ayarlarını değiştirmek oldukça kolaydır. Aşağıda, hem Windows 10 hem de Windows 11 için detaylı bir rehber bulabilirsiniz.
Windows 10’da Ekran Çözünürlüğü Ayarlama

- Ayarlar Menüsünü Açın
- Başlat menüsünden Ayarlar (dişli simgesi) seçeneğini tıklayın.
- Sistem sekmesine giriş yapın.
- Görüntü Ayarlarına Erişin
- Sol menüden Görüntü sekmesini seçin.
- Sayfanın alt kısmında “Ekran çözünürlüğü” başlığını göreceksiniz.
- Çözünürlüğü Değiştirin
- Açılır menüden sisteminizin önerdiği (genellikle “Önerilen” ibaresiyle işaretlenmiştir) çözünürlüğü seçin.
- Değişiklikleri kaydetmek için “Uygula” butonuna tıklayın.
Windows 11’de Ekran Çözünürlüğü Ayarlama
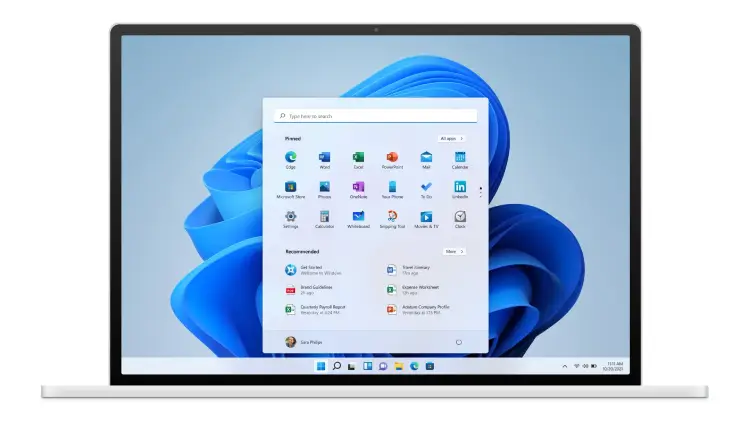
- Ayarlar Uygulamasını Açın
- Görev çubuğundaki Başlat menüsüne tıklayın ve Ayarlar’ı seçin.
- Alternatif olarak, Win + I kısayolunu kullanabilirsiniz.
- Ekran Ayarlarını Bulun
- Açılan pencerede Sistem bölümüne giriş yapın.
- Sol panelden Görüntü seçeneğini seçin.
- Çözünürlük Ayarlarını Değiştirin
- Ekranın çözünürlük kısmında önerilen ayarı seçin.
- Uygula butonuna tıklayın ve değişikliği onaylayın.
Windows’ta karşılaşılan ekran çözünürlüğü problemleri, genellikle birkaç basit işlemle çözülebilir. Sürücü güncellemeleri, doğru ayarlar ve düzenli sistem bakımı, daha kaliteli bir kullanıcı deneyimi için olmazsa olmazlardır. Rehberimizde yer alan adımları takip ederek, yalnızca çözünürlük sorunlarını çözmekle kalmaz, aynı zamanda bilgisayarınızın genel performansını da artırabilirsiniz. Siz de bu yöntemlerle ekran sorunlarınızı giderip daha net bir görüntünün keyfini çıkarabilirsiniz!
Kaynak: Microsoft
Ekran çözünürlüğüm önerilen değeri desteklemiyor. Ne yapmalıyım?
Monitörünüzün desteklediği maksimum çözünürlüğü kontrol edin ve sürücülerinizi güncel tutun.
Çözünürlük seçeneklerim sınırlı. Neden?
Ekran kartı sürücünüz güncel olmayabilir veya donanım arızası olabilir.
- Site İçi Yorumlar




















Yorum Yaz