Sitemize üye olarak beğendiğiniz içerikleri favorilerinize ekleyebilir, kendi ürettiğiniz ya da internet üzerinde beğendiğiniz içerikleri sitemizin ziyaretçilerine içerik gönder seçeneği ile sunabilirsiniz.
Zaten bir üyeliğiniz mevcut mu ? Giriş yapın
Sitemize üye olarak beğendiğiniz içerikleri favorilerinize ekleyebilir, kendi ürettiğiniz ya da internet üzerinde beğendiğiniz içerikleri sitemizin ziyaretçilerine içerik gönder seçeneği ile sunabilirsiniz.
Üyelerimize Özel Tüm Opsiyonlardan Kayıt Olarak Faydalanabilirsiniz

Sıradaki içerik:
2024 Yılının En İyi 5 Linux Oyun Dağıtımı
Chromebook’a Windows Yükleme: Adım Adım Rehber
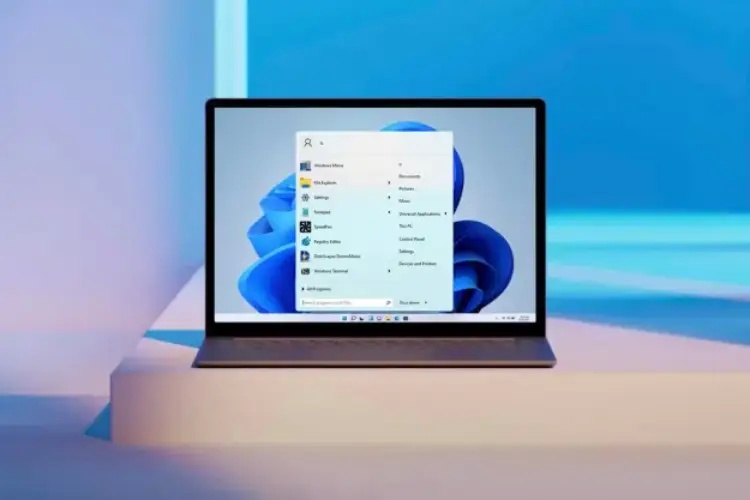
Windows FOMO’dan mı şikayetçisiniz? Windows’u Chromebook’unuza yüklemek en iyi fikir olmayabilir, ancak mümkündür. Bu rehberde, Windows’u Chromebook’a nasıl yükleyeceğinizi adım adım anlatacağız.
İçindekiler
ToggleWindows’u Chromebook’a Nasıl Yüklerim?
Windows’u bir Chromebook’a yüklemek, daha geniş bir uygulama yelpazesine erişim sağlar, ancak olası donanım sınırlamalarına dikkat etmelisiniz. Windows’u indirmeyi denemeden önce Chromebook’unuzun gerekli sistem gereksinimlerini karşıladığından emin olun.
Windows’u Yüklemek Chromebook’unuzu Nasıl Değiştirecek?
Windows’u Chromebook’unuza yüklemek, cihazınızı ChromeOS’un kısıtlamalarından kurtaracak ve olağanüstü geniş Windows uygulamaları yelpazesine erişmenizi sağlayacaktır. Ancak, Windows zorlu bir işletim sistemi olduğundan Chromebook’unuzun donanımı yetersiz kalabilir.
Not: ChromeOS ve Windows‘u aynı sürücüde çift önyüklemek mümkün değildir. İki sürücünüz yoksa ChromeOS’den kurtulmanız gerekecek.
Gereksinimler
Windows 10’u indirmeden önce, Chromebook’unuzun en az 20 GB sabit disk alanına, 2 GB RAM’e ve 1 GHz işlem gücüne sahip olduğunu doğrulamalısınız; ancak daha fazlası tavsiye edilir.
Adım Adım Rehber
1. Windows’u İndirin ve Önyüklenebilir Bir USB Hazırlayın
- Windows 10 ISO dosyasını indirin.
- Önyüklenebilir bir USB sürücü hazırlayın. Bunu yaparken Rufus veya benzer bir program kullanmalısınız.
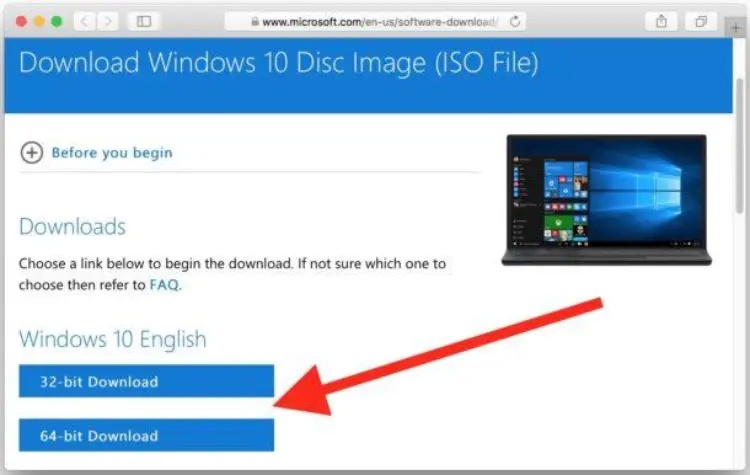
2. Geliştirici Moduna Erişin ve UEFI Ürün Yazılımını Yükleyin
- Geliştirici modunu açın.
- Geliştirici Konsolunu açın (Ctrl + Alt + Refresh).
- Komutu girin:
cd; curl -LO mrchromebox.tech/firmware-util.sh && sudo bash firmware-util.sh - UEFI Flash penceresi göründüğünde, “UEFI (Tam ROM) Ürün Yazılımını Yükle/Güncelle” seçeneğini seçmek için 2’yi girin.
3. Chromebook’unuzda Windows Installer’ı Çalıştırın
- Chromebook’unuzu kapatın.
- Önyüklenebilir Windows USB yükleyicinizi takın.
- BIOS’a erişmek için Chromebook’unuz açılır açılmaz ESC tuşuna basın.
- Önyükleme Sırası ayarlarını USB sürücünüzün ilk önyükleme aygıtı olacak şekilde ayarlayın.
- Chromebook’unuzu yeniden başlatın ve Windows kurulum menüsüne önyükleme yapmasını bekleyin. Yükleyicide gezinmek için bir USB klavye veya fare bağlamanız gerekir.
- Windows yükleyicisinde ilerleyin:
- Temel tercihlerinizi ayarlayın ve Şimdi Yükle’ye tıklayın.
- Bir ürün anahtarı girmeniz istenecektir. Ürün Anahtarım Yok’u seçin ve ardından istediğiniz Windows sürümünü seçin.
- Özel: Yalnızca Windows’u Yükle (Gelişmiş) seçeneğini seçin.
- Chromebook’unuz yeniden başlatıldığında, USB yükleyiciyi kaldırın ve cihazı yeniden başlatın.
Windows’u Chromebook’a Yüklemek İçin Gereksinimler
| Özellik | Gereksinim |
|---|---|
| İşlemci | 1 GHz veya daha hızlı çift çekirdekli |
| RAM | 2 GB veya daha fazla |
| Depolama | 20 GB veya daha fazla sabit disk alanı |
| USB | 8 GB veya daha büyük önyüklenebilir USB |
Peki siz bu konu hakkında ne düşünüyorsunuz? Görüşlerinizi aşağıdaki yorumlar kısmından bizimle paylaşmayı unutmayın!
Kaynak : Chromebook
- Site İçi Yorumlar




















Yorum Yaz