Sitemize üye olarak beğendiğiniz içerikleri favorilerinize ekleyebilir, kendi ürettiğiniz ya da internet üzerinde beğendiğiniz içerikleri sitemizin ziyaretçilerine içerik gönder seçeneği ile sunabilirsiniz.
Zaten bir üyeliğiniz mevcut mu ? Giriş yapın
Sitemize üye olarak beğendiğiniz içerikleri favorilerinize ekleyebilir, kendi ürettiğiniz ya da internet üzerinde beğendiğiniz içerikleri sitemizin ziyaretçilerine içerik gönder seçeneği ile sunabilirsiniz.
Üyelerimize Özel Tüm Opsiyonlardan Kayıt Olarak Faydalanabilirsiniz

Sıradaki içerik:
CSGO FPS Artırma Yöntemleri
BitLocker Şifrelemesini Kapatma: Adım Adım Rehber
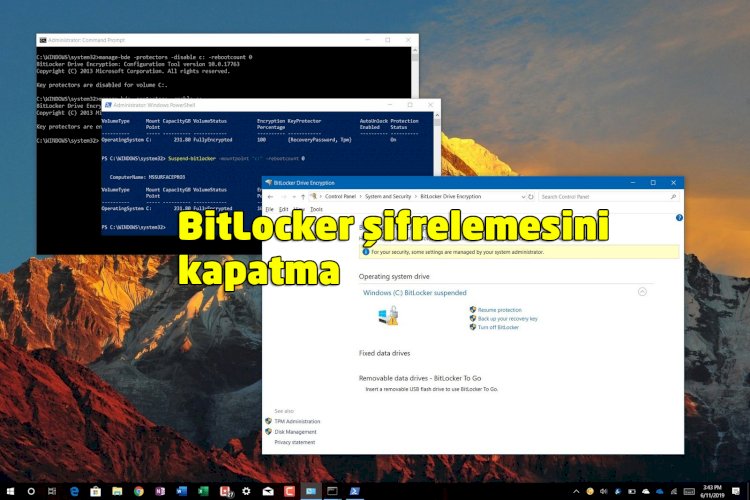
BitLocker Şifrelemesini Kapatma Windows 10’da, BitLocker, cihazınızın çalınması veya kaybolması durumunda belgelerinizi, resimlerinizi, müziklerinizi, videolarınızı ve diğer dosyalarınızı yetkisiz erişime karşı korumak için tüm sistem sürücüsünü (ve harici depolama alanını) şifrelemenize izin veren bir güvenlik özelliğidir.
BitLocker Sürücü Şifrelemesi yararlı bir özellik olmasına rağmen (özellikle dizüstü bilgisayarlar ve tabletler gibi mobil cihazlar için) dezavantajı vardır. Bir sistem sürücüsünde şifrelemeyi etkinleştirirseniz, Birleştirilmiş Genişletilebilir Ürün Yazılımı Arabirimi (UEFI) veya Temel Giriş / Çıkış Sistemi (BIOS) güncellemeleri gerçekleştirir, donanımı değiştirir veya Windows 10’un yeni bir sürümüne yükseltme yaparsanız, Başlatma sırasında bir kurtarma anahtarı girmeniz gerekiyor, çünkü BitLocker, cihazın kurcalandığını düşünüyor.
İçindekiler
ToggleBitLocker Şifrelemesini Kapatma: Adım Adım Rehber
Bununla birlikte, Denetim Masası’nı, PowerShell’i ve Komut İstemi’ni kullanarak, en az üç şekilde Firmware, donanım veya Windows 10 güncellemelerini başarılı bir şekilde gerçekleştirmek için BitLocker’ı bir sistem sürücüsünde askıya alarak şifreleme kullanırken sorunları önleyebilirsiniz .
Bu Windows 10 kılavuzunda , sistem değişiklikleri sırasında oluşabilecek sorunları önlemek için cihazınızdaki BitLocker’ı askıya alma (ve devam ettirme) adımları boyunca size yol göstereceğiz.
- Denetim Masası’nı kullanarak BitLocker’ı askıya alma
- PowerShell kullanarak BitLocker’ı askıya alma
- Komut İstemi’ni kullanarak BitLocker’ı askıya alma
Denetim Masası’nı kullanarak BitLocker’ı askıya alma
BitLocker’ı Windows 10’da Denetim Masası’nı kullanarak askıya almak için aşağıdaki adımları kullanın:
- Denetim Masası’nı açın .
- Sistem ve Güvenlik üzerine tıklayın .
- BitLocker Sürücü Şifrelemesi üzerine tıklayın .

4. Korumayı askıya al seçeneğini tıklatın .

- Click Evet düğmesini.
Bu adımları tamamladığınızda, verilerinizin şifresini çözmeden BitLocker koruması geçici olarak devre dışı bırakılır; böylece, bellenim ve sistem güncellemelerini sorunsuz bir şekilde gerçekleştirebilirsiniz.
Süspansiyon kullanmak verilerin şifresini çözmez. Bunun yerine, seçenek BitLocker anahtarını açık metin olan herkes için kullanılabilir hale getirir ve oluşturduğunuz ek veriler sürücüde hala şifrelenir. Sistem değişikliklerini yaptıktan sonra, dosyalarınızı korumak için her zaman şifrelemeye devam edebilirsiniz.
Denetim Masası ile BitLocker korumasını sürdürme
Cihazınızdaki BitLocker korumasını devam ettirmek için aşağıdaki adımları kullanın:
- Denetim Masası’nı açın .
- Sistem ve Güvenlik üzerine tıklayın .
- BitLocker Sürücü Şifrelemesi üzerine tıklayın .

Korumayı sürdür seçeneğini tıklatın .

Alternatif olarak, bilgisayarınızı yeniden başlatmak BitLocker korumasını otomatik olarak devam ettirir.
PowerShell kullanarak BitLocker’ı askıya alma
Komutları kullanmakta daha rahat hissediyorsanız veya otomatik bir komut dosyası oluşturuyorsanız , Windows 10’daki BitLocker’ı askıya almak için PowerShell’i aşağıdaki adımlarla kullanabilirsiniz:
- Başlat’ı açın .
- PowerShell’i arayın , en üstteki sonucu sağ tıklayın ve Yönetici olarak çalıştır seçeneğini seçin.
- BitLocker’ı askıya almak için aşağıdaki komutu yazın ve Enter tuşuna basın :
Suspend-BitLocker -MountPoint “C:” -RebootCount 0

- Komutta, -RebootCount belirlemek kaç kez BitLocker otomatik olarak yeniden sağlayacak önce bilgisayarınızı yeniden başlatabilirsiniz sağlar. 0 – 15 arasındaki değerleri kullanabilirsiniz ; sıfır, korumayı manuel olarak devam ettirene kadar BitLocker’ı askıya alır.
Adımları tamamladıktan sonra, Windows yeniden başlatma sayısını belirlemediğiniz sürece, Windows 10 BitLocker’ı devre dışı bırakacaktır; bu durumda, seçtiğiniz yeniden başlatma sayısından sonra koruma otomatik olarak yeniden etkinleştirilecektir.
PowerShell ile BitLocker’ı Devam Etme
Yeni bir üretici yazılımı güncellemesi veya Windows 10 sürümü uyguladıktan sonra, aşağıdaki adımları izleyerek BitLocker’ı istediğiniz zaman PowerShell ile devam ettirebilirsiniz:
- Başlat’ı açın .
- PowerShell’i arayın , en üstteki sonucu sağ tıklayın ve Yönetici olarak çalıştır seçeneğini seçin.
- BitLocker’ı devam ettirmek için aşağıdaki komutu yazın ve Enter tuşuna basın :
Resume-BitLocker -MountPoint “C:”

Adımları tamamladıktan sonra, şifreleme koruması özelliği cihazınızda etkin olacaktır.
Komut İstemi’ni kullanarak BitLocker’ı askıya alma
Alternatif olarak, bu adımları geçici olarak Windows 10’da BitLocker’ı devre dışı bırakmak için Komut İstemi’ni de kullanabilirsiniz:
- Başlat’ı açın .
- Komut İstemi’ni arayın , üstteki sonucu sağ tıklayın ve Yönetici olarak çalıştır seçeneğini seçin.
- BitLocker’ı askıya almak istediğiniz sürücüyü tanımlamak için aşağıdaki komutu yazın ve Enter tuşuna basın :
Manage-bde –Protectors –Disable C: -RebootCount 0

- Komutta, -RebootCount BitLocker otomatik olarak yeniden sağlayacak önce bilgisayarınızı yeniden başlatın kaç kez belirlemenizi sağlar. 0 – 15 arasındaki değerleri kullanabilirsiniz ; sıfır, korumayı manuel olarak devam ettirene kadar BitLocker’ı askıya alır.
Bu adımları tamamladığınızda, bilgisayarınız sistem değişiklikleri gerçekleştirmek için şifreleme koruması olmadan geçici olarak kalır.
Komut İstemi’ni kullanarak BitLocker’ı Devam Etme
Sistem değişikliklerini uyguladıktan sonra, aşağıdaki adımları kullanarak BitLocker korumasını Komut İstemi ile yeniden etkinleştirebilirsiniz:
- Başlat’ı açın .
- Komut İstemi’ni arayın , üstteki sonucu sağ tıklayın ve Yönetici olarak çalıştır seçeneğini seçin.
- BitLocker’ı devam ettirmek için aşağıdaki komutu yazın ve Enter tuşuna basın :
Manage-bde –Protectors -Enable C:

Adımları tamamladıktan sonra, BitLocker sistem sürücüsünün tamamen şifrelenmiş kalması için devam edecektir.
Windows 10’da BitLocker’ı askıya almak için size birden fazla yol göstermemize rağmen, PowerShell ve Komut İstemi’ni kullanan komut seçenekleri, şifrelemeyi süresiz olarak duraklatmanıza izin veren tek yöntemdir.
Ayrıca, bu kılavuz Windows 10’a odaklanmıştır, ancak bu talimatların Windows 8.1 ve Windows 7’de de çalışması gerekir.
Diğer Windows 10 kaynakları
Daha yararlı makaleler, kapsam ve Windows 10 ile ilgili sık sorulan soruların yanıtları için aşağıdaki kaynakları ziyaret edin:
- Site İçi Yorumlar




















Yorum Yaz