Sitemize üye olarak beğendiğiniz içerikleri favorilerinize ekleyebilir, kendi ürettiğiniz ya da internet üzerinde beğendiğiniz içerikleri sitemizin ziyaretçilerine içerik gönder seçeneği ile sunabilirsiniz.
Zaten bir üyeliğiniz mevcut mu ? Giriş yapın
Sitemize üye olarak beğendiğiniz içerikleri favorilerinize ekleyebilir, kendi ürettiğiniz ya da internet üzerinde beğendiğiniz içerikleri sitemizin ziyaretçilerine içerik gönder seçeneği ile sunabilirsiniz.
Üyelerimize Özel Tüm Opsiyonlardan Kayıt Olarak Faydalanabilirsiniz
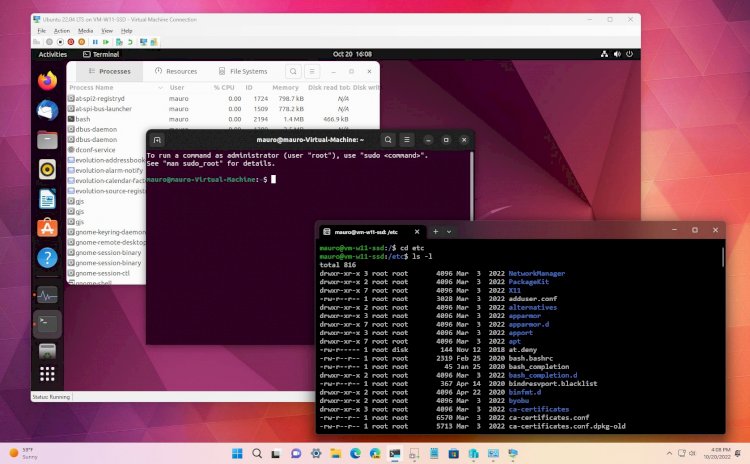
Sıradaki içerik:
Windows 10 ve 11’de WSL2 Nasıl Kurulur?
Windows 11 Android Alt Sistemi Ayarları Nasıl Yapılır?

WSA ortamının varsayılan yapılandırması fazlası kullanıcı amacıyla yeterli olsa da, deneyimden en iyi şekilde yararlanmak amacıyla birtakım ayarları değiştirmek mümkündür. Örneğin, dosyalarınıza Android uygulamalarından erişmek amacıyla dosya paylaşımını etkinleştirebilirsiniz. Alt düzenin ne kadar hafıza kullandığını denetlemek, grafik kartını seçmek, kötü hedefli yazılımdan koruma taramasını etkinleştirmek ve hem de alt sistemi uygulamalarınıza süratli erişim amacıyla her vakit kullanmak mümkün duruma getirmek amacıyla davranışı değiştirebilirsiniz.
Bu nasıl yapılır kılavuzu, Windows 11‘de WSA kullanırken değiştirmeyi düşünmeniz gereken birtakım asli ayarlarda size yol gösterecektir.
Dosya Paylaşımı, Android uygulamalarına Belgeler, İndirilenler, Resimler, Müzik ve Videolar klasörlerindeki dosyaları kullanmak mümkün duruma getirme özelliği ekleyen bir özelliktir.
Windows 11’de Android Uygulamaları İçin WSA Ayarları
WSA Dosya Paylaşımı’nı etkinleştirmek amacıyla şu adımları kullanın:
- Başlat’ı açın.
- Android için Windows Alt Sistemi‘ni arayın ve uygulamayı açmak için en üstteki sonucu tıklayın.
- Gelişmiş ayarlar‘a tıklayın.
- Deneysel özellikler ayarını tıklayın.
- Özelliği etkinleştirmek için “Kullanıcı klasörlerini paylaş” geçiş anahtarını açın.
- (İsteğe bağlı) Özelliği devre dışı bırakmak için “Kullanım klasörlerini paylaş” geçiş anahtarını kapatın.
Adımları tamamladıktan sonra, Windows 11 profil klasörleriniz “sdcard” konumundaki “Windows” klasörünün içinde görünecektir.
Yeterli belleğe sahip bir sisteminiz varsa, program performansını tedavi etmek hedefiyle hafıza tüketimini çoğaltmak amacıyla Android amacıyla Windows Alt Sistemi ayarlarını değiştirebilirsiniz. Daha az kuvvetli sistemlerde hafıza tüketimini sınırlamak amacıyla ayarları değiştirmeyi de düşünebilirsiniz.
WSA’nın platform ve programlar amacıyla kullanabileceği hafıza sayısını belirtmek amacıyla şu adımları kullanın:
- Başlat’ı açın.
- Android için Windows Alt Sistemi’ni arayın ve uygulamayı açmak için en üstteki sonucu tıklayın.
- Gelişmiş ayarlar’a tıklayın.
- “Bellek ve performans” ayarını tıklayın.
- “Bellek ayırma” ayarının altında, “Düşük (2 GB)”, “Varsayılan (4 GB)”, “Yüksek (8 GB)” veya “Özel (MB)” dahil olmak üzere kullanılabilir seçeneklerden birini belirleyin.
- Dipnot: “Özel” seçeneği, hemen hemen her miktarda bellek atamanıza izin verir ve miktarı megabayt cinsinden belirtmeniz gerekir.
- Uygula düğmesini tıklatın.
Adımları tamamladıktan sonra, sistem belirttiğiniz bellek miktarını ayırır ve başka bir şey yapmaz.
Android uygulamalarını aktif olarak kullanmadığınızda, sistem kaynaklarından ve pilden tasarruf etmek amacıyla alt sistem uyku moduna geçer. Bu yaklaşımdaki tek uyarı, bir programın başlatılmasının uzun vakit alabileceğidir, zira alt düzenin çalışabilmesi amacıyla dönmesini beklemesi gerekir. Uygulamaları daha süratli başlatmak istiyorsanız, alt düzenin her vakit çalışmasını sağlamak amacıyla sistem kaynakları ayarlarını kullanabilirsiniz.
WSA’nın sıksık çalışmasını sağlamak amacıyla şu adımları kullanın:
- Başlat’ı açın.
- Android için Windows Alt Sistemi’ni arayın ve uygulamayı açmak için en üstteki sonucu tıklayın.
- Gelişmiş ayarlar’a tıklayın.
- “Bellek ve performans” ayarını tıklayın.
- Alt sistemin her zaman çalışmasını sağlamak ve uygulamaları hızlı bir şekilde açmanıza izin vermek için “Sürekli” seçeneğini seçin.
- Dipnot: “Gerektiği gibi” seçeneği, bir uygulamayı başlatmaya çalışırken alt sistemi isteğe bağlı olarak başlatır. Ve “Kısmen çalışıyor”, alt sistemin minimum kaynak kullanarak çalışmasını sağlar.
Adımları tamamladıktan sonra, Android için Windows Alt Sistemi sürekli olarak çalışacak ve uygulamaların başlatılmasını daha hızlı hale getirecektir. (Bu seçenek, pille çalışan aygıtlar için önerilmez.)
WSA, varsayılan olarak, bilgisayarda yüklü olan en yüksek performansa sahip grafik kartını kullanır, fakat alt düzenin kullanmasını dilediğiniz kartı her vakit seçebilirsiniz.
WSA’ya belirli bir ekran kartı atamak amacıyla şu adımları kullanın:
- Başlat’ı açın.
- Android için Windows Alt Sistemi’ni arayın ve uygulamayı açmak için en üstteki sonucu tıklayın.
- Gelişmiş ayarlar’a tıklayın.
- Grafik tercih ayarını tıklatın.
- “Yüksek performans”, “Güç tasarrufu” ve “Belirli GPU” dahil olmak üzere Linux için Windows Alt Sistemi’ne atanacak grafik kartını seçin, mevcut kartlardan herhangi birini seçmenize olanak tanır.
Adımları tamamladıktan sonra, alt sistem Android uygulamalarını işlemek amacıyla açıkladığınız grafik kartını kullanır.
Android amacıyla Windows Alt Sistemi, kötü hedefli kodların sistemi ele geçirmediğinden emin olmak amacıyla yüklemeden evvelce programları taramak üzere Windows 11’de tespit edilen Microsoft Defender Virüsten Koruma’yı kullanabilir. Özellik esasen etkinse, virüsten koruma yazılımının itimat edilir olduğunu bildiğiniz bir programlamayı engellemesini önlemek amacıyla de kapatabilirsiniz.
WSA programları amacıyla Microsoft Defender Virüsten Koruma uygulamasını açmak ya da kapamak amacıyla alttaki adımları kullanın.
- Başlat’ı açın.
- Android için Windows Alt Sistemi’ni arayın ve uygulamayı açmak için en üstteki sonucu tıklayın.
- Sistem’e tıklayın.
- Özelliği etkinleştirmek için “Kötü amaçlı uygulamaların yüklenmesini engelle” geçiş anahtarını açın.
- (İsteğe bağlı) Özelliği devre dışı bırakmak için “Kötü amaçlı uygulamaların yüklenmesini engelle” geçiş düğmesini kapatın.
Adımları tamamladıktan sonra, virüsten koruma yazılımı, sistemi tehlikeye atmayacaklarından emin olmak amacıyla kurulumdan evvelce Android uygulamalarını tarar.
Ayarları değiştirdikten sonra, Android amacıyla Windows Alt Sistemi’ni tekrardan başlatmanız önerilir. Bunu, bilgisayarı tekrardan başlatarak ya da “Sistem” ayarları sayfasından, “Kapat” butonunu ve sonrasında “Android amacıyla Windows Alt Sistemini Kapat” ayarından “Aç” butonunu tıklayarak yapabilirsiniz.
Kaynak: Microsoft
- Site İçi Yorumlar






















Yorum Yaz