Sitemize üye olarak beğendiğiniz içerikleri favorilerinize ekleyebilir, kendi ürettiğiniz ya da internet üzerinde beğendiğiniz içerikleri sitemizin ziyaretçilerine içerik gönder seçeneği ile sunabilirsiniz.
Zaten bir üyeliğiniz mevcut mu ? Giriş yapın
Sitemize üye olarak beğendiğiniz içerikleri favorilerinize ekleyebilir, kendi ürettiğiniz ya da internet üzerinde beğendiğiniz içerikleri sitemizin ziyaretçilerine içerik gönder seçeneği ile sunabilirsiniz.
Üyelerimize Özel Tüm Opsiyonlardan Kayıt Olarak Faydalanabilirsiniz

Sıradaki içerik:
Battle Teams 2 sistem gereksinimleri
Windows’unuzu Kurduktan Sonra İnternet Tarayıcı Olmadan Tarayıcı Nasıl İndirilir
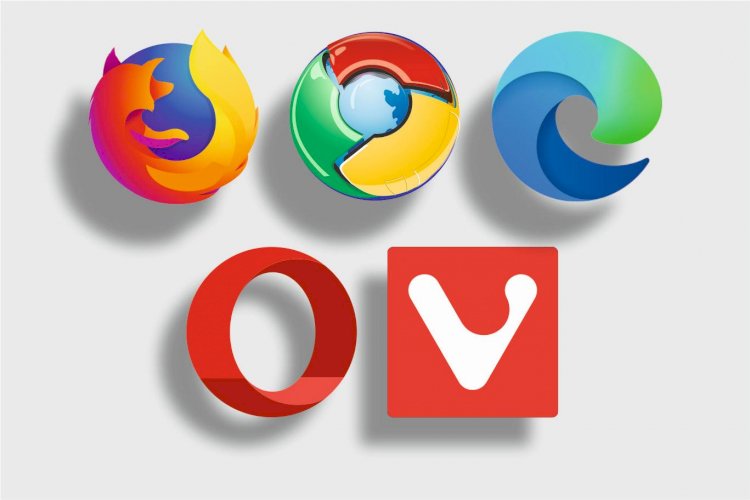
Yaşadığın süre içerisinde Edge’e dokunmamaya yemin mi ettin? Yeni bir Windows kopyası yükledikten sonra köşeye sıkışmış hissedebilirsiniz. Varsayılan olarak sadece Edge yüklendiğinde, fazlası kullanıcı Edge‘i diğer bir tarayıcı indirmek amacıyla kullanır. Bu yaklaşım iyi çalışsa da Edge’i bilgisayarınızdan kaldırdıysanız kullanamazsınız.
Neyse ki, Windows’ta diğer bir tarayıcı olmadan bir tarayıcı kurmak mümkündür. Yüklemek dilediğiniz tarayıcıyı seçerek başlayın zira fazlası halde sadece en tanınmış tarayıcıları indirebileceksiniz. Bu kılavuzda tarayıcı kullanmadan nasıl tarayıcı indirebileceğinizi açıklıyoruz.
İçindekiler
Toggle1. Microsoft Store’u kullanın
Bu yöntemle ilerlemeden önce, Google Chrome‘un Microsoft Store’da bulunmadığını unutmayın. Chrome‘u yüklemek istiyorsanız ileri tekniğe geçin.
Neyse ki, Windows 10 ve 11, eskiden yüklenmiş bir Microsoft Store programıyla beraber gelir. Uygulama, Firefox, Opera, Vivaldi ve Brave gibi internet tarayıcıları dahil en tanınmış programları indirmenize izin verir.
Bir tarayıcı yüklemek amacıyla Microsoft Store‘u başlatarak başlayın. Başlat Menüsünde Microsoft Store‘u arayın ve yüklemek dilediğiniz tarayıcıyı arayın. Tarayıcıyı seçin ve Yükle’ye tıklayın . Tarayıcının yüklemeyi tamamlamasını bekleyin.
Bir tarayıcı kurarken, düzmece uygulamalar yüklemekten uzak durmak amacıyla yayıncıyı denetim ettiğinizden emin olun.
2. Komutları Kullanarak Tarayıcıları Kurma
Komut kullanarak bir tarayıcı indirmek amacıyla PowerShell ya da Komut İstemi’ni de kullanabilirsiniz. Basit olması amacıyla, bu dargın süresince PowerShell kullanacağız. Bu tekniği kullanmak amacıyla rastgele bir komut ya da komut dosyası bilmeniz gerekmez. Aşağıda gösterilen adımları uygulamaınız yeterlidir.
Öncelikle, bir tarayıcı yüklemek amacıyla PowerShell ya da Komut İstemi’ni kullanma yollarından bahsedelim. Dosyaları indirmenizi gerçekleştiren iki yardımcı uygulama vardır:
- Winget: Winget, Windows 10 v1809 ve sonrasında kullanılabilen Windows paket yöneticisidir.
- Curl: Curl komutu, web istekleri yapmanıza ve dosya indirmenize olanak tanır ve Nisan 2018 güncellemesinden (Windows 10 v1803) sonraki tüm sürümlerde kullanılabilir.
- Chocolatey: Chocolatey, uygulamaların yüklenmesine ve kaldırılmasına izin veren üçüncü taraf bir paket yöneticisidir.
Bunları bir tarayıcı indirmek için nasıl kullanabileceğinizden bahsedelim.
Winget’i kullan
Windows 10 v1809 ya da ileri bir sürümünü çalıştırıyorsanız Winget, tarayıcı olmadan tarayıcı indirmenin en basit yollarından biridir. Başlat Menüsünde arayarak PowerShell’i başlatarak başlayın. Ardından, indirmek dilediğiniz tarayıcıya göre alttaki komutlardan birini yürütün:
winget install --id=Google.Chromewinget install --id=Mozilla.Firefoxwinget install --id=Opera.OperaGXwinget install --id BraveSoftware.BraveBrowser
Onay istendiğinde, Y tuşuna basın .
Tarayıcı yüklendikten sonra PowerShell penceresinden çıkın ve göz atmaya hazır olacaksınız.
Curl Komutunu Kullanarak Bir Tarayıcı İndirin
Başlat Menüsünde arayarak PowerShell‘i başlatın. Aşağıdaki komutu yürüterek masaüstüne gidin:
cd Desktop
İndirmek istediğiniz tarayıcının ( Chrome , Firefox , Opera ve Edge ) bağlantısını yazın ve aşağıdaki komutu çalıştırın:
curl -L “link” -o download.exe
Bağlantıyı şu şekilde tırnak işaretleri içine yapıştırın:
Komut, temel olarak Curl‘den belirli bir URL’ye gitmesini, bir indirme talebi yapmasını, HTTP yönlendirmelerini izlemesini ve dosyaları download.exe olarak kaydetmesini ister.
Dosya indirildikten sonra, kurulum prosedürünü tamamlamak amacıyla kurulum sihirbazını çalıştırın.
Chocolatey Kullanarak Bir Tarayıcı İndirin
Chocolatey, Windows’un winget’ine ve Ubuntu‘nun APT’sine benzer şekilde çalışan üçüncü doğrultu bir paket yöneticisidir . PowerShell ya da Komut İstemi kullanarak programları yüklemeye ve kaldırmaya yardımcı olan bir araçtır.
Fakat Chocolatey, Windows ile eskiden yüklenmiş olarak gelmez. Önce yürütülebilir betiklerin çalıştırılmasına izin vermeniz ve sonrasında PowerShell kullanarak Chocolatey’i yüklemeniz gerekir.
Elbette, WIndows’un en son sürümlerinin hepsinde yüklü bulunduğu amacıyla Winget’i kullanmak daha mantıklı. Fakat daha iyi denetim ya da daha büyük bir havuz amacıyla üçüncü doğrultu bir yönetici istiyorsanız, Winget yerine Chocolatey‘i seçebilirsiniz .
Başlamak amacıyla, Başlat Menüsünde PowerShell’i arayın ve yönetici olarak başlatın. Yürütülebilir komut dosyalarına izin vermek amacıyla alttaki komutu yürütün:
Set-ExecutionPolicy AllSigned
Ardından, aşağıdaki komutu çalıştırın:
Set-ExecutionPolicy Bypass -Scope Process -Force; [System.Net.ServicePointManager]::SecurityProtocol = [System.Net.ServicePointManager]::SecurityProtocol -bor 3072; iex ((New-Object System.Net.WebClient).DownloadString('https://community.chocolatey.org/install.ps1'))Bu gerektiğince uzun ve büyük ihtimalle bunu değişik bir aygıtta görüntülediğiniz için, en iyi seçeneğiniz komutu kendinize e-postayla göndermek ve Outlook gibi bir istemciden kopyalamak olacaktır. Son deva olarak, bunu her vakit manuel olarak PowerShell’e yazabilirsiniz.
İşiniz bittiğinde, “choco install“dan sonra isimlerini aratarak Chocolatey deposundaki bütün programları yükleyebilirsiniz. En tanınmış tarayıcıları indirmek amacıyla komutlar şunlardır:
choco install googlechromechoco install firefoxchoco install operachoco install edge
İşlem tamamlandıktan sonra yeni tarayıcıyı kullanmaya başlayabilirsiniz.
3. Bir Invoke-WebRequest PowerShell Komut Dosyası kullanın
PowerShell, internetten dosya indirmek amacıyla kullanabileceğiniz bir komut satırı ortamıdır. Bu, PowerShell kullanarak tarayıcıları bir tarayıcının kurulum dosyasını da indirebileceğiniz ve diğer bir tarayıcı kullanmadan kurulumu çalıştırabileceğiniz manasına gelir.
Başlat Menüsünde arayarak bilgisayarınızda PowerShell’i başlatarak başlayın . PowerShell’e alttaki komutu yazın:
cd Desktop
Komut, PowerShell’i masaüstünüze alır. Dosya indirme komutunu çalıştırdığınızda, PowerShell dosyayı masaüstünüze kaydeder.
Ardından, yüklemek istediğiniz tarayıcının indirme bağlantısını alın.
PowerShell’de aşağıdaki komutu çalıştırın:
Invoke-WebRequest link -o download.exe
Bağlantı kelimesini tarayıcınızın kurulum dosyasının bağlantısıyla değiştirin. Komutu yürüttüğünüzde, PowerShell’in dosyayı indirdiğini göreceksiniz. İndirme tamamlandıktan sonra PowerShell‘den çıkın ve masaüstünüzde depolanan download.exe dosyasını çalıştırın. Kurulum sihirbazının talimatlarını izleyin ve hazırsınız.
Umarım, bir tarayıcı indirip bu yöntemlerden birini kullanarak kurabilmişsinizdir. Windows, işleri halletmek amacıyla tonlarca alternatif sunar. Tarayıcı olmadan bir tarayıcı yüklerken seçiminizi yapın. Önemli olan, ihtiyacınıza en ideal olduğunu düşündüğünüz bir tarayıcı yüklemektir.
- Site İçi Yorumlar



















Yorum Yaz