Sitemize üye olarak beğendiğiniz içerikleri favorilerinize ekleyebilir, kendi ürettiğiniz ya da internet üzerinde beğendiğiniz içerikleri sitemizin ziyaretçilerine içerik gönder seçeneği ile sunabilirsiniz.
Zaten bir üyeliğiniz mevcut mu ? Giriş yapın
Sitemize üye olarak beğendiğiniz içerikleri favorilerinize ekleyebilir, kendi ürettiğiniz ya da internet üzerinde beğendiğiniz içerikleri sitemizin ziyaretçilerine içerik gönder seçeneği ile sunabilirsiniz.
Üyelerimize Özel Tüm Opsiyonlardan Kayıt Olarak Faydalanabilirsiniz

Sıradaki içerik:
Ubuntu’da Otomatik Arka Plan Güncellemelerini Ayarlama
Windows Laptop veya Tablet’i İkinci Ekran Olarak Kullanma

Windows işletim sistemi, diğer bir Windows cihazını kablosuz bir ekran olarak kullanabilmeniz için yerleşik özellikler sunmaktadır. Bu, ek bir yazılıma ihtiyaç duymadan, rahatça ve sorunsuzca yapılabilir. İşte bir Windows dizüstü bilgisayarı ya da tableti ikinci bir ekran olarak kullanma yöntemi:
İçindekiler
ToggleWindows dizüstü bilgisayarımı veya tabletimi ikinci bir monitör olarak nasıl kullanırım?
Bir Windows dizüstü bilgisayarı veya tableti ek bir monitör olarak kullanmak, birden fazla görevi aynı anda yaparken işlerinizi daha düzenli ve verimli bir şekilde yapmanıza yardımcı olabilir. Ancak, bu işlevi kullanabilmek için bilgisayarınızın ve tabletinizin Miracast adında bir kablosuz ekran protokolünü desteklemesi gerekir. Miracast’ın, cihazınızda mevcut olup olmadığını kontrol etmek için aşağıdaki adımları takip edebilirsiniz:
- Win + R tuşlarına aynı anda basarak Çalıştır penceresini açın ve “dxdiag” yazarak Enter tuşuna basın.
- Gelen uyarı penceresinde “Evet” seçeneğine tıklayın.
- Açılan Diagnostik Aracı penceresinde “Tüm Bilgileri Kaydet” butonuna tıklayın ve bilgilerin kaydedilmesini istediğiniz konumu seçin.
- Oluşturulan metin dosyasını açın ve içerisinde “Miracast” başlığını arayarak bulun.
- Eğer karşısında “Kullanılabilir” yazıyorsa, bu cihazınızın Miracast’ı desteklediği anlamına gelir.
Eğer her iki cihazınız da bu özelliği desteklemiyorsa, ne yazık ki kablosuz ekran olarak kullanamazsınız.

Windows Dizüstü Bilgisayar veya Tabletinizi İkinci Bir Monitör Olarak Nasıl Kullanırsınız?
Kablosuz Ekran, modern Windows sürümlerinde yer alan fakat genellikle gözden kaçan bir özelliktir. Bu fonksiyonu tam olarak kullanabilmek için ek Windows bileşenlerini yüklemeniz gerekmektedir, bu nedenle çoğu kullanıcı bu özelliği fark etmeyebilir. Ancak, birden fazla Windows bilgisayara sahip olanlar için bu, işlerini daha etkili bir şekilde yapmalarını sağlayan bir avantajdır.
Kablosuz Ekran özelliğini kullanarak bir aygıtı ikinci bir ekran olarak kullanmayı planlıyorsanız, her iki cihazın da aynı Wi-Fi ağına bağlı olduğundan emin olun. Görüntü kalitesini ve tepki süresini optimize etmek için, mümkünse 5GHz frekansındaki ağları tercih edin.
- Windows Ayarlar menüsüne gidin ve İsteğe Bağlı Özellikler altından Uygulamalar sekmesini seçin.

- Özellikleri Görüntüle seçeneğini tıklayın.
- Arama kutusuna Kablosuz Ekran yazarak ilgili bileşeni arayın ve çıkan sonuçtan bu özelliği işaretleyin.

- Sonraki adımda İleri’ye tıklayarak devam edin ve Yükle butonuna basın.
- Bu işlem sırasında yaklaşık 3MB ekstra veri indirileceğinden, sürecin kesintisiz bir internet bağlantısı gerektireceğini aklınızda bulundurun.
- İşlemin tamamlanmasını bekleyin; ilerlemeyi Son İşlemler kısmından takip edebilirsiniz.

Şimdi Başlat menüsüne gidin ve Kablosuz Ekran uygulamasını arayarak bulabilirsiniz. Bu uygulama, Windows dizüstü bilgisayarınızı veya tabletinizi ek bir ekran olarak kullanmanıza olanak tanır. İşte bu özelliği nasıl etkinleştireceğiniz ve kullanacağınız hakkında adımlar:
- Monitör olarak kullanmayı planladığınız bilgisayarda Wireless Display uygulamasını çalıştırın. Uygulamanın, cihazınızın kablosuz ekran bağlantısı için hazırlandığına dair bir bildirim göstermesi gerekmektedir.

- Ana bilgisayarınıza geçin ve Win + K tuşlarına aynı zamanda basabilirsiniz. Ayrıca Hızlı Ayarlar’ı açmak için Görev Çubuğu’ndaki bildirim merkezini tıklayabilir, ardından ‘Düzenle’ düğmesine dokunarak ‘Ekle‘ seçeneğini tıklayıp ‘Yayınla‘ seçeneğini ekleyebilirsiniz.

- Mevcut cihazlar arasından dizüstü bilgisayarınızı ya da tabletinizi seçin.
- Bir görüntüleme modu belirleyin: çoğalt (her iki cihazda da eş zamanlı aynı içeriği göster), genişlet (ikinci cihaz bağımsız bir ekran olarak hareket eder) ya da sadece ikinci ekran (adından da anlaşılacağı üzere ana ekrana yansıtmaz).

Şimdi, ekran ayarlarınızı özelleştirmek, ekran boyutunu ayarlamak, çözünürlüğü değiştirmek veya diğer ekranla ilgili tercihleri yapmak için Ayarlar > Sistem > Ekran yolunu takip edebilirsiniz. Tüm bu işlevler, fiziksel monitörlerle aynıdır.
Bir dizüstü bilgisayarını veya tableti ikincil ekran olarak kullanırken, ‘İzin Ver.’ seçeneğini göreceksiniz. Bu seçeneği etkinleştirerek, ana bilgisayarı ikinci ekranın klavyesi ve dokunmatik paneli ile kontrol edebilirsiniz.
Kablosuz ekran bağlantısını sonlandırmak istediğinizde ana bilgisayarınızda Win + K tuş kombinasyonunu kullanabilir ve ‘Bağlantıyı Sonlandır‘ seçeneğini seçebilirsiniz.
- Site İçi Yorumlar










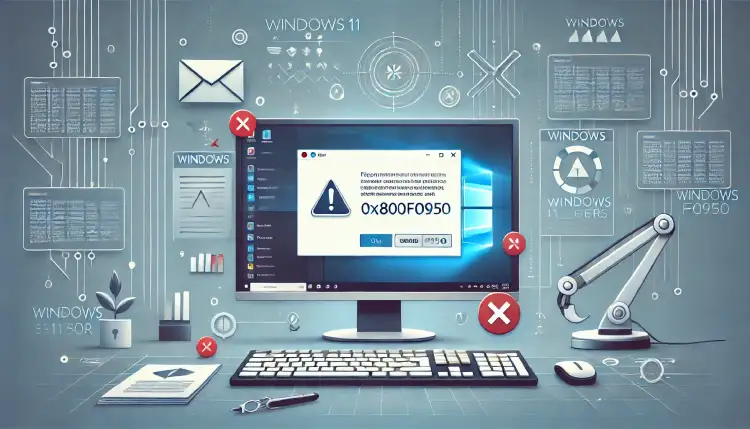
















Yorum Yaz