Sitemize üye olarak beğendiğiniz içerikleri favorilerinize ekleyebilir, kendi ürettiğiniz ya da internet üzerinde beğendiğiniz içerikleri sitemizin ziyaretçilerine içerik gönder seçeneği ile sunabilirsiniz.
Zaten bir üyeliğiniz mevcut mu ? Giriş yapın
Sitemize üye olarak beğendiğiniz içerikleri favorilerinize ekleyebilir, kendi ürettiğiniz ya da internet üzerinde beğendiğiniz içerikleri sitemizin ziyaretçilerine içerik gönder seçeneği ile sunabilirsiniz.
Üyelerimize Özel Tüm Opsiyonlardan Kayıt Olarak Faydalanabilirsiniz
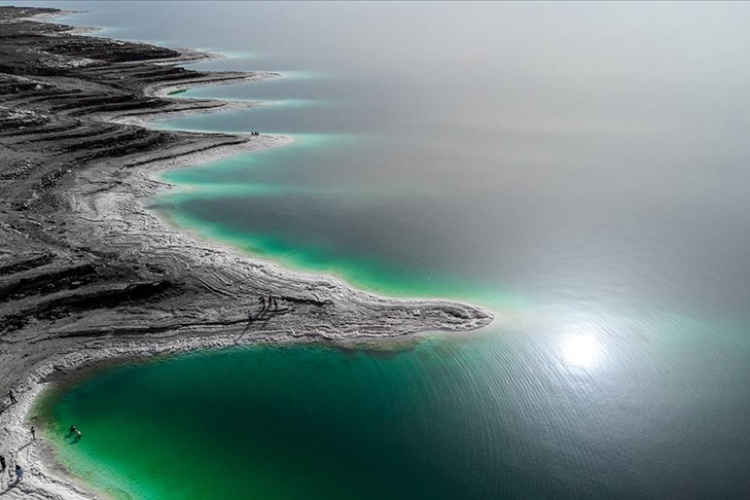
Sıradaki içerik:
Yok Olmadan Mutlaka Ziyaret Etmeniz Gereken 10 Yer
Windows Hello Parmak İzi Tanımanın Çalışmasını Düzeltmenin 9 Yolu

Peki ya Windows Hello parmak izi doğrulaması bilgisayarınızda çalışmazsa ne olur?
Neyse ki, bu can sıkıcı sorunu düzeltmenin birkaç yolu var. O zaman, Windows Hello parmak izi girişi çalışmadığında ne yapmanız gerektiğini keşfetmek için dalalım.
İçindekiler
Toggle1. Parmak İzinizi Kaldırın ve Yeniden Kaydedin
İlk adımınız, Windows Hello parmak izinizi kaldırmak ve yeniden kaydetmektir. Bu basit görünebilir, ancak parmak izi okuyucunuzu tekrar çalıştırmanın en basit yollarından biridir. İşte takip edebileceğiniz adımlar.
- Win + I tuşlarına basarak
- Ayarlar uygulamasını açın. Hesaplar > Oturum açma seçenekleri yolunu takip edin.
- Windows Hello bölümü altında, Kaldır düğmesine tıklayın.
- Kaldırdıktan sonra, “Kur” düğmesine tıklayın ve parmak izinizi tekrar kaydetmek için ekrandaki talimatları takip edin.
Eğer sorun devam ederse veya Windows Hello sayfasında “Bu seçenek şu anda kullanılamıyor” hatası nedeniyle parmak izinizi kaldırıp tekrar ekleyemiyorsanız, bilgisayarınızdaki Biyometrik sürücülerle ilgili bir problem olabilir.
2. Biyometrik Aygıt Sürücüsünü Yeniden Yükleyin
PC’nizdeki biyometrik sürücüler, Windows’un PC’nizin parmak izi tarayıcısıyla iletişim kurmasına yardımcı olur. Bu sürücüler eski veya bozuk olduğunda sorunlar yaşayabilirsiniz.
Çoğu zaman, sürücüyü PC’nizden kaldırarak ve yeniden yükleyerek sorunu çözebilirsiniz. İşte nasıl yapabileceğiniz:
- Başlat simgesine sağ tıklayarak
- Listeden Aygıt Yöneticisi‘ni seçin.
- Biyometrik aygıtlar‘ı genişletin.
- Parmak izi tarayıcı aygıtınıza sağ tıklayın ve Aygıtı kaldır seçeneğini seçin.
- Onaylamak için Kaldır‘ı seçin.
Ayrıca, Aygıt Yöneticisi’nde Evrensel Seri Veriyolu Denetleyicileri bölümünü genişletmelisiniz ve sarı ünlem işareti olan herhangi bir giriş aramalısınız. Herhangi birini bulursanız, tek tek üzerlerine sağ tıklayın ve Aygıtı kaldır seçeneğini seçerek onları kaldırın.
Yukarıdaki adımları tamamladıktan sonra PC’nizi yeniden başlatın ve sorunun devam edip etmediğini kontrol edin.
3. Donanım ve Aygıtlar Sorun Giderici’ni Kullanın
Windows 10 ve 11, sistemle ilgili potansiyel sorunları tanımlayıp çözmek amacıyla çeşitli sorun gidericilere sahiptir. Bu bağlamda, Donanım ve Aygıtlar sorun gidericisini kullanmanız önerilir. Bu araç, bilgisayarınızdaki parmak izi tarayıcısını herhangi bir hata için kontrol eder ve olası sorunları çözmeye çalışır.
Windows’ta Donanım ve Aygıtlar sorun gidericisini kullanarak bir tarama gerçekleştirmek için aşağıdaki adımları takip edin:
- Win + R tuş kombinasyonunu kullanarak “Çalıştır” iletişim kutusunu açın.
- “Aç” kısmına msdt.exe -id DeviceDiagnostic yazın ve “Enter” tuşuna basın.
- Donanım ve Aygıtlar sorun giderici penceresi açıldığında “İleri” butonuna tıklayın.
Windows’un bilgisayarınızdaki olası sorunları tespit etmesini bekleyin. Eğer herhangi bir sorun bulunursa, bu sorunları çözmek için ekranda belirtilen talimatları takip edin.
4. Hızlı başlatmayı kapatın
Hızlı Başlangıç, Windows’un kapanışından sonra bilgisayarınızın başlatılma süresini kısaltmayı amaçlayan faydalı bir özelliktir. Fakat bu özellik bazen Windows’un tam olarak başlamasına engel olabilir ve bu da parmak izi tarayıcısının Windows 10 veya 11’de düzgün çalışmamasına yol açabilir.
- Çalıştır’ı açmak için Win + R tuşlarına basın.
- Control yazın ve Denetim Masası’nı açmak için Tamam’ı tıklatın.
- Sistem ve Güvenlik’e gidin ve ardından Güç Seçenekleri’ne tıklayın.
- Sol bölmede, Güç düğmelerinin ne yapacağını seçin’e tıklayın.
- Ardından, Şu anda kullanılamayan ayarları değiştir bağlantısını tıklatın.
- Kapatma ayarları bölümünde, özelliği açmak için Hızlı başlatmayı aç (önerilen) seçeneğini işaretleyin.
- Kapatmak için Hızlı başlatmayı aç seçeneğinin işaretini kaldırın.
- Değişiklikleri uygulamak için Değişiklikleri kaydet’i tıklatın.
5. Windows Biyometrik Servisi’ni Otomatik Başlat Ayarına Getirin
Windows Biyometrik Servisi, parmak izi bilgilerinizi toplayıp işlediği için Windows Hello için kritik bir hizmettir. Normal şartlar altında, Windows her başlatıldığında bu servis otomatik olarak çalışmaya başlamalıdır. Fakat eğer servis doğru bir şekilde ayarlanmamışsa bu otomatik başlama işlemi gerçekleşmeyebilir.
Windows Biyometrik Hizmeti’ni yapılandırmak için şu adımları kullanın:
- Arama menüsünü kullanarak Hizmetler uygulamasını açın.
- Listede Windows Biyometrik Hizmeti’ni bulmak için aşağı kaydırın.
- Üzerine sağ tıklayın ve Özellikler’i seçin.
- Başlangıç türünü Otomatik olarak değiştirmek için açılır menüyü tıklatın.
- Uygula’ya ve ardından Tamam’a basın.
Bundan sonra bilgisayarınızı yeniden başlatın. Bunu takiben, parmak izinizle oturum açabilmeniz gerekir.
6. Yerel Grup İlkesi Düzenleyicisi aracılığıyla Biyometri’yi etkinleştirin
Windows Hello’nun parmak iziyle oturum açma özelliğinin çalışmamasının bir diğer sebebi, özelliğin Yerel Grup Politikası üzerinden devre dışı bırakılmış olması olabilir. Grup Politikası Ayarları’nın sadece Windows’un Professional, Education ve Enterprise sürümlerinde mevcut olduğunu aklınızda bulundurun. Eğer Windows Home sürümünü kullanıyorsanız, bu adımdan endişe duymanıza gerek yok.
Yerel Grup Politikası Düzenleyici’si kullanarak parmak izi doğrulamasını aktifleştirmek için aşağıdaki yönergelere göz atın:
- Arama menüsünü açmak için Win + S tuşlarına basın.
- Arama kutusuna gpedit.msc yazın ve Yerel Grup İlkesi Düzenleyicisi’ni açmak için Enter tuşuna basın.
- Bilgisayar Yapılandırması > Yönetim Şablonları’na gitmek için sol bölmeyi kullanın > Windows Bileşenleri > Biyometri.
- Biyometri klasöründeki tüm politikaların etkin olup olmadığını kontrol edin. Değilse, her ilkeyi tek tek çift tıklatın ve Etkin olarak ayarlayın.
Bilgisayarınızı bir kez daha yeniden başlatın ve sorunun hala devam edip etmediğini kontrol edin.
7. Yeni bir kullanıcı profili oluşturun
Mevcut kullanıcı profilinizde bir hata, bazı Windows fonksiyonlarının düzgün çalışmamasına sebep olabilir. Genellikle bu, kullanıcı profilinizin dosyalarının bozulduğu zamanlarda meydana gelir. Eğer böyle bir durumu şüpheleniyorsanız, bu problemi çözmek adına yeni bir kullanıcı profili oluşturarak o profile geçiş yapabilirsiniz. İşte bu adımları nasıl takip edeceğiniz:
- Ayarlar uygulamasını açmak için Win + I tuşlarına basın.
- Diğer kullanıcılar > Hesaplar’a gidin.
- Hesap ekle düğmesini tıklayın.
- Microsoft hesabı penceresinde, Bu kişinin oturum açma bilgilerine sahip değilim’e tıklayın ve yeni bir kullanıcı hesabı oluşturmak için ekrandaki istemleri izleyin.
Yeni kullanıcı hesabınız için Windows Hello parmak izi oturum açma bilgilerini ayarlayın ve parmak izinizle oturum açıp açamayacağınıza bakın.
8. Sistem Geri Yükleme Yapın
Eğer parmak iziyle ilgili problem yakın zamanda meydana geldiyse, Windows’u bir önceki çalışır duruma geri getirmek için Sistem Kurtarma özelliğini kullanabilirsiniz. Bu adım, sorunun ortaya çıkmasına neden olabilecek son değişiklikleri geri almaya yardımcı olabilir. Ancak bu işlemi gerçekleştirebilmek için bilgisayarınızda Sistem Kurtarma’nın önceden aktif edilmiş olması gerektiğini unutmayın.
Windows’ta sistem geri yüklemesi gerçekleştirmek için şu adımları izleyin:
- Arama menüsünü açmak için Win + S tuşlarına basın.
- Arama kutusuna Geri yükleme noktası oluştur yazın ve Enter tuşuna basın.
- Sistem Koruması sekmesi altında, Sistem Geri Yükleme’ye tıklayın.
- İleri’ye tıklayın.
- Sorun ilk ortaya çıkmadan önce bir geri yükleme noktası seçin ve İleri’ye basın.
- Son’a basmadan önce tüm ayrıntıları bir kez daha gözden geçirin.
Windows yeniden başlatılır ve belirtilen geri yükleme noktasına geri döner. Bundan sonra, parmak izi daha önce olduğu gibi çalışmalıdır.
9. Son Windows güncellemelerini kontrol edin
Microsoft, yeni fonksiyonlar eklemek, sistem performansını iyileştirmek ve bizim durumumuz için önemli olan bazı hataları gidermek için Windows 10 ve Windows 11 için sürekli olarak güncelleştirmeler sunar. Eğer parmak izi tarayıcınızın çalışmaması bir yazılım hatasından kaynaklanıyorsa, Windows’un en güncel versiyonunu yüklemek bu problemi çözmede yardımcı olabilir.
Ayarlar menüsünden Windows Güncelleme bölümüne giderek mevcut güncelleştirmeleri kontrol edebilirsiniz. Herhangi bir bekleyen güncelleme varsa, bu güncelleştirmeleri indirip kurun. Bu, mevcut sorunu çözme konusunda yardımcı olabilir.
Windows Hello’nun Parmak İzi Okuyucusunu Onarma
Bilgisayarınızdaki parmak izi okuyucusunun birdenbire çalışmamaya başlaması sinir bozucudur. Ancak bu, sizi bilgisayarınıza şifre veya PIN kullanarak giriş yapmaya mecbur bırakmamalıdır.
Umuyoruz ki yukarıda sıraladığımız çözüm yöntemlerinden biri işe yaramıştır ve parmak izinizle tekrar giriş yapabileceksinizdir. Fakat, tüm yöntemler sonuç vermezse, Windows bilgisayarınızı yeniden kurmayı göz önünde bulundurabilirsiniz.
- Site İçi Yorumlar



















Yorum Yaz