Sitemize üye olarak beğendiğiniz içerikleri favorilerinize ekleyebilir, kendi ürettiğiniz ya da internet üzerinde beğendiğiniz içerikleri sitemizin ziyaretçilerine içerik gönder seçeneği ile sunabilirsiniz.
Zaten bir üyeliğiniz mevcut mu ? Giriş yapın
Sitemize üye olarak beğendiğiniz içerikleri favorilerinize ekleyebilir, kendi ürettiğiniz ya da internet üzerinde beğendiğiniz içerikleri sitemizin ziyaretçilerine içerik gönder seçeneği ile sunabilirsiniz.
Üyelerimize Özel Tüm Opsiyonlardan Kayıt Olarak Faydalanabilirsiniz
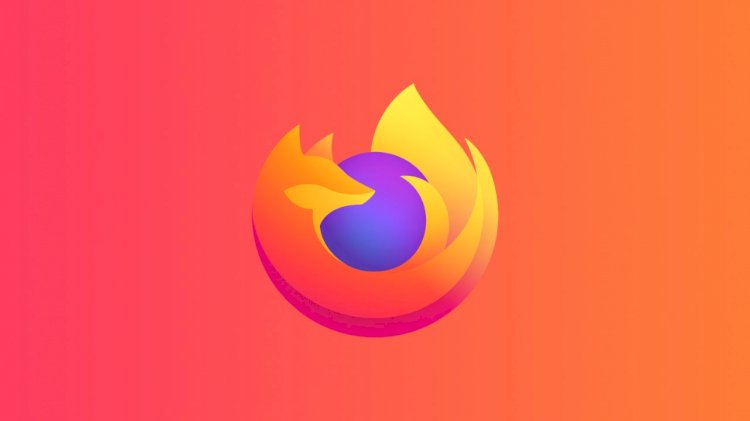
Sıradaki içerik:
Mozilla Rus Arama Motorlarını Firefox’tan Kaldırdı
Windows 11’de Geri Yükleme Noktası Kısayolları Nasıl Oluşturulur

Sistem Geri Yükleme, Windows 11’in en kullanışlı sorun giderme araçlarından biridir. Bu araç, platformu önceki tarihlere geri döndürebilen Windows 11’in kendi zaman makinesidir. Bunu yaparak, seçilen bir geri yükleme noktasından sonra uygulanan sistem değişikliklerini geri alırsa, bu da yakın zamanda yüklediğiniz bir şey bir şeyi berbat ettiyse kullanışlıdır.
Geri yükleme noktalarını Sistem Özellikleri penceresinden el ile ayarlayabilirsiniz. Ancak, kısayollarla geri yükleme noktaları ayarlamak daha hızlıdır. Bu nedenle, Windows 11’de geri yükleme noktaları oluşturan masaüstü, görev çubuğu, Başlat menüsü ve klavye kısayollarının nasıl ayarlandırılacağını inceleyelim.
İçindekiler
ToggleWindows 11’de Sistem Korumasını Etkinleştirme
Windows 11’de sistem koruması etkinleştirilmemişse geri yükleme noktaları oluşturmak için kısayol ayarlamak iyi değildir. öncelikle bilgisayarınızda sistem korumasının etkin olup olmadığını kontrol edin. Değilse, Sistem korumasını aç seçeneğini belirleyin.
Masaüstüne Geri Yükleme Noktası Kısayol Oluşturma
Masaüstü, yazılım, dosya ve komutlar için kısayol eklemek için birincil yerdir. Geri yükleme noktaları oluşturan bir komutu temel alan bir masaüstü kısayolunu ayarlayabilirsiniz. Bunlar, Windows 11’in masaüstüne geri yükleme noktası kısayolları ekleme adımlarıdır.
- Yeni’yi seçmek için masaüstü duvar kağıdınızda bir yeri sağ tıklatın.
- Kısayol Oluştur penceresini getirmek için Kısayol’u tıklatın.
- Bu metni kopyalayıp Ctrl + C ve Ctrl + V kısayol tuşlarıyla konum kutusuna yapıştırın:
cmd.exe /k "wmic.exe /Namespace:ootdefault Path SystemRestore Call CreateRestorePoint "My Shortcut Restore Point", 100, 7" - İleri seçeneğini belirleyin.
- Ad kutusuna Geri Yükleme Noktası Oluştur yazın.
- Geri Yükleme Noktası Oluştur kısayollarını eklemek için Son düğmesine basın.
- Özellikler’i seçmek için Geri Yükleme Noktası Oluştur kısayollarını sağ tıklatın.
- Hemen aşağıdaki ekran görüntüsünde pencereyi açmak için Gelişmiş’i tıklatın.
- Orada Yönetici olarak çalıştır onay kutusunu seçin ve Tamam düğmesini tıklatın.
- Ayarları kaydetmek için Uygula’yı tıklatın.
Kısayolun simgesini değiştirmek için Geri Yükleme Noktaları Oluşturma Özellikleri penceresinde Simge değiştir düğmesini tıklatın. Simgeleri ara kutusuna C:WindowsSystem32imageres.dll yolunu girin ve Enter tuşuna basın. Kullanılabilir olanlardan bir simge seçin, Tamam’ı tıklatın ve Uygula seçeneğini belirleyin.
Artık masaüstünüzde Sistem Geri Yükleme Noktası Oluştur kısayolunu çift tıklatabilirsiniz. Komut İstemi penceresi açılacaktır. Geri yükleme noktası kurulduğunda bu pencereyi kapatın.
Yeni geri yükleme noktasını görmek için Sistem Geri Yükleme’yi açın. Bunu yapmak için, sağ fare düğmenizle Görev çubuğunu başlat düğmesini tıklatın ve Çalıştır’ı seçin. Çalıştır’a rstrui yazın ve Tamam’ı tıklatın. Sistem Geri Yükleme aracında Farklı bir geri yükleme noktası seç ve İleri’yi tıklatın. Ardından, geçerli tarihin orada seçilebilecek olduğu yeni bir geri yükleme noktası görürsünüz.
Görev Çubuğuna ve Başlat menüsüne Geri Yükleme Noktası Kısayol Oluşturma
Geri Yükleme Noktası Oluştur masaüstü kısayolü ayarladığınızda, bunu görev çubuğuna veya Başlat menüsüne sabitleyebilirsiniz. Klasik bağlam menüsü için daha fazla seçenek göster’i seçmek için Geri Yükleme Noktası Oluştur simgesini sağ tıklatın. Burada, başlat menüsünün sabitlenmiş bölümüne kısayol eklemek için Başlat menüsüne Sabitle’yi seçebilirsiniz. Görev çubuğuna eklemek için Görev çubuğuna sabitle’yi seçin.
Geri Yükleme Noktası Kısayol Tuşu Oluşturma Nasıl Kurulur
Sistem geri yükleme noktaları oluşturmak için bir kısayol tuşu masaüstü kısayolu daha da uygundur. Aşağıdaki adımlarda Geri Yükleme Noktası Oluştur masaüstü kısayolu için bir tuş bileşimini uygulayarak böyle bir kısayol tuşu ayarlayabilirsiniz.
- Yukarıda özetlendiği gibi bir geri yükleme noktası oluşturan bir masaüstü kısayolları ayarlayın.
- Özellikler’i seçmek için Geri Yükleme Noktası Oluştur masaüstü simgesini tıklatın.
- Ardından, oraya bir metin imleci yerleştirmek için Kısayol tuşu kutusunun içini tıklatın.
- Ctrl + Alt + R klavye kısayolu oluşturmak için R tuşuna basın.
- Kısayol tuşu kaydetmek için > Tamam Uygula’yı tıklatın.
Şimdi geri yükleme noktası oluşturmak için yeni Ctrl + Alt + R klavye kısayolunuza basın. Bu kısayol tuşuna basmak masaüstü kısayolunu etkinleştirir. Bu nedenle, Geri Yükleme Noktası Oluştur masaüstü kısayollarını silmeyin.
Kısayollarla Anında Sistem Geri Yükleme Noktaları Oluşturma
Windows 11’i geri yükleme noktalarına geri döndürmek çok çeşitli mavi ekran ve DLL hatalarını çözebilir. Bu nedenle, PC yedekleme amacıyla düzenli olarak geri yükleme noktaları kurmak iyi bir fikirdir. Kısayolları yukarıda belirtilen yöntemlerle ayarlamak, sistem geri yükleme noktalarını hızlı ve kolay bir şekilde oluşturmanıza olanak sağlayacaktır.
- Site İçi Yorumlar



















Yorum Yaz