Sitemize üye olarak beğendiğiniz içerikleri favorilerinize ekleyebilir, kendi ürettiğiniz ya da internet üzerinde beğendiğiniz içerikleri sitemizin ziyaretçilerine içerik gönder seçeneği ile sunabilirsiniz.
Zaten bir üyeliğiniz mevcut mu ? Giriş yapın
Sitemize üye olarak beğendiğiniz içerikleri favorilerinize ekleyebilir, kendi ürettiğiniz ya da internet üzerinde beğendiğiniz içerikleri sitemizin ziyaretçilerine içerik gönder seçeneği ile sunabilirsiniz.
Üyelerimize Özel Tüm Opsiyonlardan Kayıt Olarak Faydalanabilirsiniz

Sıradaki içerik:
Otomatik Arabada Overdrive Nedir ve Nasıl Çalışır?
Windows 11 Sistem İmajını Onarmak için DISM Komutları Nasıl Kullanılır

Windows 11, önceki sürümü gibi, kritik sistem hatalarını gidermek için komut satırı yardımcı programı olan yerleşik Dağıtım Görüntüsü Hizmeti ve Yönetimi (DISM) özelliğine sahiptir. DISM komutları, Bozuk sistem dosyaları nedeniyle yavaşlayan bir bilgisayarı, Mavi Ekran (BSOD) hatalarını ve hatta Windows Kurtarma Ortamını onarmanıza yardımcı olabilir.
Bu makalede, zarar görmüş Windows 11 imajınızı ve kurulumunuzu nasıl onarabileceğinizi DISM ve Sistem Dosyası Denetleyici yardımcı programını kullanarak göstereceğiz.
İçindekiler
ToggleWindows 11’de DISM Komutu Nasıl Kullanılır
DISM komut satırı yardımcı programı, çok amaçlı bir araçtır. Sistem yöneticisinin Windows görüntülerini hazırlamasına ve hizmet etmesine olanak tanır. Ayrıca, DISM aracını, Windows bilgisayarınızı kritik başarısızlıktan kurtarmak için Sistem Dosyası Denetleyici yardımcı programıyla birlikte kullanabilirsiniz.
Sistem Sağlığınızı DISM CheckHealth Komutu İle Kontrol Edin
DISM CheckHealth komutunu kullanarak herhangi bir dosya bozulmasını kontrol edebilirsiniz. Bu, sistem imajındaki bozulmayı tespit etmek ve bunu raporlamak için kullanılan bir tanı aracıdır. Ancak, herhangi bir onarım gerçekleştirmez.
CheckHealth komutunu çalıştırmak için:
- Win tuşuna basın ve cmd yazın.
- Komut İstemi’ne sağ tıklayın ve Yönetici olarak çalıştır‘ı seçin.

- Komut İstemi penceresinde aşağıdaki komutu yazın ve Enter tuşuna basın:
DISM /Online /Cleanup-Image /CheckHealth - Yukarıdaki komutta, /Online parametresi taramanın çalışmakta olan işletim sisteminde gerçekleştirilmesi gerektiğini belirtir. /Cleanup-Image parametresi, işlemin Windows görüntü onarımıyla ilgili olduğunu belirtir.
- Komut yürütüldüğünde, bir bileşen deposu bozulmasının bulunup bulunmadığına bağlı olarak raporu “Depolanan bileşen bozuldu” veya “Bileşen deposu bozulmadı algılanmadı” olarak gösterir.

- PowerShell kullanıyorsanız, bunun yerine aşağıdaki komutu kullanın:
Repair-WindowsImage -Online -CheckHealth - PowerShell komutu, görüntünüzün durumunu Sağlıklı, Onarılabilir veya Onarılamaz olarak bildirir. Sağlıklı bir görüntünün başka bir işlem yapmasına gerek yoktur ve SFC aracını çalıştırmaya devam edebilirsiniz.
Eğer görüntü onarılabilir durumdaysa, RestoreHealth komutunu kullanarak bozulmaları düzeltmek için Windows Update’i kullanabilirsiniz. Fakat, onarılamaz bir durumda olan bir görüntü söz konusuysa, bilgisayarınızı tamir etmek adına temiz bir kurulum yapmanız gerekmektedir.
ScanHealth Komutu İle Detaylı Sistem Görüntüsü Kontrolü Yapın
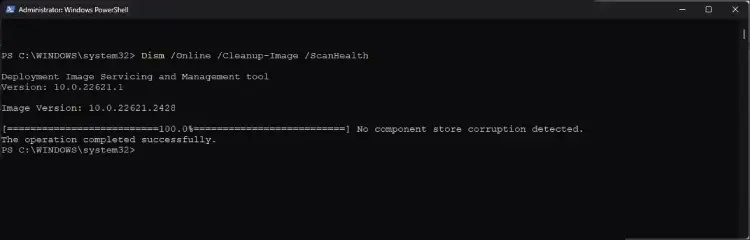
DISM’in ScanHealth komutunu kullanarak Windows 11 sistem görüntünüzü detaylı bir şekilde tarayabilirsiniz. Bu komut, sisteminizdeki bileşen deposundaki olası bozulmaları tespit eder ve sonuçları bir log dosyasında kaydeder.
DISM ScanHealth komutunu çalıştırmak için:
- PowerShell‘i yönetici olarak açın.
- Aşağıdaki komutu yazın ve Enter tuşuna basın:
DISM /Online /Cleanup-Image /ScanHealth - Bu işlemin tamamlanması biraz zaman alabilir. Tamamlandığında, bileşen deposuyla ilgili sorunları bildirecektir.
- Bir sorun algılanırsa, Windows görüntünüzü onarmak için DISM RestoreHealth komutunu çalıştırın.
DISM RestoreHealth Komutu İle Windows Sistem Görüntüsünü Onarın
RestoreHealth komutunu kullanarak, Windows 11’deki dosya bozulmalarını onarmak için DISM aracını kullanabilirsiniz. Bu komut, gerekli onarım dosyalarını indirmek için Windows Update servisini kullanacaktır. Fakat bu işlemi gerçekleştirebilmek için bilgisayarınızın internete bağlı olması gerekmektedir.
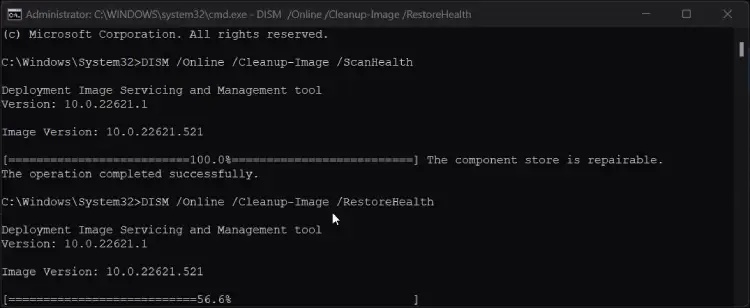
DISM RestoreHealth komutunu çalıştırmak için:
- Windows PowerShell‘i yönetici olarak açın.
- Ardından, aşağıdaki komutu yazın ve Enter tuşuna basın:
DISM.exe /Online /Cleanup-image /RestoreHealth - DISM yardımcı programı bir tarama gerçekleştirecek ve Windows sistem görüntüsünü onarmaya başlayacaktır. Bu işlemin tamamlanması biraz zaman alabilir. Bu nedenle, ilerleme çubuğu %100’e ulaşana kadar bekleyin.
Yerel Bir Kaynak Kullanarak Sistem Görüntüsünü Onarın
Eğer internet bağlantınız yoksa veya Windows Update servisiyle ilgili bir problem yaşıyorsanız, DISM RestoreHealth komutunu kullanarak onarım gerçekleştiremezsiniz. Ancak, bu gibi bir durumda, sistem görüntüsü onarımı için bir Windows kurulum medyasını yerel kaynak olarak kullanabilirsiniz.
Öncelikle, bir Windows 11 kurulum USB belleği hazırlayın. Bu belleği hazırladıktan sonra bilgisayarınıza takın ve aşağıda belirtilen işlemleri takip edin.
DISM ve yerel bir onarım kaynağı kullanarak Windows 11 sistem görüntünüzü onarmak için:
- Dosya Gezgini’ni açmak için Win + E tuşlarına basın.
- Kurulum medya sürücünüzü açın, Kaynaklar klasörünü açın ve install.wim dosyasının var olduğundan emin olun. Ayrıca, yükleme medyanıza atanan sürücü harfini de not edin. Bu durumda, kurulum medyamıza sürücü harfi (I:) atanır.

- Ardından, DISM RestoreHealth komutunu onarım kaynağı olarak yükleme medyasıyla çalıştırmak için aşağıdaki komutu yazın:
DISM /Online /Cleanup-Image /RestoreHealth /Source:ISourcesinstall.wim /LimitAccess - Yukarıdaki komutta, :I yer tutucusunu kurulum medya sürücü harfinizle değiştirin. Ayrıca, LimitAccess komutu, belirtilen kaynağa DISM erişimini kısıtlayan ve Windows Update’i onarım kaynağı olarak kullanmasını engelleyen isteğe bağlı bir parametredir.
- İşlem tamamlandıktan sonra, onarım işlemini tamamlamak için Komut İstemi’ni kapatabilir ve Sistem Dosyası Denetleyicisi yardımcı programını çalıştırabilirsiniz.
Windows Yüklemenizi Sistem Dosyası Denetçisi (SFC) Aracıyla Onarma
DISM RestoreHealth komutuyla Windows 11 sistem görüntüsündeki sorunları onardıktan sonra, Sistem Dosyası Denetçisi (SFC) aracını kullanarak Windows yüklemenizi kontrol edebilir ve gerekli onarımları otomatik olarak gerçekleştirebilirsiniz.
Çoğu durumda, DISM ile gerçekleştirdiğiniz onarım işleminden sonra Windows’un bütünlüğünü garantilemek için Sistem Dosyası Denetçisi’ni çalıştırmanız önerilir. Bu aracı nasıl kullanacağınıza dair adımlar aşağıda detaylandırılmıştır:
- WindowsX menüsünü açmak için Win + X tuşlarına basın.
- Windows Terminal uygulamasını yönetici olarak başlatmak için Terminal’e (Yönetici) tıklayın.
- Terminal penceresinde, Sistem Dosyası Denetleyicisi yardımcı programını çalıştırmak için aşağıdaki komutu yazın:
sfc /scannow - Yukarıdaki komutu çalıştırdığınızda, Sistem Dosyası Denetleyicisi yardımcı programı, bozulmayı tespit etmek için sistem dosyalarının bütünlüğünü doğrulamaya başlayacaktır. Algılanırsa, dosyaları %WinDir%System32dllcache konumunda bulunan önbelleğe alınmış bir kopya ile değiştirerek otomatik olarak onarmayı dener.
SFC sürecinin bitmesi biraz vakit alabilir ve bazen ilerlemenin durduğunu düşünebilirsiniz. Uzun süre herhangi bir ilerleme gözlemlemediyseniz, gerçek zamanlı olarak sürecin durumunu görebilmek için Komut İstemi’nde Enter tuşuna birkaç kez basabilirsiniz.
İşlem sona erdikten sonra cihazınızı yeniden başlatın ve herhangi bir değişiklik olup olmadığını kontrol edin. Eğer problem hala devam ediyorsa, potansiyel bir çözüm yolu bulmak için sfc /scannow komutunu bir kez daha çalıştırmayı deneyin.
DISM ve SFC Kullanarak Windows Sistem Görüntünüzü Onarın ve Kurtarın
DISM, bozulmuş Windows imajını onarmak için mükemmel bir araçtır. Hem çevrimiçi olarak Windows Update üzerinden hem de bir WIM dosyası ile çevrimdışı olarak etkin bir şekilde çalışır. DISM’i kullanma adımları ilk etapta biraz kafa karıştırıcı görünse de, Windows 11 imajınızı ve kurulumunuzu onarmak için sadece iki komuta ve yönetici haklarına sahip bir Komut İstemi penceresine ihtiyacınız vardır.
- Site İçi Yorumlar










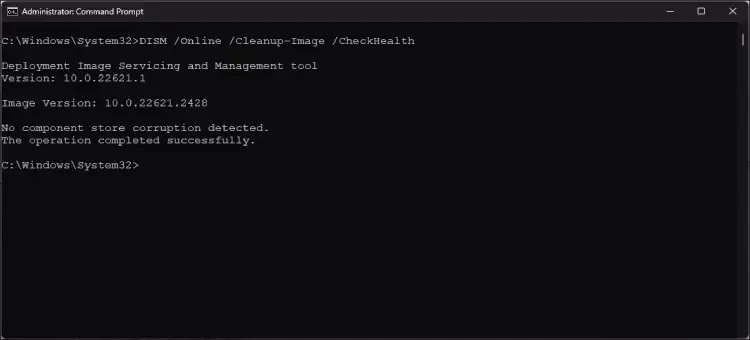
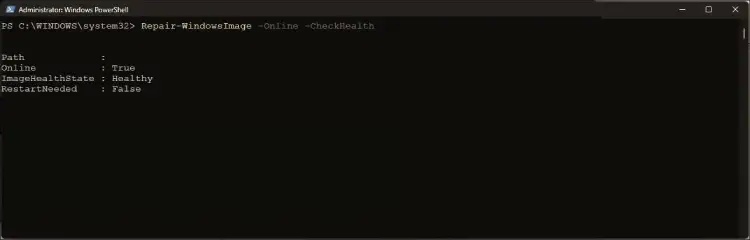
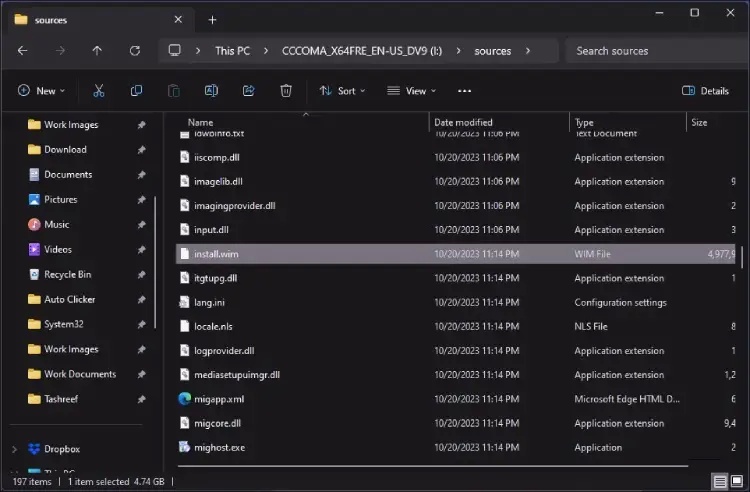










Yorum Yaz