Sitemize üye olarak beğendiğiniz içerikleri favorilerinize ekleyebilir, kendi ürettiğiniz ya da internet üzerinde beğendiğiniz içerikleri sitemizin ziyaretçilerine içerik gönder seçeneği ile sunabilirsiniz.
Zaten bir üyeliğiniz mevcut mu ? Giriş yapın
Sitemize üye olarak beğendiğiniz içerikleri favorilerinize ekleyebilir, kendi ürettiğiniz ya da internet üzerinde beğendiğiniz içerikleri sitemizin ziyaretçilerine içerik gönder seçeneği ile sunabilirsiniz.
Üyelerimize Özel Tüm Opsiyonlardan Kayıt Olarak Faydalanabilirsiniz

Sıradaki içerik:
Tek başına teknoloji, çocuklarınızı daha akıllı yapmaz
Windows 10’da parola sıfırlama işlemi nasıl yapılır

Hesabınızı geri almanıza yardımcı olabilecek Windows 10’da şifrenizi sıfırlamanın birçok yolu vardır. Kullandığınız yöntem, hesabınızın yalnızca yerel bir hesap veya Microsoft hesabınıza bağlı bir hesap olup olmadığına ve oturum açmak için şifre veya PIN kullanmanıza bağlı olarak değişir. Ne olursa olsun, emrinde birçok seçeneğiniz vardır; kilitlenirseniz paniğe kapılırsınız.
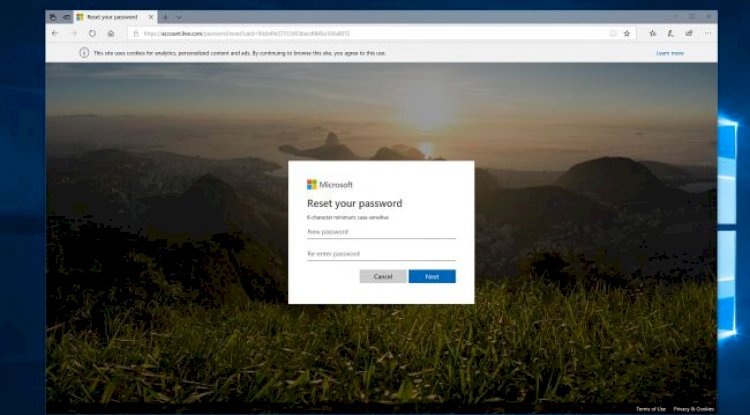
İçindekiler
Toggle1. Microsoft hesabınızı sıfırlayın
Windows 10’da oturum açmak ve kendinizi kilitli bulmak için bir Microsoft hesabı kullanıyorsanız, Microsoft’un hesap kurtarma web sitesine gidin ve e-posta adresinizi, telefon numaranızı veya Skype adınızı girin ve ardından ‘İleri’yi tıklayın.
Microsoft’un size nasıl bir güvenlik kodu göndereceğini seçin, ardından eksik bilgileri girin ve ‘Kodu al’ı tıklayın.
Güvenlik kodunu aldıktan sonra, “Kimliğinizi doğrulayın” kutusuna girmeniz gerekir. Şimdi yeni bir şifre girmeniz gerekecek; onaylamak için tekrar girin, ardından işlemi sonlandırmak için ‘İleri’yi tıklayın.
2. Hesap şifrenizi sıfırlayın
Sıfırlamanız gereken yerel PC hesap şifrenizse, önce bu öneriyi deneyin. Windows 10 sürüm 1803 veya üstünü kullanıyorsanız, giriş ekranında kullanıcı adınızın altındaki ‘Şifreyi sıfırla’ bağlantısını seçin.
Güvenlik sorunuzu cevaplamanız ve ardından yeni bir şifre girmeniz gerekir. Bu, bundan sonra yeni şifreniz olarak kaydedilecektir.
Alternatif olarak, oturum açtıysanız, Ctrl + Alt + Delete tuşlarına basıp ardından ‘Parola değiştir’ seçeneğini tıklayabilirsiniz. Şifresini değiştirmek istediğiniz hesabın adını girin, sonra aşağıya yeni bir şifre girin.
3. Giriş ekranından bir PIN sıfırlayın
Windows 10 hesabınıza erişmek için bir şifre yerine PIN kullanıyorsanız, sıfırlamanın farklı bir yolu vardır. Başlamak için, PIN oturum açma kutusunun altındaki ‘PIN’imi unuttum’u tıklayın. Microsoft hesabınız için şifreyi girin ve ardından ‘İleri’yi tıklayın.
Nasıl bir güvenlik kodu (e-posta veya SMS mesajı olarak) gönderilmek istediğinizi seçin, ardından hesabın size ait olduğunu doğrulamak için eksik bilgileri doldurun. Kodu aldığınızda PC’nize girin, ardından yeni bir PIN seçin ve onaylamak için tekrar girin. Bu, PIN’inizi sıfırlayacaktır.
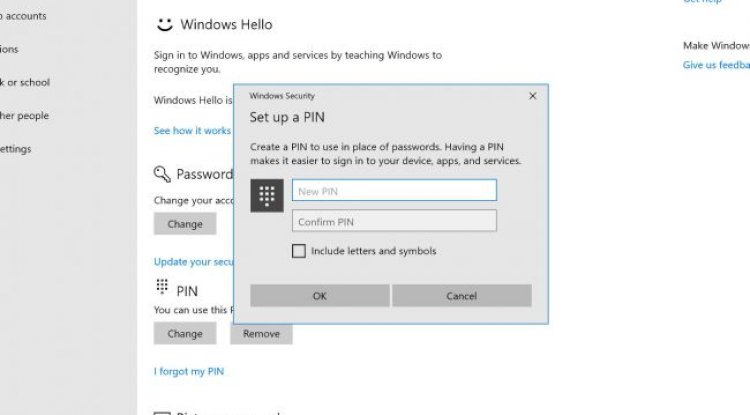
4. Windows 10’un ayarlarında bir PIN sıfırlama
Hesabınıza daha önce giriş yaptıysanız ve PIN kodunuzu değiştirmek istiyorsanız, bu kadar basit. Her şeyden önce, internete bağlı olduğunuzdan emin olun. Şimdi, Başlat’ı ve sonra Ayarlar’ı tıklayıp ‘Hesaplar> Giriş yap’ seçeneklerine gidin.
‘PIN’imi unuttum’u tıklayın, ardından hesap şifrenizi girin ve’ Tamam’ı tıklayın. Ardından, basitçe sayılardan oluşan veya harfler ve semboller içeren yeni bir PIN girebilirsiniz. Birini seçtiğinizde, onaylamak için tekrar girin ve ardından ‘Tamam’ı tıklayın.

5. Yükseltilmiş komut istemini kullanın
Yerel hesap şifrenizi sıfırlamanın hızlı bir yolu, ellerinizin biraz kirlenmesini gerektirmesine rağmen, artan bir komut istemi kullanmaktır.
Başlat’a tıklayın ve Windows 10 arama çubuğuna “cmd” yazın. İlk girişi sağ tıklayın, ardından ‘Yönetici olarak çalıştır’ seçeneğini tıklayın.
Kullanmak istediğiniz yeni şifreyle “hesabınızı” hesap adınız ve “şifreniz” ile değiştirerek aşağıdaki ifadeyi yazın:
net user account password
İşiniz bittiğinde, ‘Enter’ tuşuna basın ve Komut İstemi’ni kapatın.
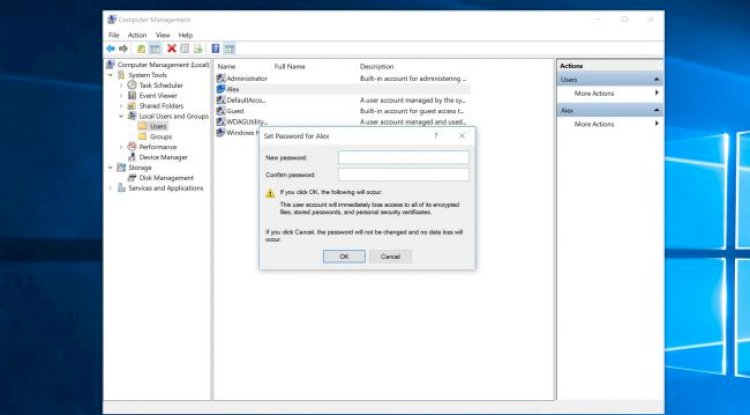
6. Başka bir yönetici hesabı kullanın
Bu yöntem, bilgisayarınızda zaten yönetici olarak ayarlanmış başka bir Windows 10 hesabına sahip olmanıza bağlıdır. Eğer yaparsan, şansın yaver gidiyor.
Bilgisayarınızı yeniden başlatın ve diğer yönetici hesabında oturum açın, ardından Windows 10 arama çubuğuna “Bilgisayar Yönetimi” yazın ve en iyi sonucu tıklayın.
Sol sütunda, ‘Yerel Kullanıcılar ve Gruplar> Kullanıcılar’a gidin, kilitlenmiş hesaba sağ tıklayın, ardından’ Parola Ayarla’yı tıklayın ve yeni bir şifre girin.
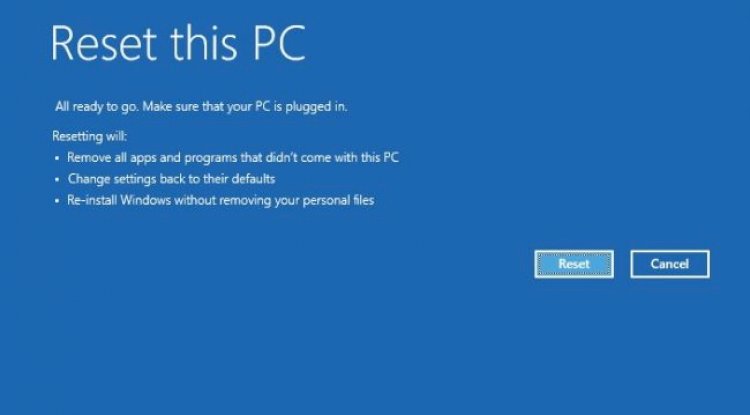
7. PC’nizi sıfırlayın
1803 öncesi bir Windows 10 sürümü mü kullanıyorsunuz? Parolanızı sıfırlamanız gerekirse, Windows 10’un ilk sürümlerinde yerel hesaplarda parola değiştirmenize izin veren güvenlik soruları olmadığından işler biraz daha sertleşir.
Yerel hesap şifrenizi unuttuysanız, bilgisayarınızı tamamen sıfırlamanız gerekir. Bu, tüm verilerinizi, programlarınızı ve ayarlarınızı kaybetmek anlamına gelir.
Giriş ekranında, ‘Shift’i basılı tutarken’ Power> Restart’ı tıklayın. Bilgisayarınız yeniden başlatıldığında bir “Bir seçenek seç” ekranı göreceksiniz. ‘Sorun Giderme> Bu Bilgisayarı Sıfırla’yı ve ardından’ Her şeyi kaldır’ı tıklayın.
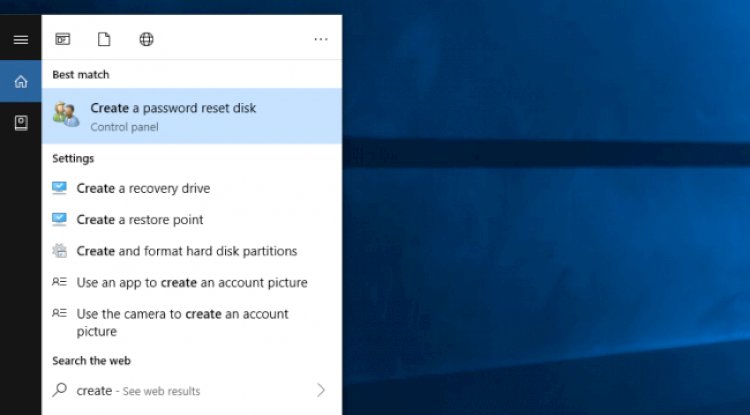
8. Parola sıfırlama diski oluşturun
Parola sıfırlama diski, yalnızca yerel hesaplar için çalışsa da, Windows 10’un güvenlik sorularını kullanamayan 1803 öncesi bir sürümündeyseniz kullanışlıdır.
İlk önce, bir USB sürücüsünü PC’nize takın. Windows 10 arama çubuğuna “Parola sıfırlama diski oluştur” yazın ve en üstteki sonucu tıklayın.
Unutulan Parola sihirbazında ‘İleri’yi tıklayın, USB sürücüyü seçin, ardından tekrar’ İleri’yi tıklayın. Mevcut hesap şifrenizi yazın ve ‘İleri’yi tıklayın. Sihirbaz tamamlandığında ‘Son’ düğmesini tıklayın.
Diski kullanmanız gerekiyorsa, Windows 10 giriş ekranına girin, ardından ‘Şifreyi sıfırla’yı ve ardından’ İleri’yi tıklayın. Açılır menüden USB diskini seçin, ‘İleri’ye tıklayın, ardından yeni bir şifre girin ve’ Son’a tıklayın.
- Site İçi Yorumlar




















Yorum Yaz