Sitemize üye olarak beğendiğiniz içerikleri favorilerinize ekleyebilir, kendi ürettiğiniz ya da internet üzerinde beğendiğiniz içerikleri sitemizin ziyaretçilerine içerik gönder seçeneği ile sunabilirsiniz.
Zaten bir üyeliğiniz mevcut mu ? Giriş yapın
Sitemize üye olarak beğendiğiniz içerikleri favorilerinize ekleyebilir, kendi ürettiğiniz ya da internet üzerinde beğendiğiniz içerikleri sitemizin ziyaretçilerine içerik gönder seçeneği ile sunabilirsiniz.
Üyelerimize Özel Tüm Opsiyonlardan Kayıt Olarak Faydalanabilirsiniz

Sıradaki içerik:
Yeni Amazon CEO’su Kim? Andy Jassy Hakkında Bildiğimiz Her Şey
Windows 10’da bölünmüş ekran nasıl kullanılır
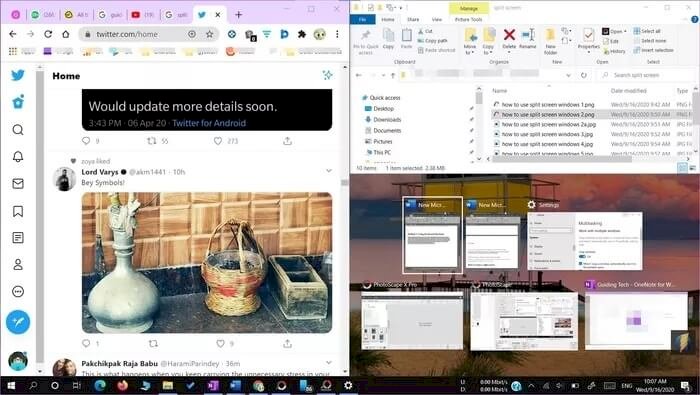
Windows 10’un tasarımının eksiklikleri vardır. Çitin Mac tarafındakiler, Mac kullanıcı tecrübesi ebedi baharın keyfini çıkaran uzak bir gezegendeki ipeksi kum tepelerinin üstünde sessiz sedasız süzülmek gibi hissettirirken, Windows 10’un daha çok bir bilgisayar kullanmaya benzediğini süratli bir şekilde gösterecekler.
Ancak Windows 10 amacıyla dayanıklı bir uygunluk var ve Pencere yakalama ve ekran bölme özellikleri o kadar iyi ki, macOS bile seneler sonra bunları programa koyacaktı.
Windows 7’ye geri döndüğünüzde , Microsoft, pencerenin tam olarak yarısını kaplayacak şekilde ekranınızın kenarına kısa sürede sürüklemenize imkan tanıyan pencere yaslamasına liderlik etti. Şimdi, seneler geçtikçe özellik, dört yollu bölme ve Microsoft’un kusursuz PowerToys programı gibi ek özelliklerle desteklenen bölünmüş ekran imkanlarıyla ölçülemeyecek kadar gelişti.
Burada, ekranınızı Windows 10’da bölmenin bütün yollarını anlatacağız.
Yarım Ekran Böl
Windows 10’da bölünmüş ekranı kullanmanın en asli yolu, açık bir pencereyi ekranın soluna ya da sağına sürüklemektir. Bu, ekranın tam olarak yarısını kaplamak amacıyla o pencereyi otomatik olarak ‘yakalar’.
O sırada açık diğer pencereleriniz varsa, ekranın diğer %50 sinde daha ufak ufak resimler olarak görünecekler, bu noktada o yarıyı doldurmak dilediğiniz pencereye tıklayabilirsiniz.
Alternatif olarak, yapıştırılan pencerede yaptığınız şeye devam edebilirsiniz ve kalan pencereler siz yapmadan evvelce oldukları yere dönecektir.
Ekranın sol ve sağ yarısına yapıştırılan iki pencereniz olduğunda, ortadaki bölme çizgisini sürükleyerek her bir pencerenin kaplayacağı miktarı ayarlayabilirsiniz. Yalnızca bir pencerenin diğeriyle örtüşmesi yerine, bu satırı sola ve sağa sürüklediğinizde Windows her iki pencerenin boyutunu uyarlayacaktır.
Bir ismim daha ileri gidebilir ve ekranınızı da dörde bölebilirsiniz, fakat bundan en iyi şekilde yararlanmak amacıyla aslında 1440p (2560 x 1440) çözünürlüklü bir monitör isteyeceksiniz. Bunun altındaki rastgele bir çözünürlük ve pencerelerin rastgele birisinde çok çok bilgi görmekte zorlanacaksınız.
Bir pencereyi ekranınızın sadece dörtte birini kaplayacak şekilde yapıştırmak amacıyla, onu ekranın köşelerinden birine kadar sürükleyin (yine, kalan pencereler ufak resimler olarak görünecektir, böylelikle onları geriye kalan boşluğa yaslamak amacıyla tıklayabilirsiniz. ekranınızda).
İçindekiler
ToggleBölünmüş ekran klavye kısayolları
- Pencereyi sola veya sağa yasla: Win + sol / sağ ok
- Pencereyi ekranın köşesine / çeyreğine yasla: Win + sol / sağ ok ardından yukarı / aşağı ok
- Pencereyi tam ekran yap: Tam ekrana kadar Win + yukarı ok
- ¼ penceresini ½ pencereye genişlet: Win + yukarı / aşağı ok
İki monitör kullanırken ekranı böl
İki monitör kullanıyorsanız, bir pencereyi ekranın kenarına sürüklediğinizde, ilkinin kenarına yapıştırmak yerine ikinci ekranınıza çekileceğini göreceksiniz. Tabii ki, tekrar de pencerelerinizi ikinci ekrana yaslamak istiyorsanız problem değil, peki ya çift monitör kurulumuyla ilk ekrana geçmeye ne dersiniz?
Çözüm, pencereyi / yavaşça / ilk ekranın kenarına sürüklemektir. Bu pencere amacıyla anlık anahat görüntülendiğini gördüğünüzde, fare butonunu bırakabilirsiniz ve ekranın kenarına ya da köşesine yapışacaktır.
Alternatif olarak, pencereleri iki ekranınız arasında serbestçe geçirmek amacıyla önceki başlığın altındaki klavye kısayollarını kullanabilirsiniz. Böylece, Win + sağ ok, ilk ekranınızın sağ kenarına oturacak, sonrasında ikinci ekranın sol kenarına taşımak amacıyla benzerini tekrar yapınız ve bu bu tür devam edecektir.
PowerToys FancyZones ile çılgına dönün
Windows’un yapışma özelliklerini daha da derinlemesine incelemek istiyorsanız, bunu Windows 10 eksper kullanıcılarına yönelik ekstra özelleştirilebilirlik yükünün kilidini açan Microsoft PowerToys ile yapabilirsiniz .
Bu PowerToys özelliklerinden biri, pencereleri değişik şekillerde bölmenize imkan tanıyan FancyZones’dur – ekranınızın üçte birini kaplar, yatay bölme vb.
PowerToys’u kurduktan sonra, yönetici olarak çalıştırın, sonrasında sol bölmedeki FancyZones ve ‘Düzen düzenleyiciyi başlat’ı tıklayın.
Burada ekranınızı kaç pencereye bölmek istediğinizi, bu pencerelerin düzenini, aralarındaki boşluğu vb. Seçebilirsiniz. Ekranınızı bölme şeklinizi aslında iyileştirmenize izin verir, fakat ikiden çok pencereyi bölerseniz bundan en iyi şekilde yararlanmak amacıyla 1440p ya da daha yüksek bir ekrana gereksiniminiz olacak.
Özel FancyZones’larınızı kullanmak amacıyla, pencereleri sürüklerken yalnızca Shift tuşunu basılı tutun (bu kısayolu ve başka pencere yapıştırma değişkenlerini ana FancyZones penceresinde değiştirebilirsiniz).
- Site İçi Yorumlar



















Yorum Yaz