Sitemize üye olarak beğendiğiniz içerikleri favorilerinize ekleyebilir, kendi ürettiğiniz ya da internet üzerinde beğendiğiniz içerikleri sitemizin ziyaretçilerine içerik gönder seçeneği ile sunabilirsiniz.
Zaten bir üyeliğiniz mevcut mu ? Giriş yapın
Sitemize üye olarak beğendiğiniz içerikleri favorilerinize ekleyebilir, kendi ürettiğiniz ya da internet üzerinde beğendiğiniz içerikleri sitemizin ziyaretçilerine içerik gönder seçeneği ile sunabilirsiniz.
Üyelerimize Özel Tüm Opsiyonlardan Kayıt Olarak Faydalanabilirsiniz

Sıradaki içerik:
Valorant: rütbeler, karakterler ve nasıl indirilir
Windows 10 Uzak Masaüstü Ayarları Nasıl Yapılır
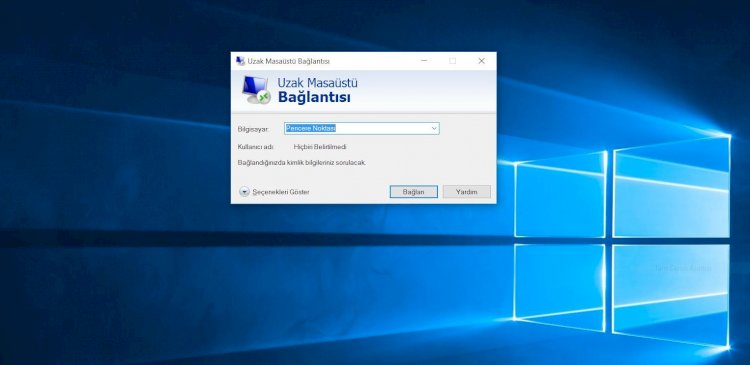
Windows 10’da “Uzak Masaüstü” uygulaması Microsoft Mağazası’ndan kullanılabilir ve diğer aygıtlara yerel ağ veya internet üzerinden bağlanmayı ve denetlemeyi kolaylaştırmak için tasarlanmıştır. Ayrıca, yerleşik eski “Uzak Masaüstü Bağlantısı” özelliğinin yerini alması gereken bir deneyimdir.
Uygulama basittir, ancak nasıl bağlanmanız gerektiğine bağlı olarak, uygulama bulmacanın yalnızca bir parçasıdır, çünkü ek ayarları yapılandırmanız ve diğer Windows 10 aygıtlarına uzaktan başarılı bir şekilde bağlanmak için yönlendiricideki uygun bağlantı noktasını iletmeniz gerekir. Ayrıca, bir uyarı var. Uzak Masaüstü uygulamasını Windows 10’daki herhangi bir sürüme yükleyebiliyor sanız da, bir aygıta bağlantı sağlayan uzak masaüstü protokolü yalnızca Windows 10 Pro’da kullanılabilir ve OS. Windows 10 Home’un iş türevleri uzaktan bağlantılara izin vermez.
Bu Windows 10 kılavuzunda, yerel ağ veya internet içinden uzaktan bağlantılara izin vermek için size ve uzaktan bir oturum başlatmak için Uzak Masaüstü uygulamasını kullanma adımlarında size yol göstereceğiz.
İçindekiler
ToggleWindows 10’da uzaktan bağlantılara nasıl izin verilir
Uzak Masaüstü uygulamasının diğer aygıtlara bağlanmak için kullanımı kolaydır. Ancak, ihtiyacınız olan yapılandırma, yerel ağa mı yoksa internet üzerinden mi bağlanmaya çalıştığınıza bağlıdır.
Windows 10’da uzak bağlantıları etkinleştirme
Yerel alan ağı (LAN) içinden uzak bir bağlantı başlatmaya çalışırken, yalnızca erişmeye çalıştığınız bilgisayarın uzak masaüstü bağlantılarının etkinleştirilmesine izin verme seçeneğine sahip olduğundan emin olmanız gerekir.
Kontrol Paneli
Windows 10’da uzak bağlantıları etkinleştirmek için şu adımları kullanın:
- Açık Kontrol Paneli.
- Sistem ve Güvenlik’etıklayın.
- “Sistem” bölümünün altında, uzaktan erişime izin ver seçeneğini tıklayın…

- Uzaklar sekmesini tıklatın.
- “Uzak Masaüstü” bölümünün altında, bu bilgisayar seçeneğine uzak bağlantılara izin ver seçeneğini işaretleyin.

- Ağ Düzeyi Kimlik Doğrulama seçeneğiyle yalnızca Uzak Masaüstü çalıştıran bilgisayarlardaki bağlantılara izin ver seçeneğini denetleyin.
- Tamam düğmesini tıklatın.
- Uygula düğmesini tıklatın.
- Tamam düğmesini tıklatın.
Adımları tamamladıktan sonra, aygıtta uzak masaüstü bağlantılarına izin verilir. Windows 10, yerleşik Microsoft Defender Güvenlik Duvarı’nda gerekli kuralları bile ekler, ancak üçüncü taraf güvenlik duvarınız varsa kuralları el ile yapılandırmanız gerekebilir.
Ayarlar uygulaması
Aşağıdaki adımlarla Ayarlar uygulamasını kullanarak Uzak Masaüstü özelliğini de etkinleştirebilirsiniz:
- Ayarlarıaç.
- SistemeTıklayınız.
- Uzak Masaüstü’netıklayın.
- Uzak Masaüstü geçiş anahtarını etkinleştir’i açın.

- Onayla düğmesini tıklatın.
Internet bağlantısını kullanarak uzak bir masaüstü kuruyorsanız, aşağıdaki adımlarla devam edin. Yerel ağdaki başka bir aygıta bağlanmaya çalışıyorsanız, aşağıdaki adımlara atlayabilir ve uzak bir masaüstü bağlantısı yönergeleri başlatmaya devam edebilirsiniz.
Yönlendiricide uzak bağlantıları etkinleştirme
Bilgisayara internet üzerinden erişmeniz gerekiyorsa, uzaktan bağlantıya izin verecek şekilde yönlendiriciyi (modem) yapılandırmanız da gerekir. Uzak bilgisayarla iletişim kurmak için ortak adresi bilmeyi de gerektiren bir işlem.
Windows 10’da statik IP adresini yapılandırma
Bilgisayarlara genellikle DHCP sunucusundan (yönlendirici) dinamik IP adresleri atanabilirler, bu da her zaman değişebilecekleri anlamına gelir. Uzak masaüstünü sık kullanmayı planlıyorsanız, bilgisayar yeni bir adres aldığında yönlendiricide bağlantı noktasını yeniden yapılandırmamak için statik bir IP adresi yapılandırmak isteyebilirsiniz.
Kontrol Paneli
Kalıcı bir IP adresi yapılandırması ayarlamak için şu adımları kullanın:
- Açık Kontrol Paneli.
- Ağ ve İnternet’etıklayın.
- Ağ ve Paylaşım Merkezi’netıklayın.

Sol daki gezinti bölmesinden bağdaştırıcı ayarlarını değiştir seçeneğini tıklatın.

Etkin bağdaştırıcıyı sağ tıklatın ve Özellikler seçeneğini seçin.

- Internet Protokolü Sürüm 4 (TCP/IPv4) seçeneğini belirleyin.
- Özellikler düğmesini tıklatın.

- Genel sekmesini tıklatın.
- Aşağıdaki IP adresini kullan seçeneğini seçin.
- Adres çakışmalarını önlemek için yerel DHCP kapsamı dışında geçerli bir yerel IP adresi belirtin. Örneğin, 192.168.1.1

Hızlı ipucu: Genellikle, bu bilgileri DHCP ayarları bölümündeki yönlendiricide bulabilirsiniz. Yönlendiricilerin arabirimi üretici başına her zaman farklıdır, bu da daha spesifik ayrıntılar için üretici destek web sitenize danışmanız gerekebileceği anlamına gelir. Kullanmanız gereken yapılandırmadan emin değilseniz, komut isteminde komutu çalıştırırken bulabileceğiniz geçerli TCP/IP yapılandırmanızı başvuru olarak kullanabilirsiniz.
ipconfig /all- Ağ için bir alt ağ maskesi belirtin (örneğin, 255.255.255.0), ancak sistem genellikle daha önce girdiğiniz “IP adresi”ne göre bu bilgi lendirmeyi sizin için doldurur.
- Yönlendiricinin adresi olan varsayılan ağ geçidi adresini belirtin(örneğin, 10.1.4.1..
“Aşağıdaki DNS sunucu adreslerini kullan” bölümünde, “Tercih edilen DNS sunucusu” alanında, çoğu durumda yönlendiricinin adresi olan DNS sunucunuzun IP adresini belirtin (örneğin, 10.1.4.1).
Hızlı ipucu: Internet’e bağlanamıyorsanız, “Alternatif DNS sunucusu” seçeneği için Google Public DNS adreslerinden birini (8.8.8.8gibi) kullanmayı da deneyebilirsiniz.
- Tamam düğmesini tıklatın.
- Kapat düğmesini tıklatın.
Adımları tamamladıktan sonra, yeni ağ yapılandırması uygulanır ve IP ayarları asla değişmez.
Bazı yönlendiriciler, geçerli TCP/IP yapılandırmasını statik hale getirmek için bir özellik içerir. Bunun yerine bu seçeneği kullanmak istiyorsanız, bu görevi nasıl tamamlayabileceğinize ilişkin belirli adımlar için üretici destek web sitenize başvurabilirsiniz.
Ağ ortak IP adresini belirleme
Ayrıca, internet üzerinden cihazla iletişim kurmak için uzak ağın genel IP adresine de ihtiyacınız vardır.
Internet Servis Sağlayıcısı (ISS) tarafından atanan IP adresini bulmak için aşağıdaki adımları kullanın:
- Web tarayıcısı açın.
- Bing.com veya Google.com ziyaret edin.
- “my ip” diye ara.
İlk sonuç olarak herkese açık IP adresinizi onaylayın.

Genellikle, konut müşterileri için, internet sağlayıcıları da dinamik genel IP adresleri sunuyoruz, bu da ortak IP adresinizin zaman zaman değişebileceği anlamına gelir.
Daha güvenilir bir çözüme ihtiyacınız varsa, genel IP değişikliklerini izleyebilirsiniz “Dinamik Etki Alanı Adı Sistemi” (DDNS) hizmetleri (DynDNS, OpenDNS, No-IP, Asus.com (Asus yönlendiriciler için) vardır. Alternatif olarak, statik bir IP adresi istemek için ISS’nize de başvurabilirsiniz, ancak bu genellikle işletme için ayrılmış bir özellik olduğundan, bu size ek maliyetler sağlayabilir.
Yönlendiriciüzerinde ileri bağlantı noktası
Ayrıca, internet üzerinden uzak bir bağlantının yerel ağdaki bilgisayara bağlanmasına izin vermek için tcp 3389 bağlantı noktasını yönlendiriciye iletmeniz gerekir.
Hızlı not: Yönlendirici ayarlarını değiştirmek için arabirim üretici başına farklı ve hatta bazen model başına. Ancak, yönlendiricinizi yapılandırmak için aşağıdaki yönergeleri başvuru olarak kullanabilirsiniz. Daha spesifik ayrıntılar için üretici destek web sitesini her zaman kontrol edebilirsiniz.
Yönlendiricinizde bir bağlantı noktasını iletmek için şu adımları kullanın:
- Başlangıç’ıaç.
- Komut İstem’i arayın ve konsolu açmak için üst sonucu tıklatın.
- Geçerli TCP/IP yapılandırmasını görüntülemek için aşağıdaki komutu yazın ve Entertuşuna basın:
ipconfig - “IPv4 Adresi” alanı altında, aygıt adresini onaylayın. Örneğin, 10.1.4.100.
- “Varsayılan Ağ Geçidi” alanı altında, aygıt ağ geçidi adresini (yönlendirici adresi) onaylayın—örneğin, 10.1.4.1.
- Web tarayıcısı açın.
- Adres çubuğuna yönlendiricinin IP adresini (Varsayılan Ağ Geçidi) yazın ve Entertuşuna basın.
- Doğru kullanıcı adı ve parolayı kullanarak yönlendiricide oturum açın.Hızlı ipucu: Bunu hiç yapmadıysanız ve ISS tarafından sağlanan yönlendiriciyi kullanıyorsanız, bilgileri aygıta iliştirilmiş bir etikette bulabilirsiniz.
- Bağlantı Noktası Yönlendirme ayarları sayfasına göz atın.
- Bağlantı Noktası Yönlendirme hizmetinin etkin olduğunu onaylayın (varsa).
- Bağlantı noktası iletme listesinin altında, profil ekle düğmesini (bu durumda) tıklatın.Gerekli bilgileri içeren yeni bir bağlantı noktası oluşturun. Örneğin:
- Hizmet adı: Hizmetin başvuru adını belirtin. Örneğin, OfficePC Remote (isteğe bağlı).
- Protokol: Tcp.
- Dış Bağlantı Noktası: 3389.
- İç Bağlantı Noktası: 3389.
- Dahili IP Adresi: Bağlanmaya çalıştığınız bilgisayarın IP adresini belirtin. Örneğin, 10.1.4.100
- Tamam düğmesini tıklatın.
- Adımları tamamladıktan sonra, bağlantı noktası yönlendirici de açılır ve internet üzerinden o bilgisayara uzak masaüstü bağlantılarına izin verir.
Windows 10’da uzak masaüstü bağlantısı nasıl kurulur?
Bilgisayarı ve yönlendiriciyi ayarladıktan sonra, Windows 10’daki Uzak Masaüstü uygulamasını kullanarak uzak bir bağlantı başlatabilirsiniz.
Uzak Masaüstü uygulamasını yükle
Uzak Masaüstü uygulamasının modern sürümüne sahip değilseniz, aşağıdaki adımları içeren Microsoft Mağazası’ndan yüklemeniz gerekir:
- Microsoft Uzak Masaüstü uygulama sayfasını açın.
- Get (veya Install) düğmesini tıklatın.
- Microsoft Mağazası Aç düğmesini tıklatın.
- Get (veya Install) düğmesini tıklatın.

Adımları tamamladıktan sonra uygulamayı Microsoft Mağazası veya Başlat menüsünden başlatabilirsiniz. Uygulama düzgün çalışmıyorsa veya yaklaşan geliştirmeleri ve özellikleri denemek istiyorsanız, uygulamanın önizleme sürümünü her zaman indirebilirsiniz.
Uzak masaüstü bağlantısını başlatma
Bilgisayara uzaktan bağlanmak için şu adımları kullanın:
- Uzak Masaüstü uygulamasını açın.
- Sağ üstteki + Ekle düğmesini tıklatın.
- DC’ler seçeneğini tıklatın.

“PC adı” bölümü altında, bağlamaya çalıştığınız bilgisayarın TCP/IP adresini belirtin:
- Aygıt özel bir ağ içindeyse, yerel IP adresinigirin.
- Cihaz uzak bir ağda (internet üzerinden)ise, genel IP adresinigirin.

- “Kullanıcı hesabı” bölümünün altında sağ üstteki + (artı) düğmesini tıklatın.
- Uzak bilgisayarda oturum açmak için hesap bilgilerini onaylayın:
- Uzak aygıt bir Microsoft hesabı kullanıyorsa, bu Microsoft hesabı oturum açma bilgilerini girin.
- Uzak aygıt yerel bir hesap kullanıyorsa, oturum açmak için yerel kullanıcı adını ve parolayı girin.

- (İsteğe bağlı) “Görüntü adı” bölümünün altında hesap ayarlarının adını belirtin.
- Kaydet düğmesini tıklatın.
- (İsteğe bağlı) “Görüntü adı” bölümünün altında, bağlantının adını belirtin, örneğin, Office PC Remote.
- Daha fazla seçenek göster’i tıklatın.

- (İsteğe bağlı) Gerektiğinde ek ayarları seçin.Hızlı ipucu: Ek ayarlar, yönetici oturumu kullanarak bağlanma, uzak oturum çözünürlüğünü ayarlama ve pano yu da içerir. Genellikle, bu seçenekleri yapılandırmanız gerekmez ve bunları yalnızca senaryoya bağlı olarak kullanmanız gerekir.
- Kaydet düğmesini tıklatın.
- “Kayıtlı Masaüstü Bilgisayarlar” bölümünün altında, uzak bir oturum başlatmak için bağlantıyı tıklatın.

- Bu sertifikayı tekrar sorma seçeneğini işaretleyin (varsa).
- Bağlan düğmesini tıklatın.
Adımları tamamladıktan sonra, her şeyi doğru şekilde yapılandırırsanız, artık Windows 10 aygıtına bağlanabilmeniz gerekir.
Oturumu sonlandırmak için pencereyi kapatabilir veya üstten üç noktalı menü düğmesini tıklatıp Sonra Bağlantıyı Kes düğmesini tıklatabilirsiniz.
Uygulama ve bağlantı ayarlarını değiştirme
Uzak Masaüstü uygulaması da deneyimin çeşitli ayarlarını özelleştirmenize olanak sağlar.
Genel ayarları değiştirme
Uzak Masaüstü uygulaması, bazı yapılandırma seçeneklerini değiştirmek veya hesap ayarlarını düzeltmek için bir ayarlar sayfasıyla birlikte gelir.
Genel ayarları değiştirmek için şu adımları kullanın:
- Uzak Masaüstü uygulamasını açın.
- Sağ üstteki Ayarlar düğmesini tıklatın.
- Listeden kullanıcı hesabını seçin.
- Ayarları ayarlamak için Edit (kalem) düğmesini tıklatın.

Kaydet düğmesini tıklatın.
Bu ayarları kullanarak, daha sonra diğer aygıtlara bağlanmak için veya farklı bir kullanıcı olarak kullanabileceğiniz ek kullanıcı hesaplarını (artı + düğmesiyle) önceden görebilirsiniz.
Ağ Geçidi seçeneği bir ağ geçidi sunucusu ayarlamanızı sağlar, ancak nadiren bu seçeneği kullanmanız gerekir. Ayrıca, Grup seçeneği kaydedilen bağlantıları farklı gruplarhalinde gruplandırmanızı sağlar. Bu özelliği asla kullanamayacak olsanız da, birden çok aygıt bağlantısı düzenlemek kullanışlı bir seçenektir.
Oturum ayarlarını değiştirme
Uzak Masaüstü’nün oturum ayarlarını değiştirmek için aşağıdaki adımları kullanın:
- Uzak Masaüstü uygulamasını açın.
- Sağ üstteki Ayarlar düğmesini tıklatın.
- Tam ekran geçiş anahtarında Başlat bağlantılarını açın veya kapatın.
- Yeni bir pencere geçiş anahtarında Başlat’ın her bağlantısını kapatın.
- Uzak Masaüstü uygulamasını yeniden boyutlandırırken uzak masaüstünün nasıl görüneceğine karar vermek için uygulama açılır menüsünü yeniden boyutlandırma yı kullanın. Kullanılabilir seçenekler şunlardır:
- En boy oranını koruyarak içeriği genişletin (önerilir).
- İçeriği genişletin.
- Kaydırma çubuğunun gösterin.
- Kısayolların (Ctrl + Cgibi) yalnızca yerel olarak mı yoksa uzak masaüstünde mi çalıştığına karar vermek için “Klavye komutunu açılır menüyle kullan” menüsünü kullanın. Kullanılabilir seçenekler şunlardır:
- Sadece yerel bilgisayarım.
- Tam ekranda olduğunda benim uzak oturum (önerilir).
- Kullanımda yken uzaktan oturumum.
- (İsteğe bağlı) Ekranın geçiş anahtarının zamanlamasını engelleyin’i açın.
- Hesap ve oturum ayarlarını düzenlemenin yanı sıra, bağlantıda uzak masaüstünün önizlemesini gösterme seçeneğini de etkinleştirebilirsiniz, bu da doğru bağlantıyı bulmayı kolaylaştırmak için görsel bir sıra ekler.
Bağlantı ayarlarını değiştirme
Uzak bağlantı ayarlarını yeniden yapmak için aşağıdaki adımları kullanın:
- Uzak Masaüstü uygulamasını açın.
- Kaydedilen masaüstünde menü (üç noktalı) düğmesini tıklatın ve Edit seçeneğini seçin.
- Kaydedilen masaüstünde, menü (üç noktalı) düğmesini tıklatın ve bağlantıyı silmek için Kaldır seçeneğini seçin.
- Menü (üç noktalı) düğmesini tıklatın ve Başlat menüsünde bağlantıya doğrudan bağlantı göstermek için Başlat’a Sabit seçeneğini belirleyin.
Windows 10’da uzak masaüstü bağlantısını sorun giderme
- Adımları tamamladıktan sonra, ayarlar otomatik olarak kaydeder ve uygulanı
Windows 10’da uzak masaüstü bağlantısını sorun giderme
- Uzak Masaüstü uygulaması genellikle sorunsuz çalışır, ancak tüm adımları izlediyseniz ve bağlanamıyorsanız, sorunu gidermeniz gerekir.
Güvenlik duvarı ayarlarını onaylama
Windows 10, uzak masaüstünü etkinleştirdiğinizde gerekli güvenlik duvarı bağlantı noktalarını otomatik olarak açmalı, ancak her zaman böyle olmayabilir. Bağlantı başarısız oluyorsa, güvenlik duvarının Uzak Masaüstü hizmetine izin verdiğinden emin olun.
Güvenlik duvarı üzerinden uzak masaüstünü etkinleştirmek için aşağıdaki adımları kullanın:
- Windows Security uygulamasını açın.
- Güvenlik Duvarı ve ağ koruması’nıtıklatın.
- Güvenlik duvarı seçeneği yle uygulamaya İzin Ver’i tıklatın.
- Ayarları Değiştir düğmesini tıklatın.
- Uzak Masaüstü seçeneğini kontrol edin ve Özel ve Genelseçenekleri kontrol edin.
- Tamam düğmesini tıklatın.
- Başlangıç’ıaç.
- Hizmetleri arayın ve konsolu açın üst sonucu tıklatın.
- Uzak Masaüstü Hizmeti’ni seçin ve “Durum” sütununda Çalışan’ıişaretleyin.
- Çalışmıyorsa, hizmeti sağ tıklatın ve Başlat seçeneğini belirleyin.Adımları tamamladıktan sonra, uzak bir oturum oluşturabilmelisin.
Internet Protokolü Sürüm 4’e Geçiş (TCP/IPv4)
Windows 10 hem ağ yığınlarını, IP sürüm 4 (IPv4) ve sürüm 6 ‘yı (IPv6) kullanabilir, ancak bazen bağlantı için sürüm 6’yı seçer ve bu da uzak masaüstü protokolünde (RDP) sorunlara neden olabilir.
IPv4’u Windows 10’daki varsayılan ağ yığını olarak ayarlamak için aşağıdaki adımları kullanın:
- Açık Kontrol Paneli.
- Ağ ve İnternet’etıklayın.
- Ağ ve Paylaşım Merkezi’ne tıklayın.
- Etkin bağdaştırıcıyı sağ tıklatın ve Özellikler seçeneğini seçin.
- Internet Protokolü Sürüm 6 (TCP/IPv6) seçeneğini temizleyin.
- Tamam düğmesini tıklatın.
- Bilgisayarı yeniden başlatın.
- Uzak masaüstü nün etkin olması ve bağlantı noktalarını açmanın kötü niyetli kişilerin bilgisayara yetkisiz erişim emmesine olanak sağlayacağını her zaman unutmayın. Bu yönergeleri kullanırken güçlü bir parola kullanın ve uzak masaüstü hizmetini devre dışı bırakın ve gerekli olmadığında yönlendiricideki bağlantı noktası iletme ayarlarını kaldırın.Adımları tamamladıktan sonra, artık uzak bir bağlantı kullanarak bağlanabilmelisin.
Uzaktan bir oturum oluşturamıyorsanız, sorunun uygulamanın kararlı sürümünde bir hata olup olmadığını belirlemek için Uzak Masaüstü uygulamasının önizleme sürümünü (yukarıdaki adımlara bakın) deneyebilirsiniz.
Bu kılavuzda, özel bir ağ içinde ve internet üzerinden bir cihaza bağlanmak için adımları özetledi, ancak uzak masaüstü bağlantıları (özellikle internet üzerinden) izin bir güvenlik riski olabilir.
- Bir üçüncü taraf güvenlik duvarı veya virüsten koruma kullanıyorsanız, bağlanıp bağlanamayacağınızı görmek için bu uygulamaları devre dışı kullanabilirsiniz. Ancak, daha spesifik ayrıntılar için yazılım destek web sitesini kontrol etmeniz gerekebilir.
Uzaktan bağlantı bağlantı noktasının engelini kaldırma
Ayarlar doğru şekilde yapılandırıldıysa ve hala bağlanabiliyorsanız, internet sağlayıcısının güvenlik nedenleriyle uzak masaüstü bağlantı noktasını engelleme olasılığı vardır. Bu durumda, sorunu çözmek için doğrudan ISS ile iletişim egitmek isteyebilirsiniz.
IP adresini kullanın, PC adını değil
Uzak Masaüstü uygulamasını kullanırken, bilgisayar adı yerine aygıtın IP adresini kullanmak daha iyidir. Aksi takdirde, bazı sorunlarla karşılaşabilirsiniz.
Ayrıca, yeni bir aygıt eklerken, uygun IP adresini girdiğimden emin olun (yukarıdaki adımlarda gösterildiği gibi). Örneğin, özel ağ içinden uzaktan bağlanmak için yerel IP adresini kullanın veya internet üzerinden bağlanmak için ortak IP adresini kullanın.
Uzak masaüstü hizmetini onaylama
Gerekli hizmetler Windows 10’da çalışmadığından bağlanamayabilirsiniz.
Uzak masaüstü hizmetinin çalışıyor olup olmadığını belirlemek için aşağıdaki adımları kullanın:
- Site İçi Yorumlar











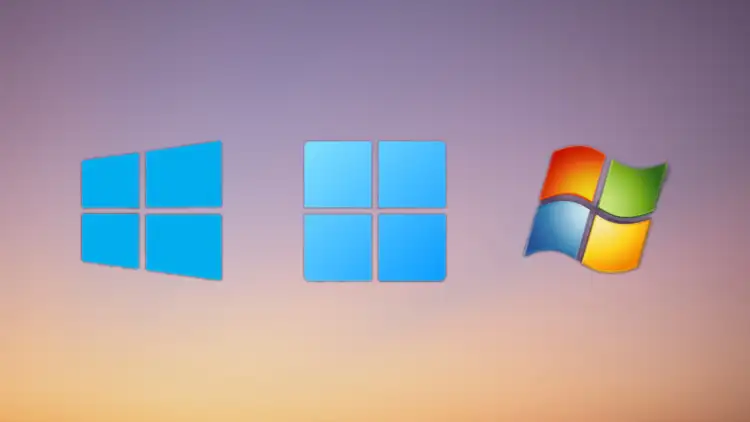











Yorum Yaz