Sitemize üye olarak beğendiğiniz içerikleri favorilerinize ekleyebilir, kendi ürettiğiniz ya da internet üzerinde beğendiğiniz içerikleri sitemizin ziyaretçilerine içerik gönder seçeneği ile sunabilirsiniz.
Zaten bir üyeliğiniz mevcut mu ? Giriş yapın
Sitemize üye olarak beğendiğiniz içerikleri favorilerinize ekleyebilir, kendi ürettiğiniz ya da internet üzerinde beğendiğiniz içerikleri sitemizin ziyaretçilerine içerik gönder seçeneği ile sunabilirsiniz.
Üyelerimize Özel Tüm Opsiyonlardan Kayıt Olarak Faydalanabilirsiniz

Sıradaki içerik:
Şaka Değil 11.000 Beygirlik Otomobil Hellcat
Windows 10 PC’nizi Oyun için Optimize Etmenin 8 Yolu
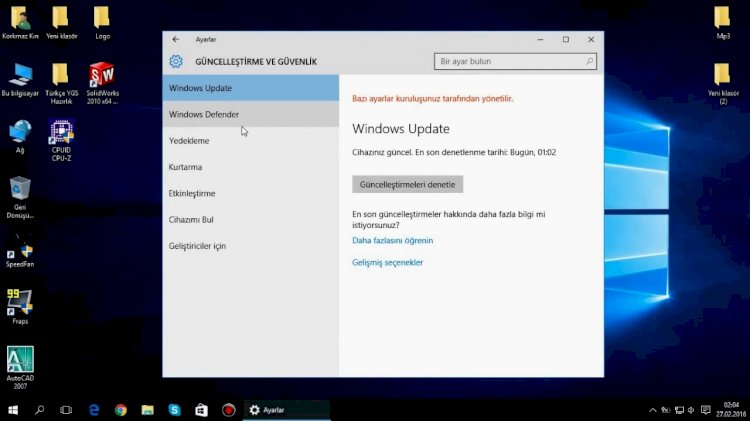
Windows 10 PC’nizi Oyun için Optimize Etmenin 8 Yolu, Günümüz oyun dünyasında, oyun performansınızı artırmak ve daha akıcı bir oyun deneyimi yaşamak için işletim sisteminizin optimize edilmesi büyük önem taşır. Windows 10, sunduğu geniş özellikler ve kullanıcı dostu arayüzü ile oyun severlerin gözdesi haline gelmiştir. Ancak, bu güçlü işletim sisteminden en iyi şekilde yararlanmak için bazı ayar ve optimizasyonlar yapmak gereklidir.
Bu rehberde, Windows 10 PC’nizi oyun oynamak için optimize etmenin etkili yollarını keşfedeceksiniz. Oyun Modu’nu etkinleştirmek, Nagle Algoritmasını devre dışı bırakmak, otomatik güncellemeleri kontrol altına almak ve sürücülerinizi güncel tutmak gibi adımlar ile oyun deneyiminizi üst seviyeye çıkarabilirsiniz. Adım adım ilerleyerek, her bir yöntemin nasıl uygulanacağını ve hangi ayarların performansınızı artıracağını öğreneceksiniz. Hadi, Windows 10’un sunduğu en iyi oyun deneyimine birlikte ulaşalım!
İçindekiler
ToggleWindows 10 PC’nizi Oyun için Optimize Etmenin 8 Yolu
Oyun performansınızı en üst düzeye çıkarmak için Windows 10 PC’nizi optimize etmek önemlidir. İşte, oyun deneyiminizi iyileştirmenin birkaç yolu:
Oyun Modu ile Windows 10’u Optimize Edin

Windows 10’da yerleşik bir özellik olan Oyun Modu, oyun performansınızı artırmak için tasarlanmıştır. Oyun Modu’nu etkinleştirmek için:
- Windows tuşu + I tuşlarına basın.
- “Oyun Modu” yazın ve “Kontrol Oyun Modu”nu tıklayın.
- Oyun ekranında, Oyun Modu‘nu tıklayın ve Açık konumuna getirin.
Bu mod, oyun oynarken kaynakları optimize eder ve Windows Update’i askıya alır.
Nagle Algoritmasını Devre Dışı Bırak

Nagle Algoritması, veri paketlerini toplar ve internet bağlantısının pürüzsüzlüğünü artırırken gecikme sorunlarına yol açabilir. Bunu devre dışı bırakmak için:
- Başlat menüsüne gidin, regedit yazın ve Regedit‘i seçin.
- Aşağıdaki yolu takip edin:
HKEY_LOCAL_MACHINE\SYSTEM\CurrentControlSet\Services\Tcpip\Parameters\Interfaces - IP adresinizi bulmak için Windows tuşu + X > Windows PowerShell > ipconfig komutlarını kullanın.
- Doğru klasörü bulduktan sonra, sağ tıklayın ve Yeni > DWORD (32-bit) Değeri‘ni seçin.
- TcpAckFrequency ve TCPNoDelay adlı iki değer oluşturun ve bunları 1 olarak ayarlayın.
Bu işlem, Nagle Algoritmasını devre dışı bırakır.
Otomatik Güncellemeyi Devre Dışı Bırak ve Yeniden Başlat

Otomatik güncellemeler, oyun sırasında performans düşüşlerine yol açabilir. Otomatik güncellemeleri devre dışı bırakmak için:
- Windows tuşu + I > Güncelleme ve güvenlik > Windows Güncelleme > Gelişmiş seçenekler.
- Ölçülü veri bağlantılarında bile güncellemeleri otomatik olarak indir seçeneğini devre dışı bırakın.
- Aktif saatleri değiştir özelliğini kullanarak Windows’un belirli saatlerde güncelleme yapmasını engelleyin.
Otomatik Güncelleme Oyunlarından Steam’i Engelleyin

Steam’in otomatik güncellemeleri arka planda çalıştırması performansı etkileyebilir. Steam’de otomatik güncellemeleri devre dışı bırakmak için:
- Steam > Ayarlar > İndirilenler.
- Oyun sırasında indirmelere izin ver seçeneğini işaretleyin.
- Kütüphanenizdeki oyunlara sağ tıklayın, Özellikler > Otomatik Güncelleştirmeler > Yalnızca bu oyunu başlatırken güncelle seçeneğini seçin.
Windows 10 Görsel Efektleri Ayarlayın

Grafik kullanıcı arayüzleri (GUI), işlem gücünüzü etkileyebilir. Görsel efektleri optimize etmek için:
- Windows tuşu + I > performence yazın > Windows’un görünümünü ve performansını ayarla.
- En iyi performans için ayarla > Uygula > Tamam.
- Gelişmiş sekmesine geçin ve En iyi performansı ayarla seçeneğini Programlar olarak ayarlayın.
Windows 10 Oyun Geliştirmek için Güç Planı

Güç seçeneklerini optimize etmek oyun performansınızı artırabilir. Güç ayarlarını değiştirmek için:
- Windows tuşu + I > güç yazın > Güç ve uyku ayarları > Ek güç ayarları.
- Yüksek performans seçeneğini seçin veya yeni bir özel güç planı oluşturun.
Sürücülerinizi Güncel Tutun
GPU’nuzun en iyi performansı göstermesi için sürücülerinizin güncel olması önemlidir. Sürücülerinizi güncellemek için:
- Masaüstü > Ekran ayarları > Gelişmiş ekran ayarları > Ekran adaptörü özellikleri.
- Özellikler > Sürücü > Sürücüyü Güncelle.
Oyun için Optimize Etmek İçin DirectX 12’yi Yükleyin

DirectX 12, daha iyi kare hızları ve gelişmiş grafik efektleri sunar. DirectX sürümünüzü kontrol etmek için:
- Windows tuşu + R > dxdiag yazın.
- Güncel değilse, Windows tuşu + I > Güncelleme ve güvenlik > Güncellemeleri kontrol et.
Özet: Windows 10 Oyun Performansınızı Artırın
Windows 10, modern oyuncular için harika bir platformdur. İşte oyun performansınızı optimize etmenin ana yolları:
- Windows 10 Oyun Modu
- Nagle Algoritmasını Devre Dışı Bırak
- Otomatik güncellemeleri devre dışı bırak
- Steam’den otomatik güncellemeleri önleme
- Performans için ince efektler Tweak
- Maksimum güç ayarlarını kullanın
- Sürücüleri güncel tutun
- DirectX 12’yi yükleyin
Bu yöntemler ile oyun deneyiminizi geliştirebilir ve daha yüksek performans elde edebilirsiniz. Siz de bu ipuçlarını deneyerek deneyimlerinizi bizimle paylaşın!
Benzer İçerikler
Windows 11’de önbellek nasıl temizlenir
Windows 10 Lisansı Yeni Bir Bilgisayara Nasıl Aktarılır?
Steam Deck Windows 10 Kurulum Rehberi
Windows 10 Siyah Ekran Hatası Çözüm Yöntemleri
Windows 10 “Erişim Engellendi” Düzeltme Yöntemleri
Linux’ta Windows 10 Önyüklenebilir USB Nasıl Yapılır?
Kaynak : Microsoft
- Site İçi Yorumlar





















Yorum Yaz