Sitemize üye olarak beğendiğiniz içerikleri favorilerinize ekleyebilir, kendi ürettiğiniz ya da internet üzerinde beğendiğiniz içerikleri sitemizin ziyaretçilerine içerik gönder seçeneği ile sunabilirsiniz.
Zaten bir üyeliğiniz mevcut mu ? Giriş yapın
Sitemize üye olarak beğendiğiniz içerikleri favorilerinize ekleyebilir, kendi ürettiğiniz ya da internet üzerinde beğendiğiniz içerikleri sitemizin ziyaretçilerine içerik gönder seçeneği ile sunabilirsiniz.
Üyelerimize Özel Tüm Opsiyonlardan Kayıt Olarak Faydalanabilirsiniz
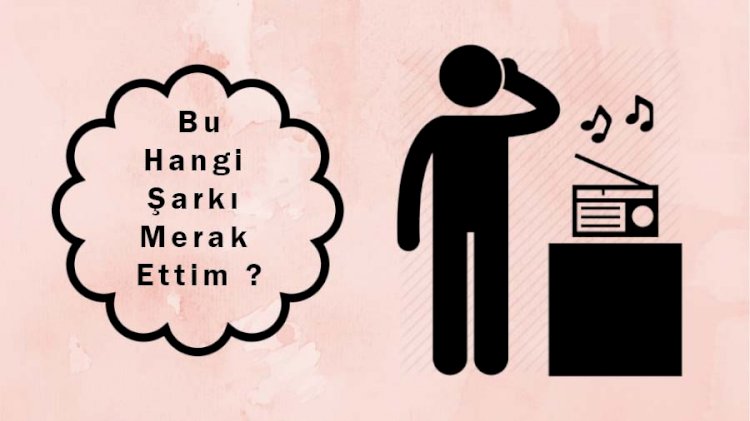
Sıradaki içerik:
Android İçin En İyi 8 Şarkı Bulucu Uygulaması 2022 Sürümü
PDF dosyaları nasıl birleştir

PDF dosyalarının nasıl birleştirılacağını öğrenmek o kadar da zor değil. Ve bu günlerde PDF dosyalarının hayatımıza ne kadar entegre olduğunu göz önünde bulundurarak, genellikle bu formatta kaydedilen iş, kişisel ve özellikle yasal belgelerle, bunlarla nasıl başa çıkılacağını bilmek önemlidir. Ve bu, bunları tek bir belgede birleştirebilmeyi de içerir.
Tüm bu kişisel veya iş PDF’lerini tek bir bilgisayarda birleştirmek için bir bilgisayar sihirbazı olması gerektiğini düşünebilirsiniz, ancak durum böyle değildir. Bunu yapmanın birden fazla yolu var ve hepsini yapmak oldukça basit.
Bir Windows bilgisayarı kullanıyorsanız, işi sizin için ücretsiz olarak yapacak birkaç web sitesinden yararlanabilirsiniz. Ayrıca kullanabilirsiniz üçüncü taraf ücretsiz PDF okuyucular ve ücretsiz PDF editörleri. Bir Apple bilgisayarındaysanız, Apple’ın çok yönlü Önizleme aracının PDF dosyalarını da birleştirebildiğini bilmek sizi memnun edecektir.
Hangi işletim sisteminde olursanız olursanız olsun, PDF dosyalarını adım adım nasıl birleştireceğinizi bu kılavuzda öğreneceksiniz.
İçindekiler
Toggle1. macOS’ta PDF dosyaları nasıl birleştir
macOS kullanıcıları kolay. PDF dosyalarını tek bir PDF belgesinde birleştirmeniz gerekiyorsa, Mac bilgisayarınızısatın alırken önceden yüklenmiş olarak gelen Önizleme uygulamasını kullanabilirsiniz. Daha da iyisi, çoğunlukla sadece dosyaları sürükleyip bırakmanız gerekir, bu nedenle işlem hızlı ve zahmetsizdir.
Başlamadan önce, birleştirme işlemini daha sorunsuz hale getirmek için birleştirmek istediğiniz tüm dosyaların tek bir klasörde olduğundan emin olun.






Adım 1: Dosyalarınızın depolandığı Finder klasörünü açın ve ilk sayfanız olarak istediğiniz dosyanın bir kopyasını yapın.
Değişiklikleri yapmak için bir yineleme kullanmak istiyorsunuz, böylece bir hata yapmanız veya gelecekte başka bir şey için ihtiyacınız olması durumunda orijinal dosyayı koruyorsunuz. Yinelenen bir kopya oluşturmak için, dosyayı iki parmağıyla tıklatın ve açılır menüde Çoğalt’ı seçin.
Adım 2: Yinelenen dosyayı Çift Tıklatarak Önizleme’de açın.
Küçük resim kenar çubuğunun görünür olduğundan emin olun. Değilse, > Küçük Resimleri Görüntüle’ye gidin veya Option+Cmd+2 tuşlarına basın. Dosyanız varsayılan olarak Önizleme’de açmıyorsa, bu dosyayı iki parmağınızla tıklatıp Önizleme ile Aç’> gidebilirsiniz.
Adım 3: PDF, JPG, PNG ve diğer ek dosyaları sürükleyerek ve küçük resimler kenar çubuğuna bırakarak Önizleme’ye ekleyin.
Ne yazık ki Önizleme, PDF belgelerine Word, Excel ve HTML eklemenize izin vermez. Bunları Önizleme’yi kullanarak eklemek istiyorsanız, önce PDF belgelerine dönüştürmeniz gerekir. Aksi takdirde, macOS’ta bulunan Adobe Acrobat DC uygulamasını kullanmanız en iyisidir.
Adobe Acrobat DC uygulamasını kullanmayı tercih ediyorsanız, macOS’takiyle aynı oldukları için Windows 10 adımlarını takip etmek için aşağı kaydırın.
Adım 4: Dosyaları kenar çubuğuna sürükleyip bırakarak istediğiniz sırayla düzenleyin.
Adım 5: Hazır olduğunuzda Dosya > PDF Olarak Dışa Aktar’a gidin. İstediğiniz dosya adını yazın ve dosyayı kaydetmek istediğiniz klasörü seçin.
Adım 6: Kaydet’e bas.
2. Windows 10’da PDF dosyaları nasıl birleştir
Daha önce de belirttiğimiz gibi, birden fazla PDF belgesini tek bir dosyada birleştirmek için kullanabileceğiniz birçok web sitesi ve üçüncü taraf uygulaması vardır. Ve birçoğu sizin için süper kolay hale getirir – genellikle, sadece dosyaları seçmek ve bir düğmeye tıklamak önemlidir.
Ancak yine, kullandığınız hizmetin yasal olduğundan ve bilgisayarınıza Kötü Amaçlı Yazılım yüklemeyeceğİnden emin olmak için araştırmanızı yapmanız gerekir. İşe koyuk istemiyorsanız, PDF dosyalarını işlemek için Adobe’nin kendi uygulaması olan Adobe Acrobat DC’yi kullanmanız daha iyi olur.
Adil uyarı: Acrobat DC ücretsiz değildir. Ayda 12,99 $ ‘dan başlayan ve ayda 24,99 $ ‘a kadar çıkan aylık veya yıllık bir aboneliğe kaydolmanız gerekir. Hizmeti sadece bir kez kullanıyorsanız, bu çok büyük bir fiyattır.
Ancak, PDF dosyalarının işlenmesinde olduğu gibi düzenleme, oluşturma, dışa aktarma veya dönüştürme ve PDF dosyalarını birleştirme gibi, bu yıllık aboneliği ayda 14,99 $ karşılığında ön ödemeye değerse, iş yükünüzün büyük bir parçası olacaktır. Sadece güvenlik için değil, aynı zamanda rahatlık ve PDF belgelerinizin doğru ve hatasız olduğunu garanti için.





Adım 1: Adobe Acrobat DC’nin açılışını yapın. Araçlar > Oluştur ve Düzenle’ye gidin.
Adım 2: Dosyaları Birleştir’in altında Aç’ı tıklatın.
Bu, dosyaları ekleyebileceğiniz, istediğiniz sırayla yeniden düzenleyebileceğiniz ve bunları tek bir PDF dosyasında birleştirebileceğiniz Dosyaları Birleştir çalışma alanına götürecektir. Bu aracın güzelliği, PDF ve görüntü dosyalarından Word ve Excel belgelerine kadar birçok farklı dosya türünü kabul etmesidir.
Adım 3: Dosyaları Birleştir çalışma alanında, birleştirmek istediğiniz dosyaları sürükleyip bırakın veya Dosya Ekle’ye tıklayın ve bir iletişim kutusunda seçin.
Ayrıca klasör ekleyebilir, web sayfası ekleyebilir veya Pano’dan ekleyebilirsiniz. Oldukça şık.
Adım 4: Dosyaları sürükleyip bırakarak son PDF belgesinde görünmesini istediğiniz sırayla düzenleyin.
Adım 5: Hazır olduğunuzda, sağ üst bölümdeki Birleştir düğmesini tıklatın veya Shift+Ctrl+I tuşlarına basmanız yeterlidir.
Dosyalarınız tek bir PDF belgesinde birleştirildiğinde, Giriş ve Araçlar sekmelerinin yanında bir sekme görüntülenir. Belgeye erişmek için üzerine tıklayın.
Adım 6: PDF belgesinden memnun olduğunuzda, kaydetmek için sol üstteki Kaydet simgesine tıklayın. Ctrl+S tuşlarına da basabilirsiniz.
Ayrıca, dosyayı ücretli aboneliğinize dahil olan Adobe Document Cloud’unuza kaydetme seçeneğiniz de vardır, böylece bilgisayarınızda depolama alanından tasarruf edersiniz. Bunu yapmak için, Kaydet düğmesinin yanındaki yukarıyı gösteren bir ok simgesiyle buluta tıklayın. Veya Shift+Ctrl+W tuşlarına basmanız yeterlidir.
Adım 7: Yeni PDF belgenizi kaydetmek istediğiniz klasörü seçin, dosya adınızı yazın ve Kaydet’e gidin.
- Site İçi Yorumlar




















Yorum Yaz