Sitemize üye olarak beğendiğiniz içerikleri favorilerinize ekleyebilir, kendi ürettiğiniz ya da internet üzerinde beğendiğiniz içerikleri sitemizin ziyaretçilerine içerik gönder seçeneği ile sunabilirsiniz.
Zaten bir üyeliğiniz mevcut mu ? Giriş yapın
Sitemize üye olarak beğendiğiniz içerikleri favorilerinize ekleyebilir, kendi ürettiğiniz ya da internet üzerinde beğendiğiniz içerikleri sitemizin ziyaretçilerine içerik gönder seçeneği ile sunabilirsiniz.
Üyelerimize Özel Tüm Opsiyonlardan Kayıt Olarak Faydalanabilirsiniz

Sıradaki içerik:
Fortnite Prop Hunt: Nasıl Çalışır
Windows 7 İçin USB Kurulum Diski Nasıl Yapılır
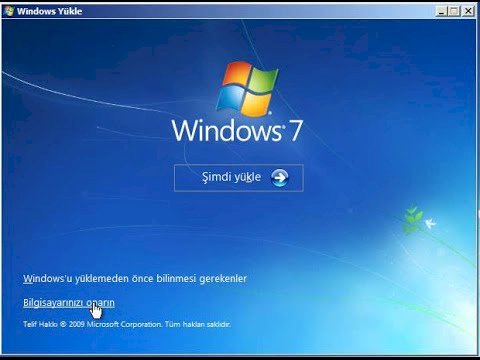
Bilgisayarınıza Windows 7’yi yüklemek mi istiyorsunuz, ancak aygıtın optik bir sürücüsü yok mu? Belki de dahili bir DVD sürücüsü olmayan bir dizüstü bilgisayar, hatta eski bir netbook veya Windows tablet kullanıyorsunuz. Durum ne olursa olsun, bir USB kurulum diski yapmanız gerekecektir.
Herhangi bir ekstra yazılım olmadan bunu yapabilir veya Microsoft ve üçüncü taraflarca sağlanan araçları kullanabilirsiniz.
İçindekiler
ToggleÖnyüklenebilir USB Yapmanın İki Yolu Windows 7 Kurulum Diski
Windows 7’yi yükleyebilen önyüklenebilir bir USB sürücü yapmak için iki seçeneğiniz vardır.
- Windows araçlarını kullanarak önyüklenebilir bir disk oluşturun: bu, ek bir yazılım gerektirmez
- Yüklemeyi Microsoft’tan indirin: bu çok daha basit bir çözümdür
Her seçeneğe bir göz atalım.
Windows 7’yi USB’den Yüklemeniz Gerekenler
Hedef bilgisayarda bir optik sürücü olmadan, tercih ettiğiniz işletim sistemi olarak Windows 7’yi yüklemek imkansızdır. Ancak orijinal yükleme medyasına ve bir USB flash sürücüye sahipseniz, çalışmasını sağlayabilirsiniz.
Başlamak için ihtiyacınız olacak:
- DVD sürücüsü ve yönetici haklarına sahip çalışan bir Windows 7 bilgisayarı
- Windows 7 kurulum DVD’si
- 4GB USB flash sürücü veya daha büyük
Bu, USB flaş sürücü yerine harici USB sabit disklerle de çalışacaktır. Ancak, sürücüdeki tüm veriler biçimlendirilir ve silinir.
Windows 7 bilgisayarında aşağıdaki adımlar tamamlanabilir. Ancak, Windows 10 da dahil olmak üzere kullandığınız işletim sistemi neredeyse aynı.
Yükseltilmiş bir komut istemi açın
Başlamak için, USB flash sürücünüzü ana sürücünüze (optik sürücüye sahip olan) yerleştirin. Ayrıca Windows 7 kurulum DVD’sini de yerleştirmelisiniz.
Click Başlat> Tüm Programlar> Aksesuarlar ve sağ tıklayın Komut İstemi . Yönetici Olarak Çalıştır’ı seçin . Elbette, kullandığınız PC’deki yönetici olarak kimlik doğrulaması yapabilmeniz gerekir.
Windows 10’da, Başlat’a tıkladıktan sonra “command” yazın. İlk sonucu sağ tıklayın ve Yönetici olarak çalıştır’ı seçin .
Siyah komut istemi penceresinde, disk bölümleme aracını şu komutla açın:
diskpart
Bu yeni bir komut istemi penceresinde açılacaktır. Burada, bilgisayarınıza bağlı disklerin bir listesini çağırın.
list disk
Listelenen sürücülerden biri USB sürücünüz olacaktır. Muhtemelen sürücünün kapasitesine göre tespit edebileceksiniz. USB sürücünün disk numarasını not edin.
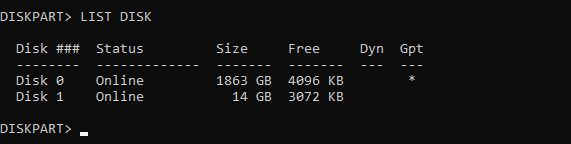
Bu doğru almak önemlidir; Aksi takdirde, diğer sürücülerdeki verileri kaybedersiniz.
Sonra diski bölümleyin. Diski seçip temizleyerek başlayın.
# İşaretini gördüğünüz yerde, onu USB cihazınızın disk numarası ile değiştirin.
select disk # clean
Daha sonra yeni bir bölüm oluşturabilirsiniz.
create partition primary select partition 1
Bölümü etkin hale getirin, ardından NTFS olarak biçimlendirin:
active format fs=ntfs quick

Ardından, diski E sürücüsü olarak ayarlamak için tek komut verin:
assign letter e
Son olarak, DiskPart aracından çıkın.
exit
USB flash sürücü şimdi Windows 7’nin kurulum dosyaları için hazır.
Windows 7 USB’nizi Önyüklenebilir Yapın
Biçimlendirme adımı, bilgisayarınızın özelliklerine bağlı olarak biraz zaman alabilir.
Komut isteminde yazın
d:/boot/bootsect.exe /nt60 e:
(Bu, D: ‘nin DVD takılı DVD takılı olduğunu ve E: USB sürücünüz olduğunu adlandırdığınızı varsayar. Bu PC’nizde farklı olabilir, bu yüzden komutu girmeden önce kontrol edin.)
Bu, USB sürücünüzü önyüklenebilir hale getirir.
Windows 7 Kurulum Dosyalarını USB’ye Kopyala
Son adım Bilgisayarım’dan yapılabilir . Sadece kurulum DVD’sini açın, her şeyi vurgulayın ve USB sürücüsüne sürükleyin.
Bu da biraz zaman alabilir. Tamamlandığında, hepinizin ayarlanması gerekir. USB diskini yeni PC’nize yerleştirin ve önyükleme sırasını ayarlamak için BIOS’a girin. Hedef bilgisayarınızda başlatma sırasında Önyükleme Aygıtı Seç seçeneği de bulunabilir.
Microsoft’un Windows 7 USB Installer Aracını kullanın
Windows 7’yi önyüklenebilir bir USB sürücüden yüklemek için daha basit bir çözüm istiyorsanız, Microsoft’un özel, indirilebilir aracını deneyin.
İndir : Windows 7 USB İndirme Aracı
Ana indirme boyutu sadece 2,8 MB boyutunda olduğundan, bu işlemin hızlı bir şekilde tamamlanması gerekir. Beklerken, USB flash sürücünüzü ana PC’nize takın. 4GB’lık bir sürücü yeterince büyük olmalıdır.
Bu arada, Windows 7’nin ISO sürümüne de ihtiyacınız olacak. Bunu geçerli bir ürün anahtarıyla Microsoft’tan indirebilirsiniz.
İndir : Windows 7
İndirmeyi beklerken, yükleyici aracını yükleyin ve ardından Başlat menüsünden başlatın.
Windows 7 için ISO görüntü dosyasını bulmanız istenecektir. Sabit disk sürücünüzdeki ISO dosyasını bulun ve ardından İleri düğmesini tıklayın .
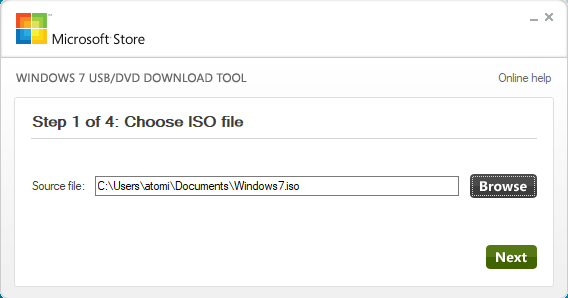
Burada, oluşturmayı planladığınız ortam türü için USB cihazı seçin . Bir sonraki ekranda USB sürücüsünü seçmek için açılır menüyü kullanın, ardından Kopyalamaya Başlayın . İşlem tamamlanıncaya kadar bekleyin.
Çubuk% 100’e ulaştığında, bazı durum bilgilerini görürsünüz. Ortaya çıkan sorunlar burada listelenmiştir. Başka bir önyüklenebilir USB Windows 7 yükleme diskine ihtiyacınız varsa , işlemi tekrarlamak için Başlat’ı tıklayın .
Aksi takdirde, USB diskinizi güvenle çıkarmadan önce kapatmak için sağ üst köşedeki X işaretine tıklayın . Artık Windows 7’yi seçtiğiniz uygun bir bilgisayara kurmaya hazır.
Windows 7 USB Kurulum Diski Oluşturmak Çok Kolay
Eski dizüstü bilgisayarınızda veya netbook’unuzda bir işletim sistemi kurmaya çalışırken tıkanıp kalmışsanız, gerçekte ne kadar basit olduğunu görmek sizi rahatlatacaktır. Aslında, Windows 7 ve sonraki sürümleri, önyüklenebilir bir USB yükleyici yapmanıza yardımcı olacak yerleşik araçlara sahiptir.
Bunu başaramazsanız, Microsoft’un Windows 7 ve sonraki sürümleri için kendi USB yükleyici aracını alarak basit seçeneği kullanabilirsiniz.
- Site İçi Yorumlar






















Yorum Yaz