Sitemize üye olarak beğendiğiniz içerikleri favorilerinize ekleyebilir, kendi ürettiğiniz ya da internet üzerinde beğendiğiniz içerikleri sitemizin ziyaretçilerine içerik gönder seçeneği ile sunabilirsiniz.
Zaten bir üyeliğiniz mevcut mu ? Giriş yapın
Sitemize üye olarak beğendiğiniz içerikleri favorilerinize ekleyebilir, kendi ürettiğiniz ya da internet üzerinde beğendiğiniz içerikleri sitemizin ziyaretçilerine içerik gönder seçeneği ile sunabilirsiniz.
Üyelerimize Özel Tüm Opsiyonlardan Kayıt Olarak Faydalanabilirsiniz

Sıradaki içerik:
The Elder Scrolls: Castles, Android İçin Resmi Olarak Yayınlandı!
Copilot Windows 11’de Nasıl Kapatılır veya Kaldırılır?

Ancak eğer sistemde ekstra yazılımlar istemiyorsanız, Windows 11’de Windows Copilot’u kaldırmanın veya devre dışı bırakmanın yolları bulunmaktadır. Yapılacak adımlar, Windows 11 veya Windows 11 Pro sürümüne sahip olup olmadığınıza bağlı olarak değişiklik gösterecektir.
Pro kullanıcıları için Grup İlkesi Düzenleyici, Copilot’u devre dışı bırakmanın en kolay yolunu sunmaktadır. Öte yandan, Windows 11 kullanıcıları Windows Kayıt Defteri Düzenleyici’ye başvurmak zorundadır, bu yüzden devam etmeden önce bir yedek almanızı öneririz. Çünkü Windows Kayıt Anahtarlarını düzenlemek sisteminize zarar verebilir.
Yöntem 1: Grup İlkesi Düzenleyici Kullanarak Windows 11 Pro kullanıcıları, Copilot’u devre dışı bırakmak için sistemlerindeki Grup İlkesi Düzenleyici’ye aşağıdaki adımları izleyerek erişebilirler:
- Başlat Menüsünü açın ve “Grup İlkesi Düzenleyici” veya “gpedit” yazın.
- Grup İlkesini Düzenle‘ye tıklayın.
- Kullanıcı Yapılandırması > Yönetimsel Şablonlar > Windows Bileşenleri > Windows Copilot yolunu izleyin.
- “Windows Copilot’u Kapat” üzerine çift tıklayın. Bu, yeni bir iletişim kutusu açar.
- Sol üstteki “Etkin” seçeneğini seçin ve değişiklikleri kaydetmek için Uygula’ya ardından Tamam’a tıklayın.

Bu, sistemdeki Windows Copilot’u devre dışı bırakacak ve görev çubuğundaki simgesini de kaldıracaktır.
İçindekiler
ToggleYöntem 2: Kayıt Defteri Düzenleyicisi Kullanarak Kapatmak
Eğer Windows 11’in Pro olmayan bir sürümünü kullanıyorsanız, Windows Copilot’u kaldırmak için Kayıt Defteri Düzenleyicisini kullanmanız gerekecektir, çünkü Grup İlkesi Düzenleyicisi Windows 11 ile birlikte gelmemektedir. Bu biraz daha ileri seviyededir ve kendi riskinizle ilerlemeniz gerekir.
Bunu belirttikten sonra, Windows 11’de Windows Copilot’u nasıl devre dışı bırakabileceğinizi aşağıda gösteriyoruz:
- Başlat Menüsünü açın ve “Kayıt Defteri Düzenleyicisi” veya “regedit” yazın.
- Kayıt Defteri Düzenleyicisi’ni tıklayın.
- Eğer Kullanıcı Hesabı Denetimi istemi gelirse evet’i tıklayın.
- Açıldığında, HKEY_CURRENT_USERSoftwarePoliciesMicrosoftWindows konumuna gitmeniz gerekecektir.
- Şimdi Düzenle > Yeni > Anahtar’a tıklayın ve ona “WindowsCopilot” adını verin.

- Düzenle > Yeni > DWORD (32 bit) değeri yolunu izleyin ve adını “TurnOffWindowsCopilot” olarak belirleyin.
- “TurnOffWindowsCopilot” üzerine çift tıklayın ve değeri 1 olarak ve tabanı Onaltılık (Hexadecimal) olarak ayarlayın.

- HKEY_LOCAL_MACHINESOFTWAREPoliciesMicrosoftWindows konumuna gidin ve aynı adımları tekrar uygulayın.
- Şimdi, ya sisteminizi yeniden başlatın ya da Görev Yöneticisi’ni açıp Windows Gezgini görevini yeniden başlatın.
Not Defteri’ne aşağıdaki kodu yapıştırabilir ve bunu .reg dosyası olarak kaydedebilirsiniz. Çalıştırdığınızda, yukarıdaki adımları sizin için otomatik olarak gerçekleştirir, böylece manuel olarak yapmak zorunda kalmazsınız:
[HKEY_CURRENT_USERSoftwarePoliciesMicrosoftWindowsWindowsCopilot] "TurnOffWindowsCopilot"=dword:00000001 [HKEY_LOCAL_MACHINESOFTWAREPoliciesMicrosoftWindowsWindowsCopilot] "TurnOffWindowsCopilot"=dword:00000001Bittiğinde, Windows Copilot sisteminizden kaldırılmış olacak. “WindowsCopilot” anahtarını her iki konumdan da silerek ve sistemi yeniden başlatarak geri alabilirsiniz.
Görev çubuğundan Windows Copilot simgesini kaldırma
Eğer Windows Copilot’tan memnun fakat görev çubuğunda simgesinin yer kaplamasını istemiyorsanız, aşağıdaki adımları takip ederek görev çubuğundan kaldırabilirsiniz:
- Windows Ayarları’nı açın ve Kişiselleştirme > Görev Çubuğu bölümüne gidin.
- Görev çubuğu öğeleri altında Copilot (Önizleme) seçeneğini bulun ve yanındaki anahtarı kullanarak simgeyi gizleyin.
Unutmayın ki bu sadece Görev Çubuğunda Copilot simgesini gizleyecek, fakat Windows + C kısayol tuşlarına basarak hala onu başlatabilirsiniz.
Windows Copilot hala erken aşamada ve gelecekte evrileceğini bekliyoruz.
Kaynak: Microsoft Copilot
- Site İçi Yorumlar












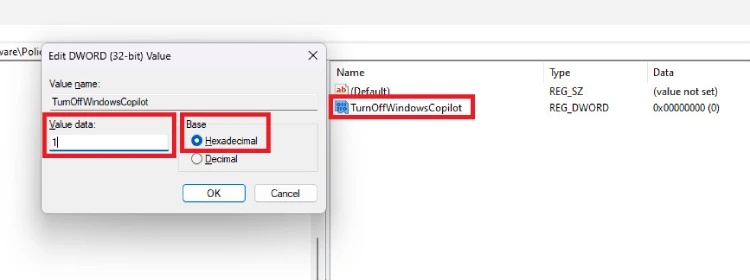











Yorum Yaz