Sitemize üye olarak beğendiğiniz içerikleri favorilerinize ekleyebilir, kendi ürettiğiniz ya da internet üzerinde beğendiğiniz içerikleri sitemizin ziyaretçilerine içerik gönder seçeneği ile sunabilirsiniz.
Zaten bir üyeliğiniz mevcut mu ? Giriş yapın
Sitemize üye olarak beğendiğiniz içerikleri favorilerinize ekleyebilir, kendi ürettiğiniz ya da internet üzerinde beğendiğiniz içerikleri sitemizin ziyaretçilerine içerik gönder seçeneği ile sunabilirsiniz.
Üyelerimize Özel Tüm Opsiyonlardan Kayıt Olarak Faydalanabilirsiniz
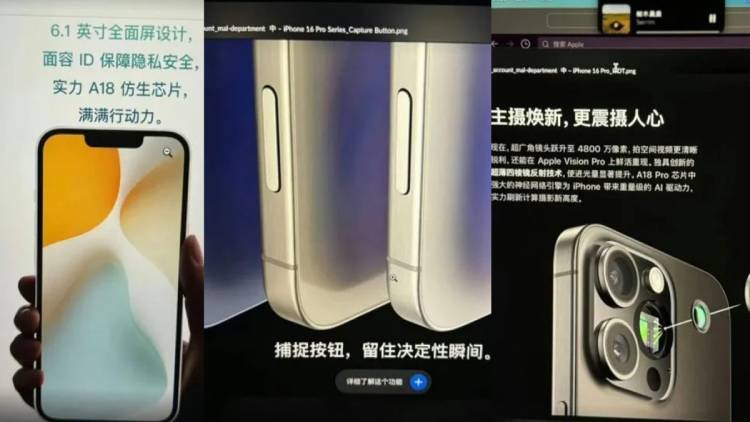
Sıradaki içerik:
iPhone 16 Pro Max ve SE 4 Tanıtım Görüntüleri Sızdırıldı
Windows’ta Aygıt Yöneticisine Hızlı Erişim Yöntemleri
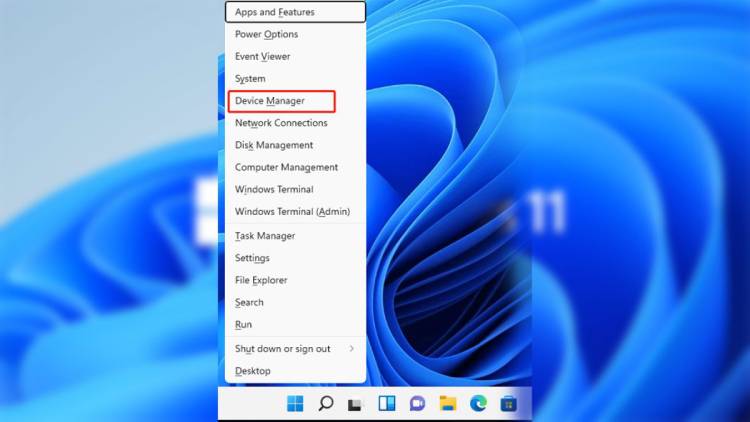
Windows işletim sisteminde yer alan Aygıt Yöneticisi, bilgisayarınızdaki donanım aygıtlarını yönetmenize, sürücüleri güncellemenize ve olası donanım sorunlarını gidermenize olanak tanır. Bu rehberde, Aygıt Yöneticisi’ni açmanın en hızlı ve en kolay yollarını ele alacağız.
İçindekiler
Toggle1. Windows Arama Özelliğini Kullanma
Aygıt Yöneticisi’ne erişmenin en basit yollarından biri, Windows Arama özelliğidir. Özellikle başlangıç seviyesindeki kullanıcılar için oldukça kullanışlıdır.
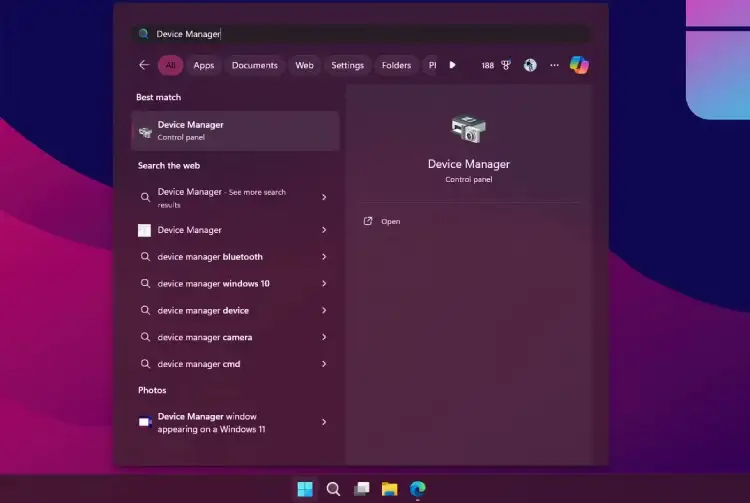
- Win + S tuşlarına basarak veya görev çubuğundaki arama simgesine tıklayarak Windows Arama’yı açın.
- Arama kutusuna “Aygıt Yöneticisi” yazın.
- Gelen sonuçlardan Aygıt Yöneticisi’ni seçin.
Bu yöntem, özellikle hızlı bir çözüm arıyorsanız oldukça idealdir.
2. Hızlı Erişim Menüsü Üzerinden Erişim
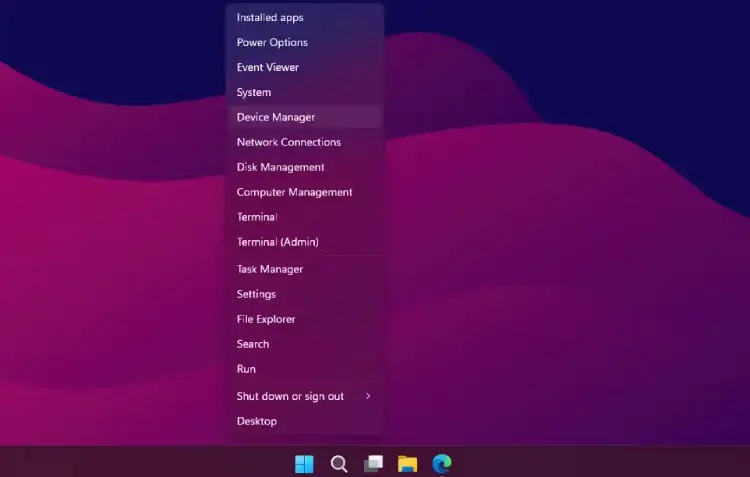
Hızlı Erişim Menüsü, diğer adıyla Güç Kullanıcısı Menüsü, sisteminize dair temel araçlara hızlı erişim sağlar.
- Win + X tuş kombinasyonunu kullanarak veya Windows simgesine sağ tıklayarak Hızlı Erişim Menüsü’nü açın.
- Açılan menüden Aygıt Yöneticisi’ni seçin.
Bu yöntem, sistem araçlarını sık kullanan kullanıcılar için pratik bir seçenektir.
3. Denetim Masası Yoluyla Erişim
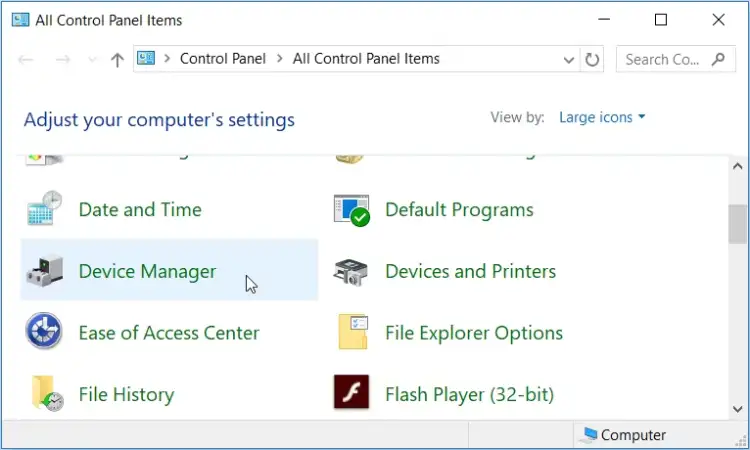
Klasik yöntemlerden biri olan Denetim Masası, özellikle sistem ayarlarına aşina olan kullanıcılar için hala tercih edilen bir seçenektir.
- Başlat menüsünde Denetim Masası yazarak arama yapın ve sonucu seçin.
- Denetim Masası’nda Görünüm açılır menüsünden Büyük simgeler seçeneğini seçin.
- Gelen listeden Aygıt Yöneticisi’ni seçin.
Denetim Masası, daha geniş bir ayar yelpazesine ulaşmanız gerektiğinde kullanışlı olabilir.
4. Çalıştır Komutunu Kullanma
Çalıştır komutu, hızlı bir şekilde belirli uygulamaları açmanıza olanak tanır.
- Win + R tuşlarına basarak Çalıştır penceresini açın.
- Metin kutusuna devmgmt.msc yazın ve Enter’a basın.
Bu yöntem, klavye kısayollarına hâkim kullanıcılar için oldukça kullanışlıdır.
5. Windows PowerShell veya Komut İstemi Üzerinden Erişim
Komut satırını tercih eden kullanıcılar, Windows PowerShell veya Komut İstemi üzerinden de Aygıt Yöneticisi’ne erişebilir.
- Windows + X tuşlarına basarak PowerShell’i açın.
- “devmgmt.msc” komutunu girin ve Enter’a basın.
Bu yöntem, ileri seviye kullanıcılar için hızlı ve etkili bir çözümdür.
Bu farklı yöntemlerle, Windows 10 veya 11 kullanıyor olsanız da Aygıt Yöneticisi’ne erişmek oldukça kolay hale geliyor. Bilgisayarınızı daha etkin yönetebilmek için size en uygun yöntemi tercih edin.
Kaynak: Microsoft
- Site İçi Yorumlar










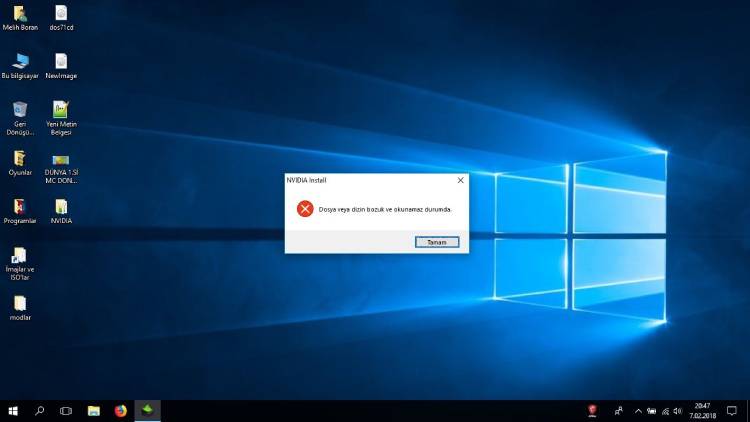
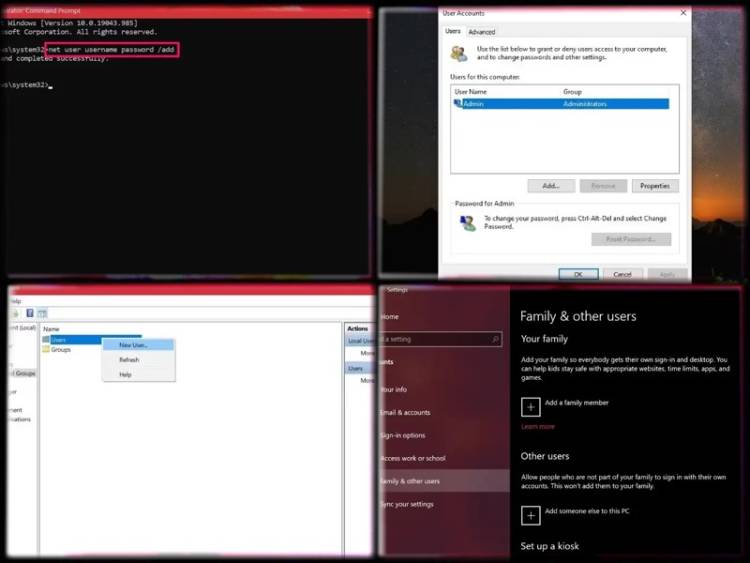










Yorum Yaz