Sitemize üye olarak beğendiğiniz içerikleri favorilerinize ekleyebilir, kendi ürettiğiniz ya da internet üzerinde beğendiğiniz içerikleri sitemizin ziyaretçilerine içerik gönder seçeneği ile sunabilirsiniz.
Zaten bir üyeliğiniz mevcut mu ? Giriş yapın
Sitemize üye olarak beğendiğiniz içerikleri favorilerinize ekleyebilir, kendi ürettiğiniz ya da internet üzerinde beğendiğiniz içerikleri sitemizin ziyaretçilerine içerik gönder seçeneği ile sunabilirsiniz.
Üyelerimize Özel Tüm Opsiyonlardan Kayıt Olarak Faydalanabilirsiniz
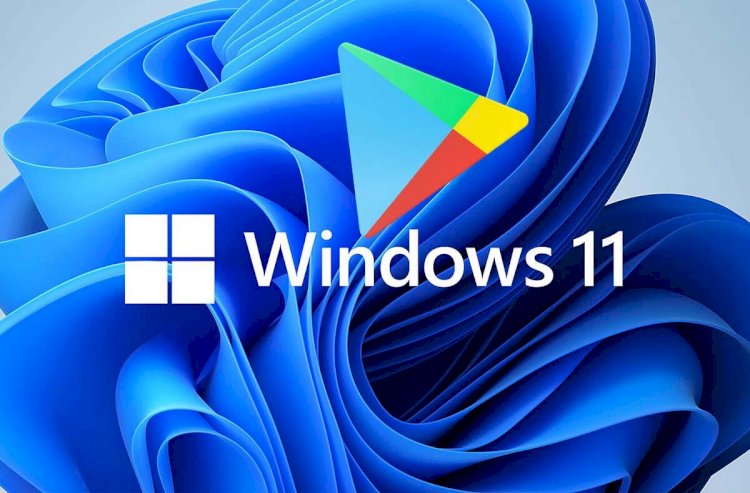
Sıradaki içerik:
Google Play Store Windows 11’e nasıl yüklenir
Klavye Kendiliğinden mi Basıyor? Windows’ta Düzeltmenin 6 Yolu

Klavyenin zaman zaman arıza yapması nadir değildir. Kullanıcıların klavyeyle karşılaşabileceği en yaygın sorunlardan bazıları, çalışmayan belirli tuşlar, kaydedilmeyen bazı kısayollar ve bazen klavyenin tamamen çalışmayı durdurduğunda bulunur.
Kullanıcıların karşılaştığı bir diğer yaygın klavye sorunu, tuşların klavye çıldırmış gibi kendi başlarına kaydolmaya başlamasıdır. Böyle bir sorun hem donanım hem de işletim sistemi taraflarından kaynaklanmaktadır. Benzer bir sorunla karşılaşıyorsanız, tekrar rayına oturtmak için deneyebileceğiniz bazı düzeltmeleri ele alacağız.
İçindekiler
Toggle1. Donanım Sorunlarını Kontrol Edin
Önce donanım sorunlarının göz ardı edilmesi gerekir. Daha büyük düzeltmelere geçmeden önce aşağıdaki denetimleri gerçekleştirin:
- Klavyenizin bağlantısını kesin ve yeniden bağlayın.
- Basılırken hiçbir tuşun takılı olmadığından emin olun.
- Klavye kablosunu olası hasarlara karşı kontrol edin.
- Bağlantı bağlantı noktalarının sağlam olduğundan emin olun ve mümkünse temizleyin.
Sorunun donanım olmadığını belirledikten sonra, kayıt yapan tuşlara basılmayıp basılmadığını kontrol edin. Bunu kontrol etmek için klavye sınayıcısı web sitesine gidin ve hangi tuşlara basıldığını görmek için bir test çalıştırın.
Bazı tuşlar basılmamalarına rağmen kaydediliyorsa, bu tuşların iç mekanizmasında incelenmesi gereken bir sorun vardır. Bu durumda, sorunun klavyenin kendisinde olduğunu onaylamak için klavyeyi başka bir bilgisayara bağlamayı deneyin.
Klavyenin değiştirilmesi sorunu çözecektir. Bu nedenle, başka bir klavye alın (varsa) ve bilgisayara bağlayın. Sorunlar ortadan gittiğinde, sorunun donanımda olduğunu daha da doğrular.
Ancak, sorun yeni klavyede devam ederse, sorun işletim sistemiyle ilgilidir ve daha fazla araştırılması gerekir.
2. Klavye Sürücünüzü Güncelleyin
Klavyeniz işletim sistemiyle ilgili sorunlar nedeniyle anormal davranıyorsa, ilk olası neden eski klavye sürücüleri olabilir. Bu nedenle, bu olasılığı ortadan kaldırmak için sürücüleri güncelleştirin.
Klavye sürücülerinizi güncelleştirmek için şu adımları izleyin:
- Bu bilgisayara sol tıklayın ve Yönet’e gidin.
- Sol kenar çubuğundaki Aygıt Yöneticisi’ne gidin.
- Sağ bölmede Klavyeler kategorisini genişletin.
- Klavye sürücüsüne sağ tıklayın.
- Sürücüyü güncelleştir’e tıklayın.
Sürücüler güncelleştirildiğinde, klavyenin aynı şekilde davranıp davranmadığında kontrol edin. Evet ise, windows yerleşik sorun gidericisi ile sorunu tanılama.
3. Klavye Sorun Gidericisi’ni çalıştırma
Sorun gidericilerin kullanılması, bir Windows aygıtında oluşan sorunun otomatik olarak çözülmesine yardımcı olabilir. Kullanıcılara klavye sorunları konusunda yardımcı olmak için özel bir klavye sorun gidericisi kullanılabilir.
Klavye sorun gidericisi çalıştırmak için şu adımları izleyin:
- Windows Ayarları uygulamasına gidin.
- Güncelleştirme ve Güvenlik’e gidin.
- Sol kenar çubuğunda Sorun Giderme’ye gidin.
- Sağ taraftaki bölmede Ek sorun gidericiler’i tıklatın.
- Listeden Klavye sorun gidericisini bulun.
- Üzerine tıklayın ve Sorun gidericiyi çalıştır’a tıklayın.
Ekrandaki yönergeleri izleyin ve sorun gidericiye klavye ayarları sorununu tanılamak için biraz zaman verin. Sorun giderici sorunu kendi başına tanılar ve çözer veya bunu başaramadığını bildirir.
Bu durumda, klavye ayarlarınızı değiştirmenin zamanı geldi.
4. Klavye Ayarlarını İnce Ayarla
Klavye ayarlarınızı değiştirerek sorunu çözebilirsiniz. Bu nedenle, yaptığınız özelleştirmeleri geçici olarak devre dışı bırakın. Bunlar arasında yapışkan tuşları devre dışı bırakma, fare denetimini klavyeden devre dışı bırakma ve filtre tuşlarını kapatma yer alıyor.
Bu ayarları yönetmek için şu adımları izleyin:
- Windows Denetim Masası’na gidin.
- Erişim Kolaylığı > Erişim Kolaylığı Merkezi’ne gidin.
- Sağ bölmede Klavyenin kullanımını kolaylaştır’ı tıklatın.
- Fare Tuşlarını Aç, Yapışkan Tuşları Aç ve Filtre Tuşlarını Aç kutularının işaretini kaldırın.
Bu özelleştirmeleri geri döndürmenin bir fark yaratıp yaratmadığına bakın. Değilse, aşağıdaki düzeltmeleri uygulamaya devam edin.
5. Kötü Amaçlı Yazılım ve SFC Taraması Çalıştırma
Yazılım paraziti nedeniyle, kötü amaçlı yazılım sızması donanım aygıtlarınızın arızalanmasına da neden olabilir. Bu nedenle, bunun burada olmamasını sağlamak zorunludur.
Bunu kötü amaçlı yazılım ve SFC taraması çalıştırarak yapabilirsiniz. Kötü amaçlı yazılım taraması varolan virüslere karşı savaşırken ve bunları bilgisayarınızın çevresinden kaldırırken, SFC bozuk veya bozuk Windows dosyalarını onararak bilgisayarınızda kötü amaçlı dosya kalmadığından emin olur.
Kötü amaçlı yazılımları kaldırmak için üçüncü taraf araçları kullanabilirsiniz, ancak en iyi ve ücretsiz yöntem Microsoft Defender’ın çevrimdışı taramasını kullanmaktır.
SFC taraması çalıştırmak için şu adımları izleyin:
- Windows arama kutusuna “cmd” yazın.
- Komut İstemi uygulamasına sağ tıklayın ve Yönetici olarak çalıştır’ı seçin.
- “sfc /scannow” komutunu girin ve Enter tuşuna basın.
Komut isteminin doğrulama işlemini tamamlamasını bekleyin. Tamamlandıktan sonra, otomatik olarak kaldırılan olası sorunlar hakkında bilgilendirileceksiniz veya el ile kaldırmanız gerekecek.
Kötü amaçlı yazılım ve SFC taramaları sorunu çözemezse, işletim sisteminizi son çare olarak güncelleştirin.
6. İşletim Sisteminizi Güncelleyin
İşletim sisteminizi güncellemek uyumluluk sorunu olmamasını sağlayarak klavyenizin çıldırmasını sağlar.
Sorun işletim sisteminizi güncelleştirdikten sonra başladıysa, güncelleştirmeyi geri döndürmek sorunu çözme şansına sahiptir.
İşletim sistemini güncelleştirmek veya düşürmek sorunu çözmezse, sorundan kurtulmanın iki olası yolu vardır: belirli klavye tuşlarını devre dışı bırakın veya ekran klavyesini kullanın.
Klavye Kullanmaya Devam Etmek İçin Olası Alternatifler
Sorunun çözülmemesine rağmen klavyeyi kullanmaya devam etmek için aşağıdaki iki çözümü deneyebilirsiniz:
Belirli Anahtarları Devre Dışı Bırak
Bu sorunu çözmenin basit yolu, otomatik olarak basılan tuşları devre dışı bırakmaktır. Klavye tuşlarını devre dışı bırakmanın farklı yolları olsa da, en iyi yol üçüncü taraf araçlarını kullanmaktır.
Belirli klavye tuşlarını devre dışı bırakmak için KeyTweak ve AutoHotKey kullanımı kolay iki araçtır
Ekran Klavyesi Kullan
Belirli anahtarları devre dışı bırakabilirsiniz, ancak neredeyse tüm tuşların otomatik olarak kaydoldığını görebilirsiniz. Bu durumda, seçmeli tuşlar yerine klavyenin kendisini geçici olarak devre dışı bırakmanız gerekebilir. Bunu yaparken, çalışmaya devam etmek için ekrandaki klavyeyi kullanmaya devam edebilirsiniz.
Klavye Tekrar Rayına Oturdu mu, Dönmedi mi?
Umarım, bu listede sağlanan düzeltmeler klavyenizin tüm işlevselliğini geri yükler. Yukarıdaki çözümlerden hiçbiri işe yaramazsa, klavyeyi değiştirmeyi düşünebilirsiniz. Bu da işe yaramadığında, işletim sistemi yeniden yüklemeyi veya tam sıfırlama yapmayı düşünebilirsiniz.
Bunu önlemek için, otomatik olarak basılan klavye tuşlarını açın ve altlarını temizleyin. Bu sorunu çözebilir.
- Site İçi Yorumlar



















Yorum Yaz