Sitemize üye olarak beğendiğiniz içerikleri favorilerinize ekleyebilir, kendi ürettiğiniz ya da internet üzerinde beğendiğiniz içerikleri sitemizin ziyaretçilerine içerik gönder seçeneği ile sunabilirsiniz.
Zaten bir üyeliğiniz mevcut mu ? Giriş yapın
Sitemize üye olarak beğendiğiniz içerikleri favorilerinize ekleyebilir, kendi ürettiğiniz ya da internet üzerinde beğendiğiniz içerikleri sitemizin ziyaretçilerine içerik gönder seçeneği ile sunabilirsiniz.
Üyelerimize Özel Tüm Opsiyonlardan Kayıt Olarak Faydalanabilirsiniz

Sıradaki içerik:
OnePlus 10 Pro, 2022’nin ilk yeni telefonu
Windows 11’de NSIS Yükleyici Hatası Nasıl Düzeltilir

Bir kurulum dosyasını çalıştırmaya çalışırken, bazen bir şekilde bozulmuş olduğunu göreceksiniz. Örneğin, tamamlanmamış bir paket indirmiş olabilirsiniz veya indirmenin kendisi hiçbir zaman düzgün bir şekilde tamamlanmamıştır. Bozuk bir yükleyici çalıştırırsanız, Windows yanıt olarak bir NSIS hatası atar.
Bu hatayla karşılaşırsanız, Windows 11’deki bu NSIS hatasını düzeltmek için izleyebileceğiniz birkaç sorun giderme adımı aşağıda açıklanmaktadır.
İçindekiler
ToggleYükleyici Başlatırken NSIS Hatasına Ne Sebep Olur?
Bu hatanın nedeni değişebilir. Daha önce de anlatıldığı gibi, bu hatanın en yaygın nedenleri dosya bozulması ve eksik indirmelerdir. Ancak, yükleyici adında özel karakterler veya özel karakterlerin kullanımı nedeniyle geçersiz bir dizin yolu kullanmak gibi bu hatayı almanın başka nedenleri de vardır.
Üçüncü taraf program çakışması, bu hatayla karşılaşabileceğiniz başka bir nedendir. Görev Yöneticisi’nde, göreve müdahale edebilecek ve görevi sonlandırabilecek suçlu programı bulmak için işlemleri arayabilirsiniz.
Aşağıda, Windows 11‘deki NSIS hatasını çözmek için bilinen düzeltmelerin bir listesini derledik.
1. Kurulum Dosyasını Farklı Bir Dizine Taşıma
Yükleyiciyi farklı bir klasöre taşımak, kurulum dosyasını NSIS hatası olmadan çalıştırmanıza yardımcı olabilir. Bunu yapmak için Dosya Gezgini‘ni açın ve çalıştırmak istediğiniz kurulum dosyasını bulun.
Dosyayı seçin ve panonuza kopyalamak için Ctrl + C tuşlarına basın. Ardından, varsa başka bir sürücüde yeni bir klasör oluşturun ve kopyalanan dosyayı Ctrl + V kısayoluyla yapıştırın. Yeni bir klasör oluştururken, adı basit tutun ve özel veya İngilizce olmayan karakterler kullanmaktan kaçının.
Sorun devam ederse, yükleyiciyi başka bir disk sürücüsünden çalıştırmayı deneyin. Tek bir sürücüyle çalışıyorsanız, bir USB flash sürücü kullanın. Kurulum dosyasını USB flash sürücünüze taşıyın ve kurulum dosyasını çalıştırın. Bu daha çok geçici bir çözümdür, ancak belirli bir yükleyiciyle ilgili bir sorununuz varsa yardımcı olmalıdır.
2. Kurulum Dosyasını Yeniden Adlandırma
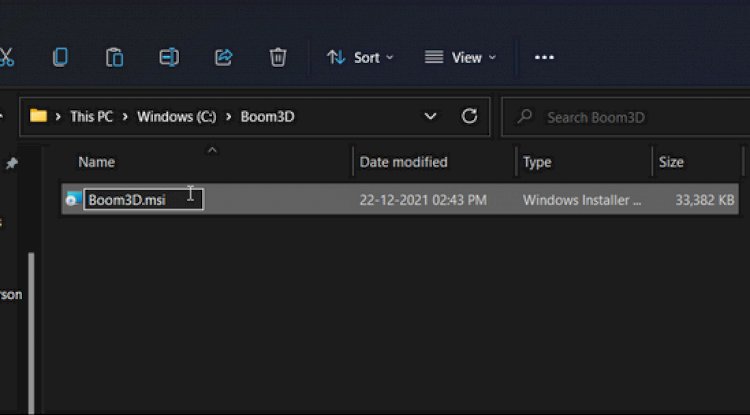
NSIS yükleyici hatasını düzeltmenin bir başka kolay yolu da yükleyiciyi yeniden adlandırmaktır. Windows 11’deki herhangi bir dosyayı yeniden adlandırmak kolaydır. İşte nasıl yapacağız.
- Dosya Gezgini’ni kullanarak yeniden adlandırmak istediğiniz yükleyiciyi bulun.
- Yükleyici dosyasını seçin ve F2 tuşuna basın. Dosyanız için yeni bir ad girin. Adı bir sözcükte ve tire veya diğer özel karakterler olmadan tutmaya çalışın.
- Değişiklikleri kaydetmek için uzağa tıklayın.
Yükleyiciyi çalıştırın ve hatanın çözülüp çözülmediğini denetleyin. Sorun devam ederse, bunun yardımcı olup olmadığını görmek için yükleyiciyi Uyumluluk Modu’nda çalıştırın.
3. Programı Uyumluluk Modunda Çalıştırma

Bir uygulamayı veya yükleyiciyi uyumluluk modunda çalışması için zorlayabilirsiniz. Bu modda, uygulama eski Windows sürümlerinde çalışacak şekilde tasarlanmışsa yararlı olan Windows işletim sistemi eski bir sürümünün ayarlarını kullanır.
Yükleyiciyi uyumluluk modunda çalıştırmak için:
- Yüklemek istediğiniz yükleyiciyi bulun.
- Yükleyici dosyasını sağ tıklatın ve Özellikler ‘iseçin.
- Özellikler penceresinde Uyumluluk sekmesini açın.
- Seçenek için Bu programı uyumluluk modunda çalıştır seçeneğini işaretleyin. Ardından açılan pencereye tıklayın ve geçerli sürümünüzden daha eski Windows sürümünü seçin (Windows 8, 7, XP vb.).
- Değişiklikleri kaydetmek için Uygula ve Tamam’ı tıklatın.
- Yükleyiciyi yeniden çalıştırın ve kurulumun hatasız tamamlanıp tamamlanmış olmadığını denetleyin.
4. NSIS Hatasına Neden Olan Çakışan Programı Bulun
Bilgisayarınızda yüklü olan üçüncü taraf yazılımlar yeni programlarla çakışabilir ve hatayı tetikleyebilir. Hatayı tetikleyen programı izlemek ve sorun gidermek için Görev Yöneticisi’ni kullanabilirsiniz.
Hataya neden olan programı bulmak için şu adımları izleyin:
- Yükleyiciyi çalıştırın ve NSIS hatasının oluşmasını bekleyin. Hata penceresini kapatmayın.
- Ardından, Görev Yöneticisi’ni açmak için Ctrl + Shift + Esc tuşlarına basın.
- İşlem sekmesinde NSIS hatasını bulun.

- Ardından, hata işlemine sağ tıklayın ve Ayrıntılara git’i seçin. Ayrıntılar sekmesinde, NSIS hatasını tetikleyen program adını görmeniz gerekir.
- Bu yardımcı olmazsa, hata işlemini yeniden sağ tıklatın ve Dosya Konumunu Aç‘ı seçin. Bu işlem konumunu açar ve hatanın nedenini belirlemenize yardımcı olur.

- Daha sonra hatayı düzeltmek için sorunlu uygulamayı kaldırmak veya yeniden yüklemek için taşıyabilirsiniz.
Zorla uygulamayı kaldırmak için:
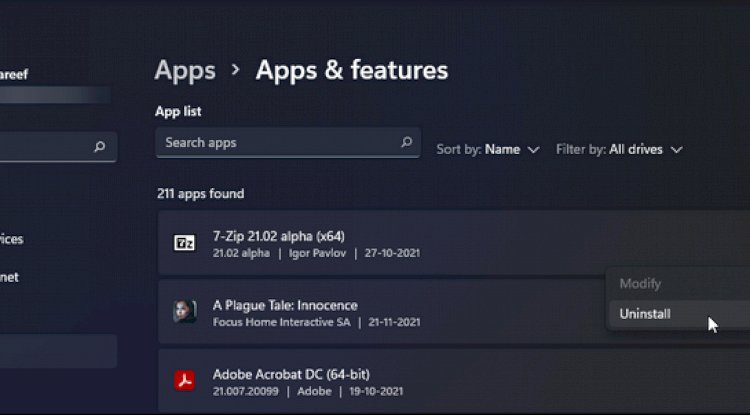
- Ayarlar uygulamasını açmak için Win + I tuşlarına basın.
- Uygulamalar sekmesini açın ve Uygulamalar ve özellikler’e tıklayın.
- Uygulamayı bulmak için arama çubuğunu kaydırın veya kullanın.
- Uygulama adının yanındaki üç nokta menüsünü tıklatın ve Kaldır ‘ıseçin.
- Eylemi onaylamak için Bir kez daha Kaldır’a tıklayın.
- Bilgisayarınızı yeniden başlatın ve hatanın çözülüp çözülmediğini kontrol edin. Daha sonra uygulamayı yeniden yükleyebilirsiniz.
5. Komut İstemi Kullanarak Programı Yükleyin
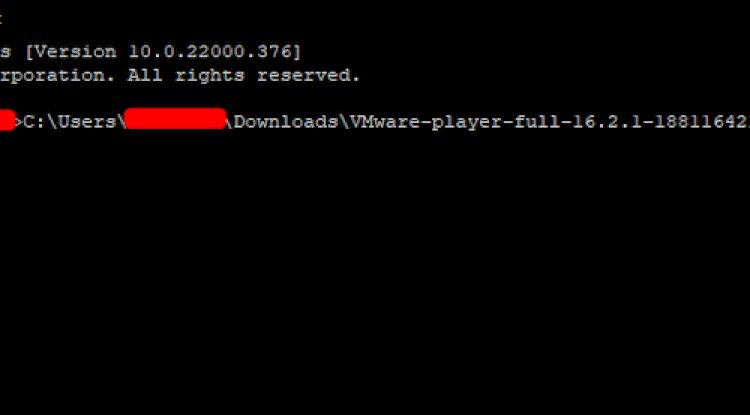
Komut İstemi ‘ni kullanarak bilgisayarınıza uygulama yüklemeye zorlayabilirsiniz. Yükleyiciyi Komut İstemi’ni kullanarak çalıştırmak için şu adımları izleyin:
- Windows tuşunabasın, cmdyazın ve Komut İstemi’ni tıklatın.
- Ardından, Dosya Gezgini’ni açın ve yükleyici dosyasını bulun.
- Dosya yolunu eklemek için dosyayı Komut İstemi penceresine sürükleyip bırakın.
- Dosyayı yürütmek ve yükleyiciyi çalıştırmak için Enter tuşuna basın.
Komut İstemi’ni yönetici olarak çalıştırırsanız, sürükle ve bırak’dan sonra dosya yolu gösterilmez. Bu durumda, yükleyici dosya yolunu el ile yazın ve yürütmek için enter tuşuna basın.
Kurulum sihirbazı başlatıldıktan sonra, uygulamayı yüklemek için ekrandaki yönergeleri izleyin.
6. Yükleyiciyi Farklı Bir Kaynaktan indirin
Tamamlanmamış veya bozuk bir yükleyici indirdiyseniz, doğru yüklenemez. Uygulamayı yeniden indirmeyi deneyin veya kurulum dosyasını güvenilir bir üçüncü taraf web sitesinden arayın.
Üçüncü taraf kaynakları kullanmanın, virüslü kötü amaçlı yazılımları indirme riskini içerdiğini unutmayın. Kötü amaçlı yazılımları taramak ve bilgisayarınızı korumak için çevrimiçi virüs tarama araçları aracılığıyla bilinmeyen kaynaklardan yürütülebilir dosyalarda dikkatli olun ve çalıştırın.
NSIS Yükleyicisi Başlatma Hatasını Düzeltme
Yükleyici hataları Windows bilgisayarlarda sık karşılaşılan bir durumdur. Ancak, NSIS hatası genellikle dosya adı, yol veya kurulum dosyasının kendisiyle ilgili sorunlar nedeniyle tetiklenir. Ayrıca, yükleyiciyi engelleyen üçüncü taraf programları arayın.
- Site İçi Yorumlar











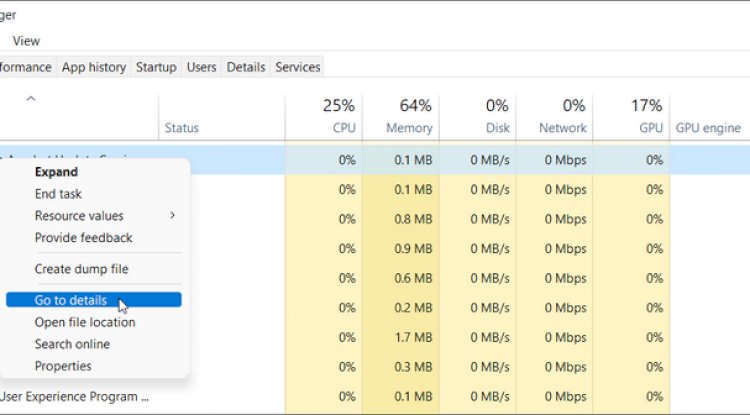
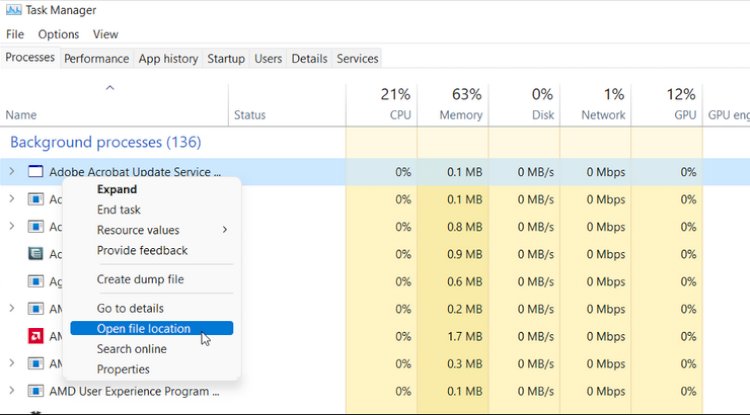










Yorum Yaz