Sitemize üye olarak beğendiğiniz içerikleri favorilerinize ekleyebilir, kendi ürettiğiniz ya da internet üzerinde beğendiğiniz içerikleri sitemizin ziyaretçilerine içerik gönder seçeneği ile sunabilirsiniz.
Zaten bir üyeliğiniz mevcut mu ? Giriş yapın
Sitemize üye olarak beğendiğiniz içerikleri favorilerinize ekleyebilir, kendi ürettiğiniz ya da internet üzerinde beğendiğiniz içerikleri sitemizin ziyaretçilerine içerik gönder seçeneği ile sunabilirsiniz.
Üyelerimize Özel Tüm Opsiyonlardan Kayıt Olarak Faydalanabilirsiniz

Sıradaki içerik:
Windows 11’de önbellek nasıl temizlenir
Windows 11 Sürücü Kurma Rehberi
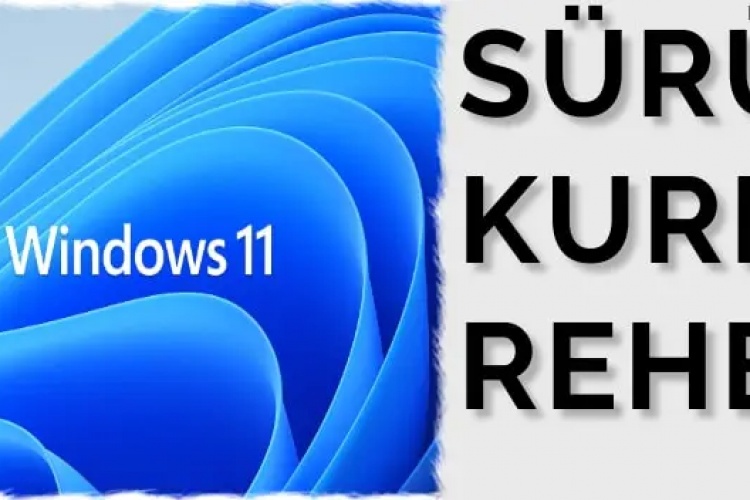
Donanımınızın ve çevre birimlerinizin işletim sistemi ile etkileşime girmesini sağlayan sürücüler, Windows 11’in en kritik parçalarından biridir. Microsoft’un amiral gemisi işletim sistemi, temel sürücülerin çoğunu önceden yüklenmiş olarak sunsa da, zaman zaman sürücüleri manuel olarak yüklemeniz gerekebilir.
Örneğin, varsayılan sürücülerle ilgili sorunlar yaşamak nadir değildir. Ayrıca, bilgisayarınıza yeni bir aygıt bağladığınızda, bu aygıtın çalışması için gereken sürücünün eksik olması veya düzgün çalışmaması mümkündür. Bu durumlarda, sürücülerinizi güncellemeniz veya manuel olarak bir sürücü yüklemeniz gerekir. İşte bunu nasıl yapabileceğiniz hakkında adımlar:
İçindekiler
ToggleWindows Update aracılığıyla sürücüler nasıl kurulur ve güncellenir?
Çoğu zaman, sürücülerle ilgili sorun yaşıyorsanız, başvurmanız gereken ilk yer Windows Update olacaktır. Aylık güvenlik güncellemelerini nasıl kontrol ediyorsanız, Windows da bilgisayarınız için cihazınızı üreten şirket tarafından dağıtılan yeni sürücüleri almanın bir yolu olarak Windows Update’i kullanır. İşte Windows Update üzerinden sürücü güncellemelerini kontrol etme ve yükleme adımları:
Windows Update ile Sürücü Güncellemelerini Kontrol Etme
Ayarlar Menüsünü Açın:
- Görev çubuğundaki arama kutusuna “Ayarlar” yazın ve Enter’a basın veya doğrudan “Windows + I” tuş kombinasyonunu kullanın.
Güncelleme ve Güvenlik Seçeneğini Açın:
- Ayarlar menüsünden Güncelleme ve Güvenlik bölümüne gidin.
Windows Update’i Kontrol Edin:
- Sol taraftaki menüden Windows Update seçeneğine tıklayın.
- Güncellemeleri denetle düğmesine tıklayarak mevcut güncellemeleri kontrol edin.
İsteğe Bağlı Güncellemeleri Görüntüleyin:
- Güncellemeleri denetledikten sonra, İsteğe bağlı güncellemeler mevcut bağlantısını görebilirsiniz. Bu bağlantıya tıklayarak sürücü güncellemelerini kontrol edin.
- İsteğe bağlı güncellemeler arasında sürücü güncellemeleri olup olmadığını kontrol edin.
Güncellemeleri Yükleyin:
- Listede sürücü güncellemelerini bulursanız, ilgili kutucukları işaretleyin ve ardından İndir ve yükle düğmesine tıklayın.
- Windows, seçilen sürücü güncellemelerini indirip yükleyecektir.
Bir OEM web sitesinden sürücüler nasıl kurulur ve güncellenir?
Windows Update, bilgisayarınız için en son sürücü güncellemelerini almanın güvenli ve kolay bir yoludur. Cihaz üreticileri, yeni sürücü güncellemelerini genellikle Windows Update aracılığıyla yayınlarlar. Bu nedenle, sürücü sorunları yaşıyorsanız veya sürücülerinizi güncellemek istiyorsanız, Windows Update üzerinden güncellemeleri kontrol etmek iyi bir başlangıç noktasıdır. Güncellemeleri düzenli olarak kontrol etmek, cihazlarınızın ve bilgisayarınızın sorunsuz çalışmasını sağlamaya yardımcı olacaktır.
Windows Update, bilgisayarınızın ihtiyaç duyduğunu düşündüğünüz sürücüyü göstermediğinde, bilgisayarınızın OEM (Orijinal Donanım Üreticisi) web sitesini ziyaret ederek sürücüyü manuel olarak indirip yükleyebilirsiniz. OEM, Dell, Lenovo, HP vb. gibi bilgisayarınızı üreten firmadır. Bu firmaların destek web sitelerini ziyaret edebilir ve uygun sürücüleri bulmak için cihazınızın modelini arayabilirsiniz.
Örnek Olarak HP Kullanımı
HP bilgisayarlar için sürücüleri indirip yükleme adımları şu şekildedir:
HP Destek Web Sitesine Gidin:
- Web tarayıcınızı açın ve HP’nin resmi destek web sitesine gidin: HP Destek.
Cihazınızı Tanımlayın:
- Ana sayfada “Yazılım ve Sürücüler” bölümüne gidin.
- Cihazınızın model numarasını veya ürün adını girin ve arama düğmesine tıklayın.
Sürücüleri Bulun:
- Cihaz modelinizi seçtikten sonra, işletim sisteminizi seçin (örneğin, Windows 11).
- İlgili sürücüler ve yazılımlar listesini göreceksiniz.
Gerekli Sürücüyü İndirin:
- Listeden indirmek istediğiniz sürücüyü bulun (örneğin, grafik kartı sürücüsü, ses sürücüsü vb.).
- İndirme bağlantısına tıklayın ve sürücüyü bilgisayarınıza indirin.
Sürücüyü Kurun:
- İndirilen dosyayı bulun ve çift tıklayarak çalıştırın.
- Kurulum sihirbazını takip ederek sürücüyü yükleyin.
Diğer OEM’ler İçin Adımlar
Bu adımlar, diğer OEM’ler için de benzer şekilde uygulanabilir. İşte genel adımlar:
OEM’in Resmi Destek Web Sitesine Gidin:
- Dell: Dell Destek
- Lenovo: Lenovo Destek
- ASUS: ASUS Destek
- Acer: Acer Destek
Cihazınızı Tanımlayın ve Sürücüleri Bulun:
- Web sitesindeki “Destek” veya “Sürücüler ve Yazılımlar” bölümüne gidin.
- Cihazınızın model numarasını veya ürün adını girin ve arama yapın.
- İşletim sisteminizi seçin ve sürücü listesini görüntüleyin.
Gerekli Sürücüyü İndirin ve Kurun:
- İndirmek istediğiniz sürücüyü bulun ve indir düğmesine tıklayın.
- İndirilen dosyayı çalıştırarak sürücüyü kurun.
Önemli Notlar
- Resmi Kaynak Kullanımı: Sürücüleri her zaman cihazınızın OEM’inin resmi web sitesinden indirin. Üçüncü taraf web siteleri güvenilir olmayabilir ve bilgisayarınıza zarar verebilecek yazılımlar içerebilir.
- Güncel Bilgiler: OEM web siteleri genellikle cihazınız için en güncel ve uyumlu sürücüleri sunar. Düzenli olarak bu siteleri kontrol etmek, cihazınızın en iyi performansla çalışmasını sağlar.
Bu adımlar sayesinde, Windows Update’te bulamadığınız sürücüleri manuel olarak indirip yükleyebilir ve cihazınızın düzgün çalışmasını sağlayabilirsiniz.
Sürücüler Aygıt Yöneticisi aracılığıyla nasıl güncellenir?
Aygıt Yöneticisi üzerinden sürücüleri güncellemek ve kurmak oldukça basittir. İşte bu işlemi otomatik ve manuel olarak yapmanın adımları:
Otomatik Sürücü Güncelleme:
Aygıt Yöneticisi’ni Açın:
- Başlat menüsünden “Aygıt Yöneticisi”ni arayın ve açın.
Sürücüyü Güncelleme Seçeneğini Seçin:
- Aygıt Yöneticisi’nde güncellemek istediğiniz cihazı bulun.
- Sağ tıklayın ve “Sürücüyü Güncelle” seçeneğini seçin.
Otomatik Güncellemeyi Başlatın:
- “Otomatik olarak ara” seçeneğini seçin ve Windows’un sürücüleri otomatik olarak güncellemesine izin verin.
- Windows, güncel sürücüleri bulup yükleyecektir.
Manuel Sürücü Güncelleme:
Aygıt Yöneticisi’ni Açın:
- Başlat menüsünden “Aygıt Yöneticisi“ni açın.
Sürücüyü Güncelleme Seçeneğini Seçin:
- Güncellemek istediğiniz cihazı bulun, sağ tıklayın ve “Sürücüyü Güncelle” seçeneğini seçin.
Manuel Güncellemeyi Başlatın:
- “Bilgisayarımdaki sürücüleri gözat” seçeneğini seçin.
- Sürücüyü elle seçmek için bilgisayarınızdaki sürücü dosyasının konumunu belirtin veya sürücüyü sağlayan web sitesine yönlendirilen çevrimiçi bir araç kullanın.
Yükleme İşlemini Tamamlayın:
- Yükleme sihirbazını takip edin ve sürücüyü kurun.
Önemli Notlar:
- Otomatik Güncelleme: Otomatik güncelleme genellikle en kolay ve hızlı yol olabilir, ancak işe yaramazsa manuel güncelleme seçeneği her zaman mevcuttur.
- Doğru Sürücüyü Seçmek: Manuel güncelleme yaparken, doğru sürücüyü seçtiğinizden emin olun. Yanlış sürücüyü yüklemek cihazınızın doğru şekilde çalışmamasına neden olabilir.
- İnternet Bağlantısı: Manuel güncelleme için internet bağlantınızın olması gerekebilir, çünkü sürücüyü genellikle doğrudan üreticinin web sitesinden indireceksiniz.
Bu adımları izleyerek Aygıt Yöneticisi’ni kullanarak sürücüleri hem otomatik hem de manuel olarak güncelleyebilir ve cihazınızın düzgün çalışmasını sağlayabilirsiniz.
Grafik sürücüleri nasıl güncellenir
Grafik sürücülerinin güncellenmesi, bilgisayarınızın performansını ve stabilitesini artırabilir. Yenilikler, hata düzeltmeleri ve performans iyileştirmeleri genellikle güncellemelerle birlikte gelir. İşte Windows’ta grafik sürücülerini güncelleme adımlarının özetlenmiş bir versiyonu:
Güncelleme Durumunu Kontrol Edin: Başlat menüsünden “Aygıt Yöneticisi”ni açın. “Ekran Kartları” kategorisine gidin ve grafik kartınızı bulun. Sağ tıklayıp “Sürücüyü Güncelle” seçeneğini seçin.
OEM Web Sitesini Ziyaret Edin: Bilgisayarınızın üreticisinin web sitesine giderek en son grafik sürücülerini kontrol edin. Modelinizi seçin ve en son sürücüyü indirip kurun.
Windows Update’i Kullanın: Windows Update’i açın ve güncellemeleri denetleyin. Grafik sürücü güncellemeleri buradan da gelebilir. “Ayarlar” > “Güncelleme ve Güvenlik” > “Windows Update” yolunu izleyerek güncellemeleri kontrol edin.
Üçüncü Taraf Araçlarını Kullanın: Üçüncü taraf grafik sürücü güncelleme araçlarını kullanarak otomatik olarak sürücüleri güncelleyebilirsiniz. Ancak, güvenilir bir kaynaktan indirdiğinizden ve kullanırken dikkatli olduğunuzdan emin olun.
Manuel Olarak Güncelleme: İndirdiğiniz sürücü dosyasını çalıştırarak sürücüleri manuel olarak güncelleyebilirsiniz. Bu genellikle sürücü dosyasını indirip çift tıklayarak veya sağ tıklayarak “Yönetici olarak çalıştır” seçeneğini seçerek yapılır.
Grafik sürücülerini güncelleme sürecinde her zaman yedekleme yapmayı unutmayın ve bilgisayarınızın belirli gereksinimlerine uyduğundan emin olun. Güncellemeleri yapmadan önce önemli dosyalarınızı yedeklemek her zaman iyi bir fikirdir.
- Site İçi Yorumlar




















Yorum Yaz