Sitemize üye olarak beğendiğiniz içerikleri favorilerinize ekleyebilir, kendi ürettiğiniz ya da internet üzerinde beğendiğiniz içerikleri sitemizin ziyaretçilerine içerik gönder seçeneği ile sunabilirsiniz.
Zaten bir üyeliğiniz mevcut mu ? Giriş yapın
Sitemize üye olarak beğendiğiniz içerikleri favorilerinize ekleyebilir, kendi ürettiğiniz ya da internet üzerinde beğendiğiniz içerikleri sitemizin ziyaretçilerine içerik gönder seçeneği ile sunabilirsiniz.
Üyelerimize Özel Tüm Opsiyonlardan Kayıt Olarak Faydalanabilirsiniz

Sıradaki içerik:
Windows 11 Sistem İmajını Onarmak için DISM Komutları Nasıl Kullanılır
Chromebook’a Nasıl Yazıcı Eklenir

Chromebook, karşılaşabileceğiniz çoğu geleneksel dizüstü bilgisayardan farklıdır. Chrome OS olarak bilinen web tabanlı bir işletim sistemini çalıştırır, bu da onu sahip olmak için modern ve çok yönlü bir cihaz yapar.
Ancak bazen, Chromebook’ların sunduğu benzersiz arayüzü göz önünde bulundurarak yeni kullanıcılar için yazıcıları ayarlama gibi basit görevleri gerçekleştirmek bile zor olabilir. Chromebook‘unuza bir yazıcıyı birkaç basit adımda nasıl ekleyeceğinize veya bağlayacağınıza bir göz atalım.
İçindekiler
ToggleAdım 1: Ayarlar Menüsüne gidin
Yazıcı seçeneklerinizi ChromeOS’ta ayarlar menüsü altında bulabilirsiniz. Klavyenizdeki Arama düğmesine basın, ardından beliren arama çubuğuna “settings” yazın. Sonuçlardan Ayarlar’ı seçin.
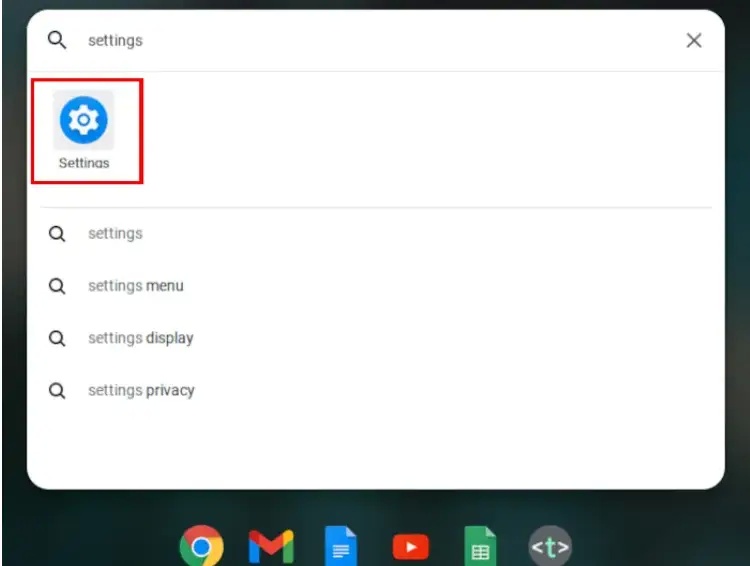
Sol menü çubuğunda bulunan Gelişmiş’e tıklayın.
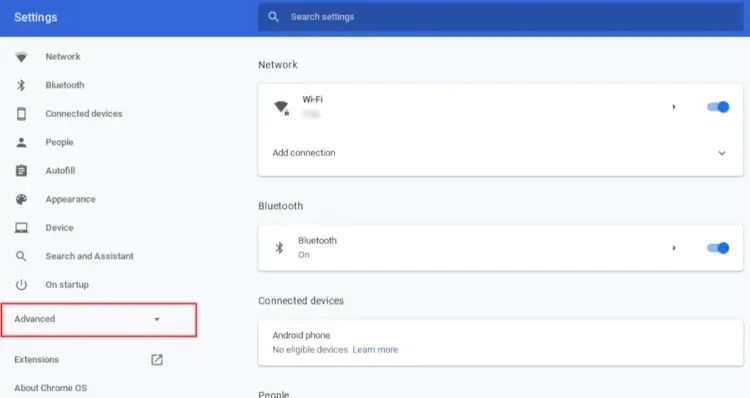
Advanced options (Gelişmiş seçenekler) açılır menüsü altında Printing (Yazdırma) öğesini seçin.
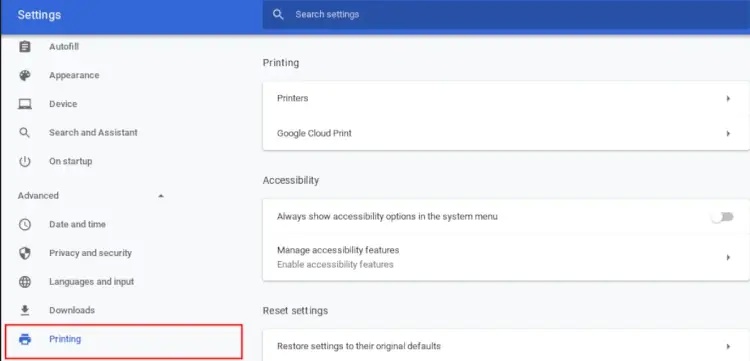
Adım 2: Yazıcıyı Profilinize Ekleme
Yazdırma profili, Chromebook’ta yazdırmayı kolaylaştırmak için yapılandırılmış yazıcı ayarlarınızın depolandığı ve yönetildiği yerdir.
Printing (Yazdırma) menüsünde Printers (Yazıcılar) seçeneğini seçin.
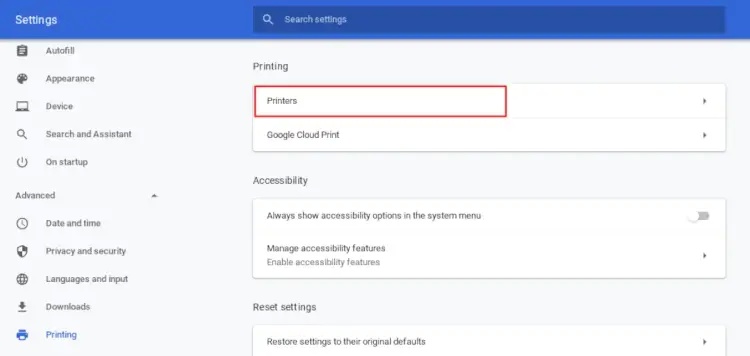
Ardından Add Printer (Yazıcı Ekle) butonuna tıklayın.

Chromebook’unuz size bulabildiği tüm yazıcıların bir listesini sunar. İstediğiniz yazıcıyı seçin ve ardından yazıcı profilinizin altına kaydetmek için Ekle düğmesine tıklayın.
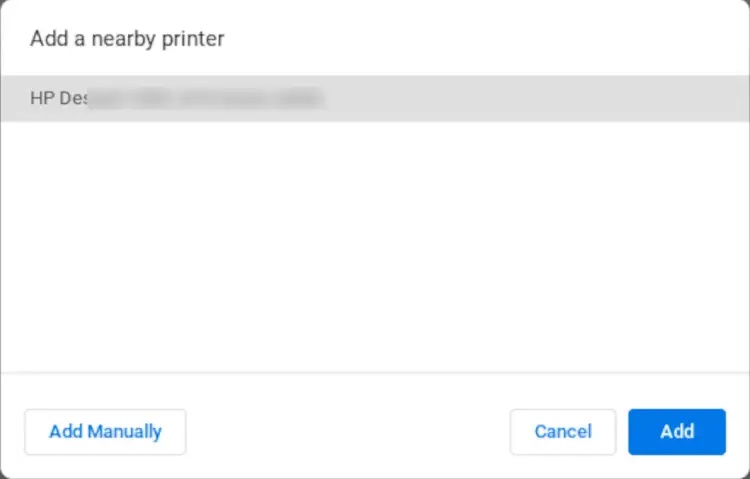
Not: Wi-Fi üzerinden yazıcınıza bağlanmayı planlıyorsanız, yazıcınızın ve Chromebook’unuzun aynı Wi-Fi ağına bağlı olduğundan emin olun. USB kablosuyla bir yazıcı kullanıyorsanız, tek yapmanız gereken Chromebook’unuzu yazıcıya kabloyla bağlamaktır.
Adım 3: Chromebook’unuzla yazdırmaya başlayın
Yazıcınızı Chromebook’unuza başarıyla bağladıktan sonra, yazdırma işlemlerinizi kolayca gerçekleştirebilirsiniz.
Klavyenizdeki Ara tuşuna basarak arama çubuğunu açın ve yazdırmak istediğiniz belgeyi düzenleyebileceğiniz Dokümanlar uygulamasını başlatmak için “Dokümanlar” kelimesini yazın. Sonuçlardan Dokümanlar uygulamasını seçerek açın ve yeni bir belge oluşturun.
Belgeye yazmak istediğiniz metni girin, örneğin “Bu bir test yazısıdır”.
Daha sonra, Chromebook klavyenizde Ctrl + P tuş kombinasyonunu kullanarak yazdırma menüsünü açın. Bağladığınız yazıcı, eğer sadece bir tane yazıcı eklediyseniz, varsayılan olarak seçilmiş olacaktır.
Son adım olarak, Yazdır seçeneğine tıklayarak belgenizi yazıcınıza gönderin. Bu basit adımlarla Chromebook’tan kolayca yazdırma işlemi gerçekleştirebilirsiniz.
Chromebook ile Yazıcı Kurulumu Basittir
Chromebook, Canon, HP, Epson, Brother gibi önde gelen tüm yazıcı markalarıyla uyumludur. Hangi markayı kullanırsanız kullanın, Chromebook’unuza bir yazıcıyı eklemek ve sonrasında belgelerinizi yazdırmak oldukça basit bir süreçtir.
Eğer eski bir bilgisayarınız varsa, son derece hızlı ve kullanıcı dostu olan ChromeOS Flex’i deneyebilirsiniz. Ve evet, ChromeOS Flex‘i denemek için özel bir Chromebook cihazına ihtiyacınız olmadığını belirtmekte fayda var.
- Site İçi Yorumlar




















Yorum Yaz