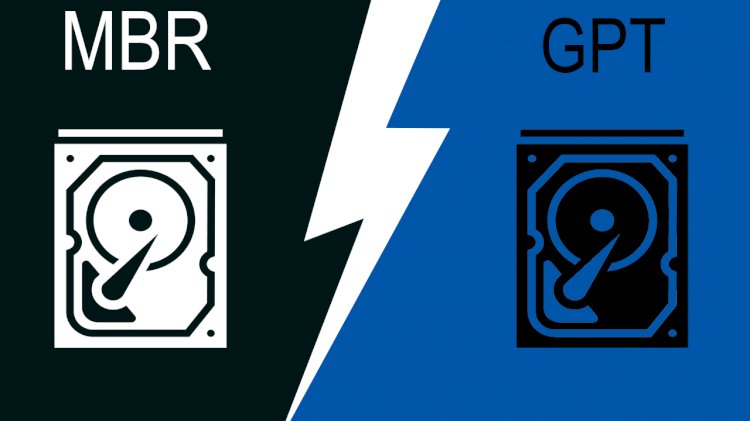
Sabit disklerinizin hepsinin içinde ne olduğunu takip etmek için tek bir şeye ihtiyacı vardır: bir bölüm tablosu. Bölüm tablosu sürücünün bölümlerini (bölümlerini) açıklar ve sisteminizin ihtiyacınız olan dosyaları bulmasına yardımcı olur.
Windows, işletim sisteminize ve bellenime bağlı olarak bir ana önyükleme kaydı (MBR) veya GUID Bölümleme Tablosu (GPT) kullanır. Bazen MBR ve GPT arasında geçiş yapmak gerekir, ancak bunu yapmak veri kaybına neden olabilir.
Ancak, veri kaybına uğramadan MBR’den GPT’ye geçmek için kullanabileceğiniz iki araç vardır. Bu nedenle, MBR diskinizi bir veri kırıntısı kaybetmeden GPT’ye nasıl dönüştürebilirsiniz.
MBR ve GPT karşılaştırması
İlk olarak, MBR ve GPT arasındaki farkları ve bazı sistemlerin neden birini diğerine kullandığını düşünün.
MBR
MBR bu ikisinin de eskidir ve bu nedenle daha geniş bir sistem yelpazesiyle uyumludur. MBR, IBM PC’ler için geliştirilmiştir ve bu nedenle, uzun süredir uzanan Windows makineleri için birincil bölüm tablosu seçimiydi. Ana Önyükleme Kaydı, adını işletim sistemi için önyükleyiciyi ve sürücü bölümleri hakkında bilgileri içeren sürücünün başındaki konumundan alır.
MBR yalnızca 2 TB boyutuna kadar sürücülerle çalışır. Ayrıca, bir MBR sürücüsü yalnızca dört birincil bölüme sahip olabilir.
GPT
GPT bu ikinin yenisi. GPT, eski alternatif BIOS’u modernize eden ürün yazılımı çözümü UEFI ile yakından ilişkilidir. GUID Bölümleme Tablosu, sürücünüzdeki her bölüme yalnızca donanımınızı tanımlayan 128 bitlik bir sayı olan genel benzersiz bir tanımlayıcı (GUID) atar (128 bitlik bir tamsayı en fazla 1,7 x 10^39 değerine sahiptir— olağanüstü büyük bir sayı).
GPT sürücüleri, bir MBR sürücüsünün sınırlamalarından çok azını çeker. GPT sürücüleri MBR benzerlerinden çok daha büyük olabilir (doğru ayarlarla teorik bir 256 TB sürücü çalışır). Bir Windows sisteminde, GPT sürücüleri genişletilmiş bölüm kullanmadan en fazla 128 farklı bölüme sahip olabilir. Diğer sistemler daha da fazla izin verir.
Gpt sürücülerinin önyükleme verilerini nasıl depolayadır. MBR sürücüsünün aksine, GPT sürücüsü önyükleme verilerinin birden çok kopyasını çeşitli bölümlerde depolar ve kurtarmayı çok daha kolay hale getirir.
Uyumluluk
Windows’un tüm sürümleri GPT bölümlenmiş bir sürücüden önyüklenemez ve çoğu UEFI tabanlı bir sistem gerektirir.
- 64 bit Windows 11, 10, 8/8.1, 7 ve Vista’nın tümü, GPT sürücüsünden önyükleme yapmak için UEFI tabanlı bir sistem gerektirir.
- 32 bit Windows 10 ve 8/8.1, GPT sürücüsünden önyükleme yapmak için UEFI tabanlı bir sistem gerektirir. Windows 11’in 32 bit sürümü yoktur.
- 32 bit Windows 7 ve Vista gpt sürücüsünden önyüklenemiyor.
- Bahsedilen tüm Windows sürümleri bir GPT sürücüsünden okuyabilir ve bir GPT sürücüsüne yazabilir.
Diğer işletim sistemleri de GPT sistemlerini kullanır. Örneğin, Apple artık Apple Bölüm Tablosu (APT) yerine GPT kullanıyor. Ayrıca, Linux GPT sürücüleri için yerleşik desteğe sahiptir.
Windows 11’in 2021’de piyasaya sürülmesi, birçok kullanıcıyı mevcut sürücü bölümünü MBR’den GPT’ye geçmeye zorladı. Windows 11 yalnızca bir UEFI GPT sürücüsünden önyüklenecektir, bu da geçişi yapmaya çalışırken bazı kullanıcılarda sorunlara neden olmuştur.
MBR GPT’ye Nasıl Dönüştürülür
Gördüğümüz gibi, GPT daha iyi kurtarma ve daha genel çok yönlülük sunan daha modern bölüm tablo türüdür. Uzun bir süre için, bir MBR sürücüsünden GPT sürücüsüne dönüştürmek, dönüştürme işleminin bir parçası olarak sürücüyü silmek anlamına geliyordu. Ancak şimdi, herhangi bir veri kaybı olmadan MBR’den GPT’ye güvenli bir şekilde dönüştürmek için kullanabileceğiniz iki araç vardır.
Not: Sürücünüzü silmediğiniz sürece geri dönüş yoktur. MBR’den GPT’ye tek yönlü bir dönüşümdür. Lütfen dönüşümden sonra sürücünüzün çalışmama ihtimalinin az olduğunu da unutmayın.
Diskinizi dönüştürmeden önce yapılması gereken son bir denetim vardır. Donanımınızın UEFI desteği var mı? Değilse, donanımınız dönüştürme işleminden sonra sürücüyü kaydetmez ve önyüklenebilir bir sürücüyü dönüştürürseniz işletim sisteminize erişiminiz olmaz.
MBR2GPT
Microsoft’un MBR2GPT aracı, Windows 10 Creators Update’in bir parçası olarak sisteminizde zaten bulunmaktadır.
Ücretsiz MBR – GPT aracı, öncelikle Windows 10 yüklemelerini çok sayıda bilgisayara dağıtmak zorunda olan sysadminlere hitap eder. Ancak, MBR sürücünüzü en az güçlükle GPT’ye geçirmek için kullanabilirsiniz.
- öncelikle disk numaranızı kontrol edin. Bilgisayar Yönetimi için başlat menüsü aramasını tamamlayın ve En İyi eşleşmeyi seçin. Disk Yönetimi’ni seçin ve dönüştürmek istediğiniz diski bulun ve disk numarasını not edin. Disk numarasını sağ tıklatın, Özellikler’i seçin ve Birim Denetimi’ni açın geçerli bölüm türü MBR’dir.
- Windows + X tuşlarını basılın ve menüden Komut İstemi’ni (Yönetici) seçin. Komut İstemi (Yönetici) artık bir seçenek değilse, Komut İstemi için başlat menüsü aramasını tamamlayın, sonra sağ tıklatıp Yönetici Olarak Çalıştır’ı seçin.
- Şimdi, dönüştürmek istediğiniz diski doğrulayın. mbr2gpt /validate /disk:[disk numaranızı buraya girin] /allowFullOS Doğrulama yalnızca bir dakika sürmelidir. Disk dönüştürme gereksinimlerini karşılamıyorsa bir hata alırsınız. (Örneğin, aşağıdaki hata gereksinimleri karşılamadığı için geçersiz bir USB flash sürücüden geldi.)
- mbr2gpt /convert /disk:[disk numaranızı buraya girin] /allowFullOS yazın ve dönüştürmeye başlamak için Enter tuşuna basın. Dönüşüm hızlıdır, sadece birkaç saniye sürer.
- UEFI moduna önyüklemek için ürün yazılımınızı değiştirmeniz gerekir. Sisteminiz yeniden başlatıldıktan sonra BIOS/UEFI giriş tuşuna basın. Önyükleme türünü Eski Mod veya diğer eşdeğerler yerine UEFI moduna değiştirin.
EaseUS Bölüm Yazılımı
Veri kaybı olmadan MBR’yi GPT’ye dönüştürmek için ikinci seçenek EaseUS Partition Master Professional kullanmaktır. Bazıları, Windows Disk Yönetimi ekranına benzer bir kullanıcı arabirimi kullanarak bunu iki dönüştürme seçeneğinden daha kolay bulabilir. Ayrıca, EaseUS Partition Software’in MBR’yi GPT’ye Dönüştür aracı olan birkaç ek seçeneği vardır.
Ancak, EaseUS Partition Master Professional size $ 39.95 geri getirirken, Windows entegre MBR2GPT aracı zaten işletim sisteminizin bir parçası olan ücretsizdir.
- EaseUS Partition Master sitesine gidin. Yazılımı satın alın, indirin ve yükleyin. (İpucu: Yalnızca bir sürücüyü dönüştürüyorsanız Deneme sürümünü alın.)
- EaseUS Partition Master’ı açın ve sürücülerinizin yüklenmesini bekleyin. Ardından, dönüştürmek istediğiniz sürücüyü bulun. Diski seçin, sağ tıklatın ve MBR’yi GPT’ye Dönüştür’ü seçin.
- Araç çubuğundaki Uygula düğmesine basın. Uygula’ya bastıktan sonra sisteminiz yeniden başlatılır. Dönüştürme işleminin gerçekleştiğini gösteren bir EaseUS Partition Master işlem ekranına ulaşacaksınız.
- UEFI moduna önyüklemek için ürün yazılımınızı değiştirmeniz gerekir. Sisteminiz yeniden başlatıldıktan sonra BIOS/UEFI giriş tuşuna basın. Önyükleme türünü, Eski Mod veya diğer eşdeğerlerin aksine UEFI moduna değiştirin.
Bu nedenle, EaseUS Partition Master, MBR’den GPT’ye dönüştürme işlemini kolaylaştırır, ancak ücretsiz Microsoft muadilinden biraz daha yavaştır.
MBR’den GPT’ye Dönüşüm Tamamlandı!
Artık eski MBR sürücünüzü gpt sürücüsüne dönüştürerek sürücünüzü nasıl kullandığınız üzerinde ek denetim verdiniz. Bölüm tablonuzu değiştirip BIOS’tan UEFI’ye geçtikten sonra, sistem ürün yazılımınız üzerinde de daha fazla denetime sahip olduğunuzu göreceksiniz. Sonuçta, donanımınız üzerinde daha fazla kontrol ve daha gelişmiş seçenekler sağlamak için UEFI’nin tanıtılmasının ana nedenlerinden biri de bu.
İyiler Hep Kazanır





