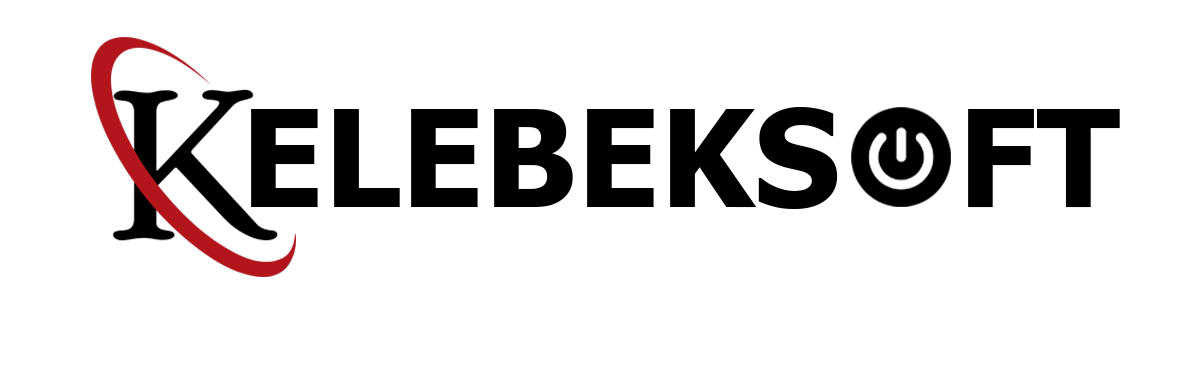Windows 10'un Yeni Oyun Çubuğunda 6 Harika Özellik
Windows 10'un Mayıs 2019 Güncelleştirmesi tamamen yeni bir oyun çubuğu deneyimine sahiptir. Artık sadece video çekmek için değil. Artık uygulama hacmini ayarlamak, kaynak kullanımını görmek ve Spotify müzik çalmak için hızlı paneller dahil olmak üzere kullanışlı araçlarla dolu bir kaplama.
Windows 10'un Mayıs 2019 Güncelleştirmesi tamamen yeni bir oyun çubuğu deneyimine sahiptir. Artık sadece video çekmek için değil. Artık uygulama hacmini ayarlamak, kaynak kullanımını görmek ve Spotify müzik çalmak için hızlı paneller dahil olmak üzere kullanışlı araçlarla dolu bir kaplama.
Oyun Çubuğu Nasıl Açılır
Oyun çubuğunu açmak için Windows + G tuşlarına basın. Oynadığınız oyunun üzerinde bir kaplama olarak görünecektir. Ayrıca masaüstünüzde veya kullandığınız başka bir uygulamada da görünür, ancak oyun oynarken en faydalı olanıdır. Kapatmak için tekrar Windows + G tuşlarına basın.
Microsoft buna hala “oyun çubuğu” diyor, bu noktada yanıltıcı bir isim. Artık sadece tek bir çubuk değil, birden fazla panel içeren uygun bir kaplamadır. Daha küçük bir çubuk görürseniz, henüz Windows 10'un Mayıs 2019 Güncelleştirmesini yüklemediniz.
Oyun Çubuğu görünürken, üst paneldeki hangi panellerin görünür olduğunu seçmek için üst paneldeki “Ana Menü” simgesini (menü düğmesi gibi görünür) tıklayabilirsiniz.

Windows + G hiçbir şey yapmazsa, oyun çubuğunun etkin olduğundan emin olun . Ayarlar> Oyun> Oyun Çubuğu'na gidin, “Oyun çubuğunu kullanarak oyun kliplerini, ekran görüntülerini ve yayını kaydet” seçeneğinin etkinleştirildiğinden emin olun ve kısayolu Win + G'den başka bir şeye değiştirmediğinizi kontrol edin. Özel bir kısayol ayarladıysanız, Win + G yerine bunu kullanın.

Bu özellik bir oyuncu olmasanız bile faydalıdır! Windows'un içinde herhangi bir yerde (oyun oynarken dahil) Windows + G tuşlarına basabilir ve çalışan tüm uygulamaların ses seviyesini ayarlamak için Ses panelini kullanabilirsiniz.
Sistem Performansını İzleme

Oyun çubuğu ayrıca mevcut CPU, GPU ve RAM kullanımınız hakkında bilgi sağlayan bir Performans paneli de sunar. Son 60 saniyede mevcut kaynak kullanımını ve kullanımın grafiğini göreceksiniz. Bu bilgiyi görmek için oyun oynarken sadece Windows + G tuşlarına basın - Alt + Tabbing gerekmez.
Oyun oynamasanız bile, görebilmek için Windows + G tuşlarına basmak, Görev Yöneticisini açmaktan daha hızlı olabilir.
Tabii ki, bu bilgi artık Görev Yöneticisinde de bulunuyor. Windows 10'un Görev Yöneticisi şimdi sisteminizin genel GPU kullanımını ve bireysel işlemlerin GPU kullanımını dagösterebilir .
Herhangi Bir Paneli Her Zaman Üstte Ol
Bu ya da başka herhangi bir panel için, sisteminizi kullanırken panelin her zaman üstte görünmesini sağlamak için “İğne” simgesine tıklayabilirsiniz. Ses panelini sabitlerseniz, uygulama ses ayarlarına hızlı erişim sağlayan, yaptığınız işin üstünde her zaman görünür.
Panelleri (veya Microsoft'un çağırdığı gibi widget'leri) ekranınızda da hareket ettirmek için başlık çubuklarını kaplama üzerinde sürükleyebilirsiniz.
Spotify'dan Müzik Çal
Oyun çubuğunda artık Spotify entegrasyonu bulunuyor; menü düğmesine tıklayın ve yukarı çekmek için “Spotify” ı seçin. Spotify hesabınıza giriş yapabilir ve müzik çalmak ve çalmayı kontrol etmek için Spotify widget'ını kullanabilirsiniz. Bu, herhangi bir tam ekran oyundan Alt + Tabting yapmaktan daha uygun olmalıdır.
Gabe Newell'in Steam'in Spotify entegrasyonunda 2014'te çalıştığını söylediğini hatırlıyor musunuz? Bu, bir nedenden ötürü asla olmadı, ama bu neredeyse uygun bir şeydi - Steam kaplamasını desteklemeyen oyunlarda da çalışıyor.
Oynanış Videolar (veya Herhangi Bir Uygulama)
Yayınlar ve Yakalama bölmesi hala burada. Bu, Oyun çubuğunun orijinal amacıydı, oyununuzu kaydetmenin, ekran görüntülerini yakalamanın ve hatta eskiden Beam olarak bilinen Microsoft'un Mikseri ile dünyaya canlı yayın yapmanın bir yolunu sunmuştu. Hatta arka planda otomatik olarak kayıt yapmasını ve istediğiniz zaman son 30 saniyeyi kaydetmeyi de seçebilirsiniz - tıpkı bir Xbox One veya PlayStation 4'te olduğu gibi .
Bu araç oyun üzerine odaklanırken, aynı zamanda mükemmel bir masaüstü ekran kaydedici yapar. Oyun çubuğunu açın, kayıt düğmesine tıklayın ve ekranınızdaki hangi uygulama olursa olsun, panelden açıp kapatabileceğiniz mikrofon girişi ile tamamlayın. Daha sonra durdur düğmesini tıkladığınızda C: \ Users \ NAME \ Videos \ Captures klasörünüze kaydedilmiş .mp4 biçiminde bir klip elde edersiniz.
Oyun çubuğu arayüzü, yakaladığınız tüm ekran görüntülerine ve oyun kayıtlarına göz atmanıza ve görüntülemenize olanak sağlar. Buradaki “Tüm Kayıtları Göster” bağlantısını tıklamanız yeterlidir.
Xbox Live'da sohbet et
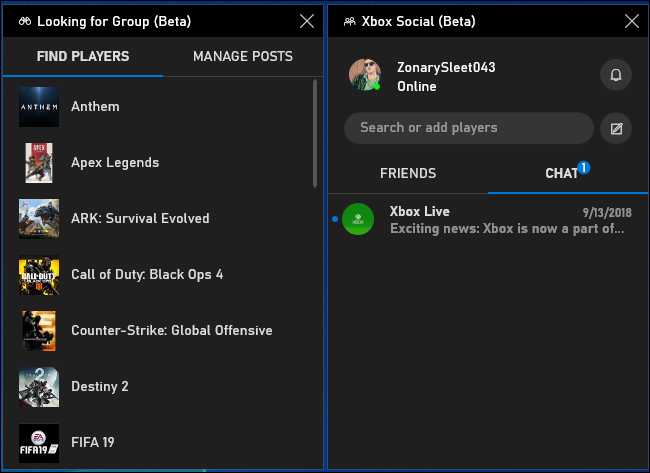
Oyun çubuğu başlangıçta “Xbox” özelliği olarak tasarlandı ve Xbox uygulamasına gömüldü. Xbox markalaması devam ediyor: Yeni oyun çubuğu arayüzü de “Xbox Social” widget'ı sunuyor. Buradan, bir Xbox konsolunda olduğu gibi Xbox arkadaşlarınızla sohbet edebilirsiniz. Oyun oynamak için arkadaş bulmak için kullanabileceğiniz bir "Grup Arayan" paneli de var.
Bu, öncelikle Xbox One veya Xbox 360'ta oyun oynayan PC kullanıcıları için faydalı olacaktır. Ancak, Microsoft, Xbox ekosistemini PC için Xbox Game Pass gibi hizmetler ile oluşturmaya çalışıyor , bu nedenle gelecekte daha faydalı olabilir.