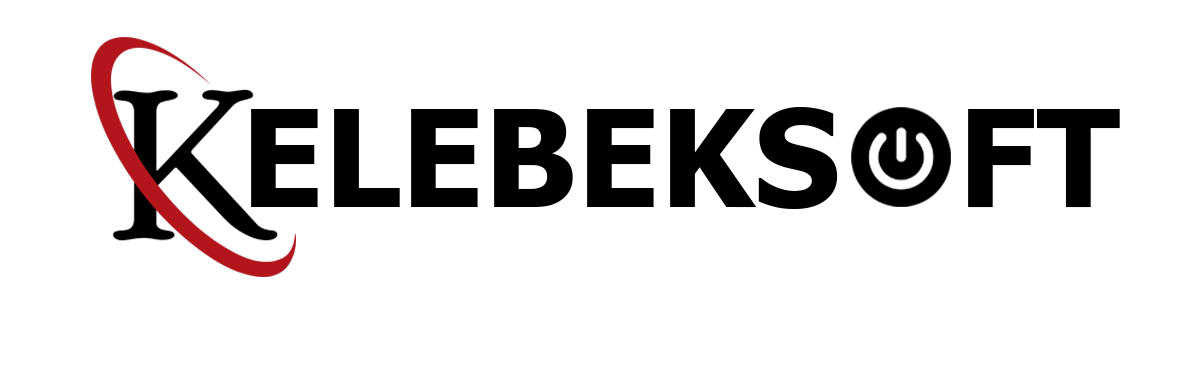Windows 10'da Mac Uygulamaları Nasıl Çalıştırılır
Hiç şaşırtıcı bir yazılım buldunuz mu, sadece Mac olduğunu görmek için? Windows makineleri için bu kadar geniş bir yazılım yelpazesi ile, nadirdir. Ancak, zaman zaman, macOS'ta daha iyi olan bazı uygulamalar vardır.
Hiç şaşırtıcı bir yazılım buldunuz mu, sadece Mac olduğunu görmek için? Windows makineleri için bu kadar geniş bir yazılım yelpazesi ile, nadirdir. Ancak, zaman zaman, macOS'ta daha iyi olan bazı uygulamalar vardır.
Windows 10 sisteminiz varsa, cihazınızda Mac uygulamaları çalıştırmanın çok az yolu vardır. Ancak, imkansız değil.
Windows 10 makinenizde Mac uygulamalarını ücretsiz olarak çalıştırma yönteminiz.
Adım 1: Bir macOS Sanal Makinesi Oluşturun
Mac uygulamalarını Windows 10 makinenizde çalıştırmanın en kolay yolu sanal bir makinektir. En kolay yöntem olmasına rağmen, aynı zamanda uzun bir süreçtir. Endişelenme!
Öğretici, sanal makine indirme ve yükleme işlemi, macOS işletim sisteminin nasıl indirileceği ve sanal makineye nasıl kurulacağı konusunda size rehberlik edecektir.
MacOS sanal makineniz çalışmaya başladığında, Mac uygulamalarınızı nasıl kuracağınızı öğrenmek için bu eğitime geri dönün.
2. Adım: Apple Hesabınıza Giriş Yapın
Buradan, bir Apple uygulamasını indirmek ve kullanmak, normal macOS deneyimine çok benzer. App Store'dan uygulama indirmek ve kullanmak için Apple hesabınıza giriş yapmanız gerekiyor.
Adım 3: İlk macOS Uygulamanızı İndirin
Hesabınıza giriş yaptıktan sonra App Store’u kullanabilirsiniz. Sanal makinenize istediğiniz neredeyse tüm macOS yazılımlarını yükleyebilirsiniz.
Ekranın altındaki Dock'tan App Store'u seçin . Apple kimliği bilgilerinizi tekrar girmeniz gerekebilir.
İndirmek istediğiniz macOS uygulamasına göz atın. Hit alın , sonra yükleyin . Yükleme tamamlandıktan sonra, Aç'ı seçin ve gitmeniz iyi olur. Örneğin, uydu görüntüleriyle arka planımı otomatik olarak güncellemek için Downlink kullandığım bir örnek.
Adım 4: macOS Sanal Makine Oturumunuzu Kaydetin
MacOS sanal makine oturumunuzun durumunu kaydetmek kolaydır. Niye ya? Sanal bir sabit disk kullanıyorsunuz. Sanal makinede yaptığınız değişiklikler, sanal sabit sürücüye kaydedilir; macOS sanal makinesini bir daha açmak ve Windows makinenizdeki Apple Apps'ı kullanmaya devam etmek istediğinizde hazır olun.
MacOS sanal makinesini kapatmanın en iyi yolu macos içinden. Hem VirtualBox hem de VMware komutunu açma seçeneğine sahiptir, ancak fiziksel donanımda olduğu gibi, bu da bir soruna neden olabilir. Aslında, sanal makinenizde ani bir kapanma sanal sürücüyü bozabilir.
Sağ üst köşedeki Apple logosunu ve ardından Kapat'ı seçin. İşletim sistemi doğru sırada kapanacak, sonra sanal makine kapanacak.
Anlık Görüntü veya Güç Kapalı?
VirtualBox kullanıcıları da anlık görüntü alma seçeneğine sahiptir. Bir anlık görüntü, sanal makinenin mevcut durumunu kaydederek, Apple uygulamalarını ve macOS işletim sistemini kullanırken bir dizi anlık görüntü oluşturmanıza olanak sağlar.
Sanal makinenize zarar verebilecek bir şeyi denemek üzereyseniz, anlık görüntüler kullanışlıdır. Bir anlık görüntü, sanal makineyi bıraktığınız yerden alarak önceki durumuna geri yüklemenizi sağlar.
VMware'in ücretsiz sürümü ne yazık ki aynı işlevselliğe sahip değil.
Yine de, sanal makine faaliyetlerinizi yedeklemek için anlık görüntüye güvenmemelisiniz, ayrıca anlık görüntüleri macOS Shut Down seçeneğini kullanarak sanal makinenizi kapatmaya alternatif olarak da kullanamazsınız.
Apple Apps Çok Hızlı Değil
MacOS sanal makineniz iyi çalışmıyor mu? Yoksa indirdiğiniz macOS uygulamaları beklediğiniz gibi çalışmıyor mu?
Hatırlanması gereken şey, sanal makinenizin ana makinenizle aynı işlem gücüne sahip olmamasıdır. Bunun nedeni, sanal makinenizin ana bilgisayarın sistem kaynaklarını paylaşmasıdır. İnanılmaz miktarda RAM ve çok çekirdekli Intel i9 işlemciye sahip çok güçlü bir ana makineniz olabilir. Fakat büyük çoğunluk bunu yapmaz.
Demek istediğim, yüklediğiniz yazılımdan çok fazla beklemeyin . Özel bir Mac'e kurmak ve test etmekle aynı değildir.
MacOS Sanal Makinenizi Güncelleme
Bir kelimeyle, yapma.
MacOS sanal makinenizi VirtualBox veya VMware üzerinde güncellerseniz, MacOS sanal makinenizin çalışmayı durdurması çok güçlü bir ihtimal.
Sanal makinelerin konfigürasyonunun doğası gereği, güncelleme işlemi uygun donanımdaki normal bir macOS kurulumuyla aynı değildir. MacOS sanal makinesini belirli bir sürümle çalışmasını sağlayan yamalar ve geçici çözümler güncelleştirme ile çalışmayabilir.
Tabii ki, deneyebilirsiniz, ancak sanal makinedeki her şeyinizi kaybedebileceğinizi biliyorsunuz.
MacinCloud : Bulut Tabanlı Bir Alternatif?
Apple uygulamalarını kullanmak için bir macOS sanal makinesi çalıştırmak herkes için bir seçenek değildir. MacOS sanal makinenizi 4GB RAM ile çalıştırmaktan kurtulabilirsiniz, ancak deneyiminiz acı çekecek. Eski makineler kesinlikle gereksinimleri yerine getirmeyecek.
Bir alternatif, bulut tabanlı bir macOS ortamı kullanmaktır. macOS bulut ortamları ağırlıklı olarak Apple uygulaması ve macOS geliştirmesi içindir, ancak isterseniz bir uygulamayı çalıştırabilirsiniz. Dezavantajı bulut hizmetinin maliyeti ve sisteminiz ile bulut sunucusu arasındaki gecikmedir.
Windows 10'da Apple Apps'ı Kullanma
Apple uygulamalarının büyük çoğunluğunda artık Windows eşdeğeri veya alternatifleri var. Birçoğunun da Linux karşılığı vardır. Tek yapmanız gereken hızlı bir internet araması ve eşdeğeri bir uygulama bulmanız, belki de işlem sırasında size zaman kazandırır.
MacOS'u Apple dışı donanımlarda kullanmanın Apple'ın Son Kullanıcı Lisans Sözleşmesi'ne (EULA) aykırı olduğunu da unutmayın.
Bir uygulamayı test etmek için bir macOS sanal makinesi çalıştırmak kullanışlıdır, ancak yalnızca kurulum için doğru donanıma ve biraz zamana sahipseniz kullanışlıdır. Tabii ki, diğer işletim sistemlerini de test etmek için sanal bir makine kullanabilirsiniz.