Sitemize üye olarak beğendiğiniz içerikleri favorilerinize ekleyebilir, kendi ürettiğiniz ya da internet üzerinde beğendiğiniz içerikleri sitemizin ziyaretçilerine içerik gönder seçeneği ile sunabilirsiniz.
Zaten bir üyeliğiniz mevcut mu ? Giriş yapın
Sitemize üye olarak beğendiğiniz içerikleri favorilerinize ekleyebilir, kendi ürettiğiniz ya da internet üzerinde beğendiğiniz içerikleri sitemizin ziyaretçilerine içerik gönder seçeneği ile sunabilirsiniz.
Üyelerimize Özel Tüm Opsiyonlardan Kayıt Olarak Faydalanabilirsiniz

Sıradaki içerik:
Netflix, Amazon Prime, YouTube’daki En İyi 16 Korku Filmi (2021)
Windows 10’da kulaklık nasıl kurulur

Bir kulaklık, özellikle işi bitirmek için çevredeki gürültüyü engellemeniz gerekebilecek evden çalışırken iletişim için önemli bir araç olabilir. Kulaklıklar, ürünlerin oyun geliştiricileri tarafından yaratılan atmosferi takdir etmesini ve takım arkadaşlarıyla konuşmasını gerektiren oyuncular arasında da özellikle popülerdir. Kafanızdaki en iyi PC oyun kulaklığı bile olsa, düzgün bir şekilde kurana kadar mutlak en iyi deneyimi elde edemezsiniz. İşte bilmeniz gerekenler.
İçindekiler
ToggleKulaklığınızı Windows 10’da nasıl kurulur
Bir kulaklığı kullanmak için, onu takmanız gerekecek. Basit, biliyoruz, ancak bir bilgisayardaki ses için mevcut bağlantı noktalarına aşina değilseniz bu adımı yanlış anlamak kolaydır. Bu, kulaklıktaki kablonun ucunu bilgisayardaki uygun bir bağlantı noktasına takarak veya kablosuz olarak bağlayarak gerçekleştirilebilir. Kulaklık sahipleri için seçenekler şunlardır:
- 3,5 mm jak : Daha eski ve daha uygun fiyatlı kulaklıklar genellikle kablo uçlarında iki 3,5 mm jakla bölünür, biri ses çıkışı ve diğeri mikrofon içindir. (Mikrofon için pembe, kulaklık için yeşil.)
- USB : USB ile çalışan kulaklıklar, hat içi amplifikatörler, kontroller ve diğer özellikler sayesinde gelişmiş deneyimler sunar, ancak kalite açısından USB ve 3,5 mm jaklar arasında büyük bir boşluk yoktur.
- Kablosuz : İster Bluetooth ister özel bir USB kablosuz alıcı gerektiriyor olsun, bu kulaklıklar bilgisayarınız ve bilgisayarınız arasındaki tüm kabloları çıkararak karmaşa yaratmaktan korkmadan daha rahat oturmanıza olanak tanır.
Bir masaüstü bilgisayarda yüklü olan kasaya ve anakarta bağlı olarak, kasanın önünde veya yakınında, kısa bir kablonuz varsa veya arkada boş bağlantı noktası yoksa yararlı olabilecek bağlantı noktaları olabilir. Ses kalitesi açısından en önemli faktör, anakartınızdaki ses kartıdır ve onu özel bir dijitalden analoğa dönüştürücü (DAC) ile karşılaştırır.
Windows 10’da ses çıkışını kontrol etme
Kulaklığı PC’ye bağladıktan sonra, Windows’un ses seviyelerine sahip olduğundan ve benzerlerinin doğru şekilde kurulup yapılandırıldığından emin olmanın zamanı geldi. Öncelikle, Windows’un kulaklığı varsayılan çıkış cihazı olarak seçip seçmediğini kontrol etmemiz gerekir.
- Görev çubuğundaki ses simgesine sol tıklayın .
Açılır menüden ses cihazını seçin.
- Bağlı kulaklığı seçin .
Bu, parantez içinde USB veya yerleşik anakart sesinin markası ve modeli olabilir – kulaklığın hangi bağlantı türünü kullandığına bağlıdır. Hangisinin hangisi olduğunu deşifre etmenizi kolaylaştırmak için bu listedeki her girişi yeniden adlandırmanız mümkündür. (Bağlı bir ses çıkışının nasıl yeniden adlandırılacağına bakın.)
Şimdi, doğru cihazı seçtiğimizden ve her şeyin mükemmel şekilde çalıştığından emin olmak için çıktıyı test etmemiz gerekecek. Bunu, PC’de bazı medyayı çalıştırarak veya Windows’taki test işlevini kullanarak yapabilirsiniz.
- Görev çubuğundaki ses simgesine sağ tıklayın .
- Ses ayarlarını aç’ı seçin .
- Sağdaki Ses kontrol panelini seçin .
Kulaklıkları seçin (yeşil bir onay işaretine sahip olmalıdır).
- Hit Özellikler ‘ . (Geçiş işlemini kolaylaştırmak için bu ses çıkışını burada yeniden adlandırabilirsiniz.)
- Gelişmiş sekmesini seçin .
- Hit test düğmesine .
Kulaklıklardan ses duyarsanız, gitmekte fayda var. Değilse, ses çıkışı için doğru cihazı seçip seçmediğinizi ve kulaklığın kendisinin takılı olup olmadığını kontrol edin (fiziksel olarak bağlı olmadığı için hepimiz bir şeyin çalışmadığı bir konumdayız).
Kendi sesinizi kaydetmek
Bundan sonra, mikrofonu varsayılan giriş cihazı olarak seçmemiz ve sesin açık olduğundan emin olmamız gerekir. Bunu yapmak için, kulaklıklar için gerçekleştirilen benzer adımlardan geçiyoruz.
- Görev çubuğundaki ses simgesine sağ tıklayın .
- Ses ayarlarını aç’ı seçin .
- Sağdaki Ses kontrol panelini seçin .
- Kayıt sekmesini seçin .
Mikrofonu seçin .
- Varsayılan olarak ayarla’ya basın .
Özellikler penceresini açın .
- Düzeyler sekmesini seçin .
- Sesi uygun şekilde ayarlayın.
Mikrofonu test etmek için favori VoIP uygulamasını ( Discord harika bir seçenektir) veya kayıt yazılımını çalıştırdığınızdan emin olun . Bazı uygulamalar mikrofonun tam kontrolünü ele geçirebilir ve seviyeleri buna göre ayarlayabilirken diğerleri, her seferinde bu kayıt penceresini açmanızı önlemek için yazılım paketi içindeki ses seviyesini değiştirmenize izin verir.
Windows kulaklık sorunlarını giderme
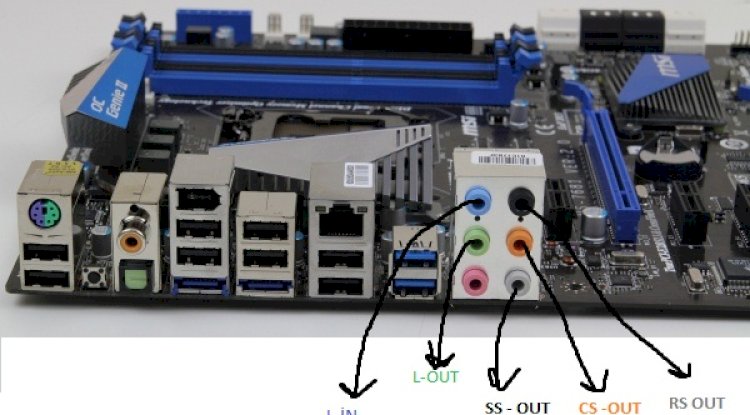
Doğru bağlantı noktalarını kullandığınızdan emin olun
Takılı mı? Doğru bağlantı noktasını kullandınız mı? 3,5 mm jaklar için, mevcut ses kartına bağlı olarak genellikle çıkış için yeşil ve giriş için pembedir. Bu ikisini karıştırın ve hiçbir şey olmayacak. Daha yeni anakartlar, surround ses için çok sayıda bağlantı noktasıyla birlikte gelir, bu nedenle daha fazla ayrıntı için kılavuza bakmanız gerekebilir.
Otomatik algılama çalışıyor olabilir
OEM yazılımı burada müdahale ediyor olabilir. Realtek’in HD Audio Manager gibi bir yazılımınız varsa, jak algılamayı devre dışı bırakmayı deneyin ve bunun yardımcı olup olmadığına bakın.
Sürücüleri yeniden yükleme
Kulaklığınız çalışmıyorsa, sorun sürücülerden kaynaklanıyor olabilir. Aygıt Yöneticisi’ne gidin ve bağlı kulaklığın sürücülerini kaldırın. Bilgisayarı yeniden başlatın ve Windows’un yeniden yüklemesine izin vermek için kulaklığı bir kez daha bağlayın. Evet, denenmiş ve doğru olan “kapatıp tekrar aç” işlemi, ancak işe yarıyor.
Farklı formatlar seçin
Hala bir şey alamıyorsanız, özellik penceresinde giriş / çıkış için farklı bir format seçmeyi deneyin (yukarıdaki başlık adımlarını kullanın).
Sessiz olmayın
Kulaklığın marka ve modeline bağlı olarak, kablo üzerinde bulunan kontrolleri destekleyebilir. Ses kaydırıcılarına ve sessize alma düğmelerine buradan kolayca erişilebilir, ancak kullanım için ayarlandıklarından emin olun.
Farklı bir kulaklık / cihaz deneyin
Sorunun kulaklıkta mı (bilgisayarınızda değil) olup olmadığını kontrol etmek için başka bir bilgisayar veya cihazda kullanmayı deneyin. Elinizde varsa başka bir kulaklık takmayı da deneyebilirsiniz.
- Site İçi Yorumlar









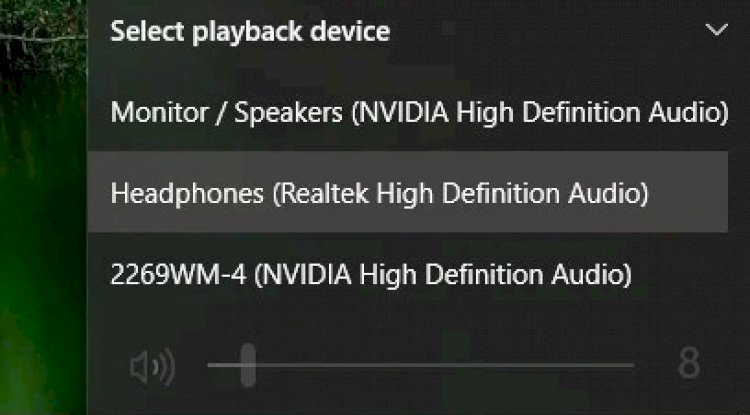
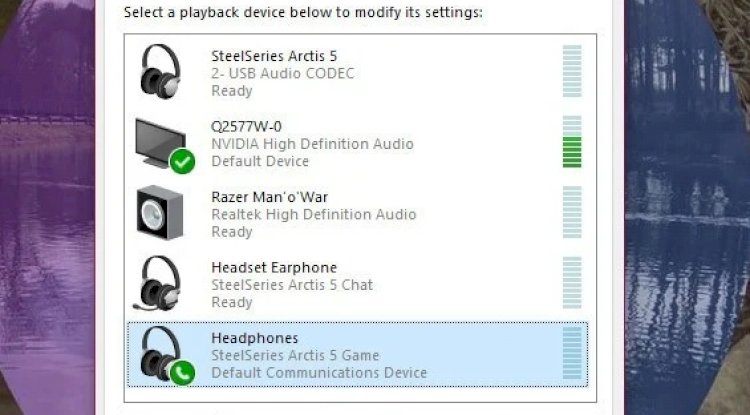
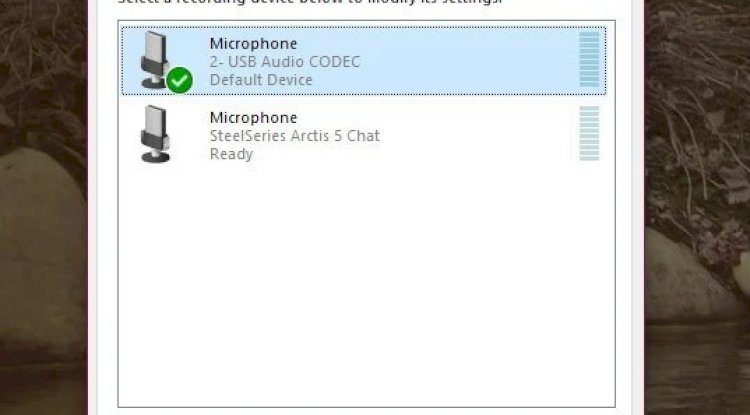
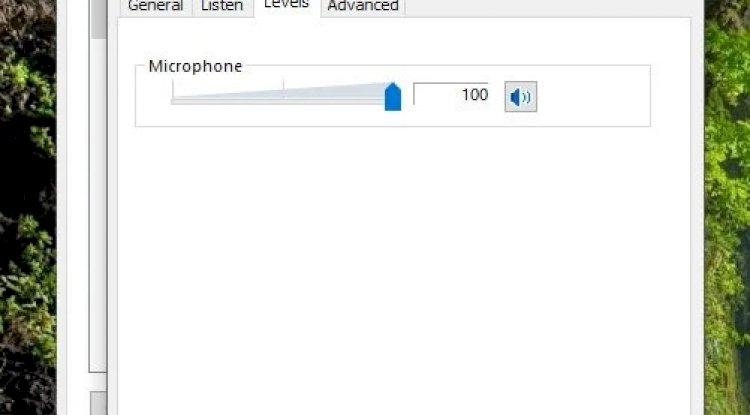










Yorum Yaz